Applies To:
Show Versions
BIG-IP APM
- 11.6.5, 11.6.4, 11.6.3, 11.6.2, 11.6.1
Overview: Accessing a View Desktop from an APM webtop
In this implementation, you integrate Access Policy Manager (APM) with View Connection Servers and present View Desktops on an APM dynamic webtop. APM authenticates to a View Connection Server and renders the View Desktops. APM load balances the View Connection Servers for high availability.
APM supports the necessary connections with two virtual servers that share the same destination IP address.
Task summary
About client requirements to launch View Client from a webtop
If you want to use Access Policy Manager (APM) to launch a View Client from an APM webtop, you must install the standalone View Client on your client. The standalone View Client is available from VMware.
Creating a pool of View Connection Servers
Configuring a VMware View remote desktop resource
Configuring a full webtop
Creating an access profile
Creating an access policy for a dynamic webtop
You have an access policy that is configured to enable APM dynamic webtop after the appropriate authentication checks.

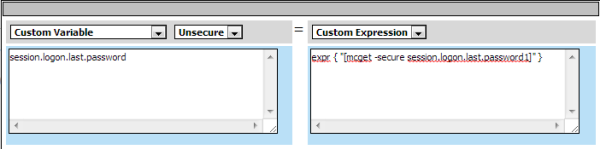 The AD password is now available for use in Active Directory
authentication.
The AD password is now available for use in Active Directory
authentication.




