Applies To:
Show Versions
BIG-IP APM
- 12.0.0
Smart Card Authentication for VMware View Clients
Overview: Supporting smart card authentication for VMware View
On a BIG-IP® system configured as a SAML Identity Provider (IdP), APM® supports smart card authentication for VMware View Horizon Server browser-based clients and View Clients. The configuration uses SSL client certificate validation mechanisms. For a successful configuration, use these instructions and the settings specified in them.
Task summary
About virtual servers required for View Client traffic
A View Client makes connections to support different types of traffic between it and a View Connection Server. For APM to support these connections, it requires two virtual servers that share the same destination IP address. One virtual server processes HTTPS traffic and performs authentication for the View Client. An addition virtual server processes PC over IP (PCoIP) traffic.
Creating a client SSL profile for certificate inspection
Creating a virtual server for a BIG-IP (as SAML IdP) system
Configuring IdP service for VMware View smart card SSO
Exporting unsigned SAML IdP metadata from APM
Editing the IdP metadata for VMware Horizon View
Example edited IdP metadata file for VMware Horizon View
The metadata contains two KeyDescriptor elements, one for use in signing and one for use in encryption. It also includes an ArtifactResolutionService element.
<EntityDescriptor xmlns="urn:oasis:names:tc:SAML:2.0:metadata" ID="Ie662e22302a165c" xmlns:saml="urn:oasis:names:tc:SAML:2.0:assertion" xmlns:ds="http://www.w3.org/2000/09/xmldsig#" entityID="https://siterequest.com/idp">
<IDPSSODescriptor protocolSupportEnumeration="urn:oasis:names:tc:SAML:2.0:protocol">
<KeyDescriptor use="signing">
<ds:KeyInfo>
<ds:X509Data>
<ds:X509Certificate>key_data</ds:X509Certificate>
</ds:X509Data>
</ds:KeyInfo>
</KeyDescriptor>
<KeyDescriptor use="encryption">
<ds:KeyInfo>
<ds:X509Data>
<ds:X509Certificate>key_data</ds:X509Certificate>
</ds:X509Data>
</ds:KeyInfo>
</KeyDescriptor>
<ArtifactResolutionService Binding="urn:oasis:names:tc:SAML:2.0:bindings:SOAP" Location="https://165.160.13.20:443/saml/idp/profile/soap/ars" index="0" isDefault="true">
</ArtifactResolutionService>
<SingleLogoutService Binding="urn:oasis:names:tc:SAML:2.0:bindings:HTTP-POST" Location="https://siterequest.com/saml/idp/profile/post/sls" ResponseLocation="https://siterequest.com/saml/idp/profile/post/slr" isDefault="true">
</SingleLogoutService>
<NameIDFormat>urn:oasis:names:tc:SAML:2.0:nameid-format:persistent</NameIDFormat>
<SingleSignOnService Binding="urn:oasis:names:tc:SAML:2.0:bindings:SOAP" Location="https://siterequest.com/saml/idp/profile/ecp/sso">
</SingleSignOnService>
<saml:Attribute NameFormat="urn:oasis:names:tc:SAML:2.0:attrname-format:unspecified" Name="disclaimer">
</saml:Attribute>
</IDPSSODescriptor>
</EntityDescriptor>
Creating an iRule to respond with IdP metadata to a URI
Establishing APM as a trusted SAML IdP for VMware Horizon View
-
Using the VMware software that you use to administer a VCS, create a new SAML
Authenticator with these properties:
- To apply the changes after choosing a new SAML Authenticator, you must restart VCS.
Configuring a SAML SP connector for VMware VCS
Binding a SAML IdP service to one SP connector
Configuring a SAML resource for VMware View clients
Configuring a VMware View resource for SAML SSO
Creating an access profile
Example access policy: smart card authentication for VMware View
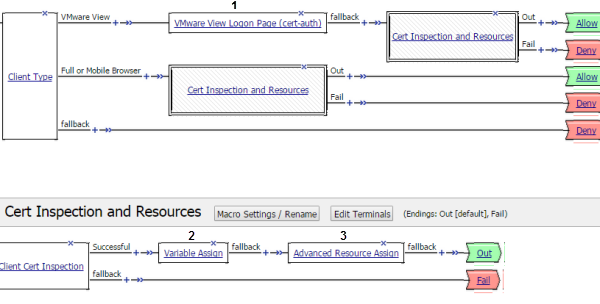
Access Policy requires Smart Card authentication with SAML SSO for VMware View
| 1 | Agent properties specify Smart Card for VMware View Logon Screen property. |
| 2 | Extracts the User Principal Name from SSL certificate information and stores it in a custom session variable. |
| 3 | Assigns a full webtop and a VMware View remote desktop resource configured for SAML SSO. |
Creating an access policy for VMware View smartcard authentication
Depending on the access policy branches that you configured, you have an access policy that supports Smart Card authentication for a VMware View client or for a HTML-based client accessing VMware of for both.
Using variable assign to extract the UPN from the SSL certificate
Updating the Access Policy settings and resources on the virtual server
Configuring a UDP virtual server for PCoIP traffic
Configuring virtual servers that use a private IP address
Overview: Giving APM users time to enter a Smart Card PIN
If you have configured Access Policy Manager® for smart card authentication and your users cannot enter a PIN before the SSL handshake times out, they can experience problems such as browser failure or errors because the BIG-IP® system sends a TCP reset after the SSL handshake times out. You can mitigate this problem by increasing the handshake timeout in the client SSL profile.
Updating the handshake timeout in a Client SSL profile
By default, a client SSL profile provides a 10-second SSL handshake timeout. You might need to modify the timeout to give users more or less time for the SSL handshake to complete.





