Applies To:
Show Versions
BIG-IP APM
- 14.0.1, 14.0.0
Using Custom URL Categories and Filters
How can I control traffic to URL categories?
A custom URL category enables you to group URLs to distinguish different types of web traffic and allow you to control it. Having custom URL categories available enables you to look up the category on a per-request basis. You can configure the per-request policy to specify whether anyone can access a URL category and when.
Example policy: User-defined category-specific access control
In this per-request policy example, only recruiters are allowed to access URLs in the user-defined category Employment. The policy also restricts access to entertaining videos during business hours.
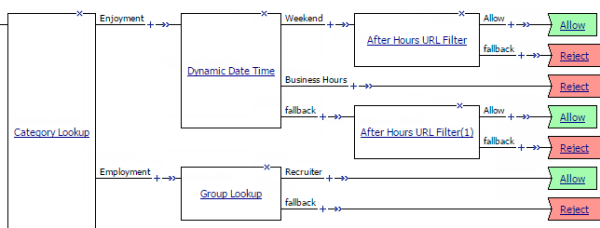
Category-specific access restrictions (using user-defined categories)
How can I block access to URLs?
If you have custom URL categories configured, you can also configure URL filters. A URL filter specifies an action (block, allow, or confirm) to take for each custom URL category. Having URL categories and filters available enables you to look up and filter URLs on a per-request basis.
Example policy: URL filter per user group
Each URL Filter Assign item in this per-request policy example should specify a filter that is applicable to the user group.
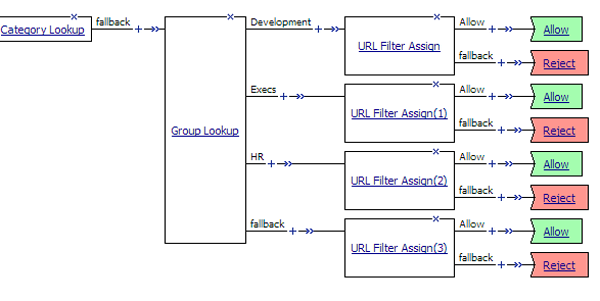
URL filter based on group membership
Overview: Configuring user-defined URL categories and filters
On a BIG-IP® system without a URL database, if you want to control traffic based on the type of URL being requested, and you have many URLs to consider, you should configure user-defined URL categories and user-defined URL filters. This approach provides good performance, ease-of-use, and the ability to use the URL Category and the URL Filter Assign agents in a per-request policy.
If you have only a few URLs that you want to treat differently, you can probably skip creating user-defined URL categories and filters and use a simple URL Branching agent in a per-request policy. In this case, you specify the URLs that you want to match directly in the URL Branching agent.
To configure user-defined URL categories and URL filters, complete these tasks.





