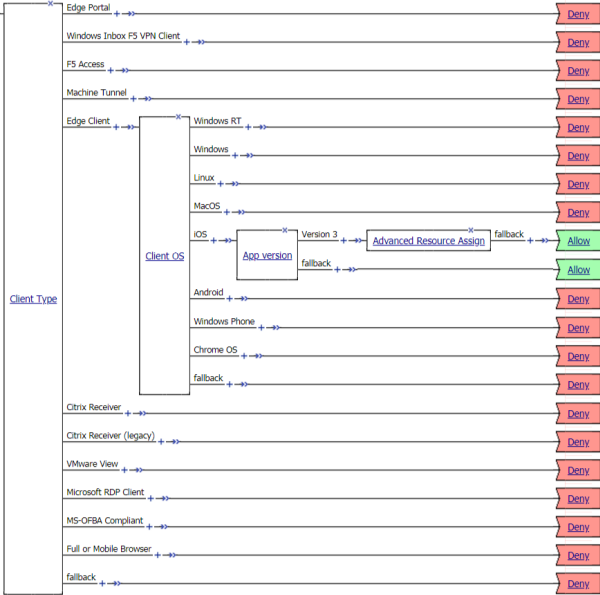Applies To:
Show Versions
BIG-IP APM
- 15.0.1, 15.0.0, 14.1.3, 14.1.2, 14.1.0, 14.0.1, 14.0.0, 13.1.5, 13.1.4, 13.1.3, 13.1.1, 13.1.0, 13.0.1, 13.0.0, 12.1.6, 12.1.5, 12.1.3, 11.6.5, 11.6.4, 11.6.3, 11.5.10, 11.5.7
Access policy changes for F5 Access
About access policy changes for F5 Access
Client certificate authentication changes
F5 Access 3.x supports authentication with a client certificate in Web Logon mode on iOS 12 devices. This feature is supported on iOS 12 devices, but not on iOS 11 devices. However, in native logon mode, client certificate authentication is supported on both iOS 11 and iOS 12 devices.To solve this, use native mode if possible in your deployment.
If you cannot use native mode, create different branches for iOS 12 and iOS 11 devices and use certificate authentication only on the iOS 12 branch. You can create a custom version check, as shown in the following example. Use the custom expression expr {[mcget{session.client.platform.version}] >="12.0"} to detect iOS 12 or later.
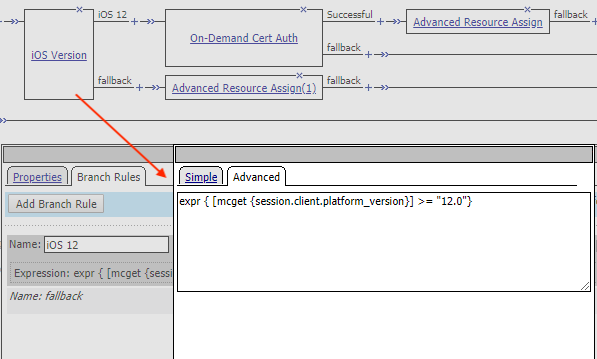
Version check for iOS 12
Changes with external logon pages
If you use an external logon page, that page must meet the Apple Transport Security (ATS) requirements, as detailed previously.
Client Proxy Autoconfig file changes
If you use a Client Proxy Autoconfig (PAC) script in your Network Acess, configuration, the file must be hosted on an HTTPS resource that meets Apple Transport Security (ATS) requirements, as detailed previously.
Device-wide On-Demand connections
If you use device-wide On-Demand connections, such connections now support runtime prompts and Web Logon connections with F5 Access 3.x. In the scenario where you have device-wide connections (but not per-app VPN connections), both manual connections and On-Demand connections can use the same Access Policy. Prompts that appear during authentication are supported, including password prompts, device authentication prompts, and Web Logon connections.
About Per-App VPN changes for F5 Access
Per-App VPN changes
Per-App VPN is a layer-3 tunnel in F5 Access 3.x. For the connection to work, a Network Access resource and a Webtop resource must be assigned to the Access Policy.
Per-app VPN connections do not fully support runtime prompts (password prompts, device authentication prompts) or Web Logon connections. We recommend that you configure the Access Policy so clients are not required to do interactive authentication in a Per-App VPN scenario.
You can use the session variable session.client.vpn_scope to identify device-wide and Per-App VPN connections.
- For the device-wide VPN branch, use expr { [mcget {session.client.vpn_scope}] == "device" }
- For the Per-App VPN branch, use expr { [mcget {session.client.vpn_scope}] == "per-app" }
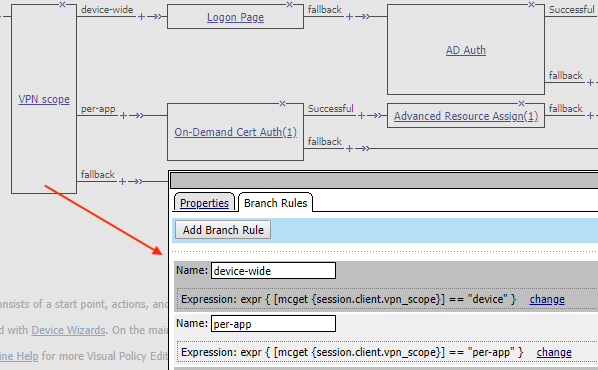
Per-App VPN access policy check
Adding a version check to the access policy
Example of access policy for F5 Access 3.x and 2.1.x
You can configure an access policy branch to direct F5 Access 3.x and 2.1.x device users on iOS to different branches.
This example displays such an access policy.