Applies To:
Show Versions
BIG-IP ASM
- 12.1.6, 12.1.5, 12.1.4, 12.1.3, 12.1.2, 12.1.1, 12.1.0
Creating a Security Policy Automatically
Deployment scenarios when creating security policies
The Deployment wizard provides several different scenarios for creating and deploying security policies. Before you start creating a security policy, review the descriptions of each deployment scenario to help you decide which one is most appropriate for your organization.
| Deployment scenario | Description |
|---|---|
| Create a security policy automatically (recommended) | Develops a security policy for a web application by examining traffic. In this scenario, the Real Traffic Policy Builder® automatically creates the security policy based on statistical analysis of the traffic and the intended behavior of the application. The system stabilizes and enforces the security policy when it processes sufficient traffic over a period of time. You have the option of modifying the policy manually, as well, to speed up policy creation. |
| Create a security policy manually or use templates (advanced) | Uses rapid deployment or an application-ready security policy (pre-configured template) to develop a security policy, or lets you develop a policy manually. The system creates a basic security policy that you can review and fine-tune. When the security policy includes all the protections that you need, and does not produce any false positives, you can enforce the security policy. |
| Create a security policy for XML and web services manually | Develops a security policy to protect web services or XML applications, such as those that use a WSDL or XML schema document. The system creates the security policy based on your configurations, and provides additional learning suggestions that you can review and fine-tune. When the security policy includes all the protections that you need, and does not produce any false positives, you can enforce the security policy. |
| Create a security policy using third party vulnerability assessment tool output | Creates a security policy based on integrating the output from a vulnerability assessment tool, such as WhiteHat Sentinel, IBM® AppScan®, Trustwave® App Scanner (Cenzic), Qualys®, Quotium Seeker®, HP WebInspect, or a generic scanner if using another tool. Based on the results from an imported vulnerability report, Application Security Manager™ creates a policy that automatically mitigates the vulnerabilities on your web site. You can also review and fine-tune the policy. When the security policy includes all the protections that you need and does not produce any false positives, you can enforce the security policy. |
Overview: Automatic policy building
You can use the Application Security Manager™ to help you build a security policy that is tailored to your environment. The automatic policy building tool is called the Real Traffic Policy Builder®. The Real Traffic Policy Builder (referred to simply as the Policy Builder) adds suggestions for creating a security policy based on settings that you configure using the Deployment wizard, and the characteristics of the traffic going to and from the web application that the system is protecting. If using automatic learning, the system implements the learning suggestions and automatically builds the policy when sufficient traffic and time has passed. If using manual learning, you can review the suggestions and develop the policy adding the policy elements and features you want.
Task summary
Creating a security policy automatically
How the security policy is built
When you finish running the Deployment wizard, you have created a basic security policy to protect your web application. The Real Traffic Policy Builder® starts examining the application traffic, and fine-tunes the security policy using the guidelines you configured.
The Policy Builder builds the security policy as follows:
- Adds policy elements and updates their attributes when ASM sees enough traffic from various users
- Examines application content and creates XML or JSON profiles as needed (if the policy includes JSON/XML payload detection)
- Configures attack signatures in the security policy
- Stabilizes the security policy when sufficient sessions over a period of time include the same elements
- Includes new elements if the site changes
The Policy Builder automatically discovers and populates the security policy with the policy elements (such as file types, URLs, parameters, and cookies). On the Policy Building screens, you can monitor general policy building progress, review learning suggestions and deal with those you must handle manually, and see the number of elements that have been included in the policy.
Automatic policy building characteristics
If you create a security policy with the Learning Mode set to Automatic, the Real Traffic Policy Builder® does automatic policy building. This is how it works:
- The security policy starts out loose, allowing traffic, then the Policy Builder adds policy elements based on evaluating the traffic.
- By examining the traffic, the Policy Builder makes learning suggestions that you can review on the Traffic Learning screen to see the suggested additions to the security policy. You can select and examine each suggestion if you want to learn more about it. If using automatic policy building, you can still change the policy manually, or leave it up to the system to make the changes.
- The system sets the enforcement mode of the security policy to Blocking, but it does not block requests until the Policy Builder sees sufficient traffic, adds elements to the security policy, and enforces the elements.
- The system holds attack signatures in staging for 7 days (by default, you can adjust the length of staging): the system checks, but does not block traffic during the staging period. If a request causes an attack signature violation, the system disables the attack signature for the particular element (parameter, JSON or XML profile, or security policy). After the staging period is over, the Policy Builder can remove all attack signatures from staging if enough traffic from different sessions and different IP addresses was processed. The security policy enforces the enabled signatures and blocks traffic that causes a signature violation.
- The system enforces elements in the security policy when it has processed sufficient traffic and sessions over enough time, from different IP addresses, to determine the legitimacy of the file types, URLs, parameters, cookies, methods, and so on.
- The security policy stabilizes.
- If the web site for the application changes, the Policy Builder initially loosens the security policy then adds policy elements to the security policy, updates the attributes of policy elements, puts the added elements in staging, and enforces the new elements when traffic and time thresholds are met.
This is the process describing what happens during the automatic policy building process. You can always control the way the security policy works by making changes manually and configuring additional layers of security based on the unique needs of your environment.
Reviewing learning suggestions
After you create a security policy, the system provides learning suggestions concerning additions to the security policy based on the traffic that is accessing the application. For example, you can have users or testers browse the web application. By analyzing the traffic to and from the application, Application Security Manager™ generates learning suggestions or ways to fine-tune the security policy to better suit the traffic and secure the application.
Learning suggestions you must handle manually
Some learning suggestions must be resolved manually even if you are using the Automatic Learning Mode to create a security policy. Suggestions typically require manual intervention if they involve changing an attribute that was manually and deliberately set in the policy, such as a disallowed geolocation or a session ID in a URL. The system does not change the policy unless you accept the suggestion manually.
You can easily see the suggestions that you need to resolve manually because they are marked with an icon on the Traffic Learning screen as shown in the figure. You can also use the advanced filter to view the suggestions the have Learning Mode set to Manual, and this would list the suggestions you need to resolve.
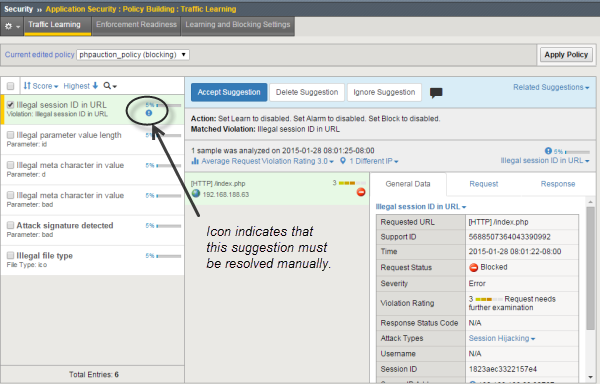
Suggestions that must be resolved manually
If you are using the Manual Learning Mode, you must resolve all of the suggestions manually.
Reviewing outstanding security policy tasks
About additional application security protections
The Application Security Manager™ provides additional security protections that you can manually configure for a security policy.
| Feature | Description and Location |
|---|---|
| DoS attack prevention | Prevents Denial of Service (DoS) attacks based on latency and/or transaction rates (also using behavioral analysis, geolocation, CAPTCHA challenge, heavy URL detection, proactive web scraping detection, and blacklisting). Click . You create a DoS profile with Application Security enabled to configure Layer 7 DoS protection. |
| Brute force prevention | Stops attempts to break in to secured areas of a web application by trying exhaustive, systematic, login combinations. Click . |
| IP Address Intelligence | Logs and blocks attacks from IP addresses that are in the IP Address Intelligence Database and are considered to have a bad reputation. Click . |
| Web scraping detection | Mitigates web scraping (web data extraction) on web sites by attempting to determine whether a web client source is human. Click . |
| CSRF protection | Prevents cross-site request forgery (CSRF) where a user is forced to perform unwanted actions on a web application where the user is currently authenticated. Click . |
| Sensitive data masking | Protects sensitive data in responses such as a credit card number, U.S. Social Security number, or custom pattern. Click . Create sensitive parameters if needed (they are also masked); click . As an additional protection, set the Mask Credit Card Numbers in Request Log option in the policy properties. |
| Anti-virus protection | Configures the system as an Internet Content Adaptation Protocol (ICAP) client so that an external ICAP server can inspect HTTP file uploads for viruses before releasing the content to the web server. To set up the ICAP server, click . |





