Applies To:
Show Versions
BIG-IP ASM
- 13.0.0
Overview: Manually synchronizing ASM systems
This implementation describes how to set up two BIG-IP® systems running Application Security Manager™ (ASM) so that you can synchronize their security policies and configurations. With this implementation, the BIG-IP systems can fail over to one another, and you can manually sync all of the BIG-IP configuration data, including ASM policy data.
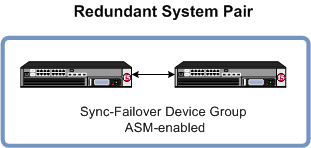
Manually synchronizing ASM configuration data
The two BIG-IP systems are set up for redundancy: one active and the other standby. Both systems are in the local trust domain and in the same Sync-Failover device group. If one system is unavailable, the other system begins to process application traffic. You can manually synchronize the systems. The ASM™ configurations and security policies are duplicated on both systems.
You can use this implementation as the basis for more complex configurations. For example, if you have multiple redundant pairs each supporting a different web application, you can use this implementation to set up each pair. You could create a Sync-Failover device group for each pair and then synchronize the data within each pair only. In this configuration, you all devices reside in the local trust domain.
Task summary
About device management and synchronizing application security configurations
You can use device management to set up several BIG-IP® systems running Application Security Manager™ (ASM) so that the systems synchronize their security policies and configurations, and fail over to one another if a system goes offline for any reason. By using application security synchronization, you can set up application security and create security policies on one system, and can propagate them to other systems in an application security device group. In BIG-IP ASM™, a device group is two or more BIG-IP devices using the same configuration and providing consistent security policy enforcement.
You can set up application security synchronization, for example, behind an Application Delivery Controller where multiple BIG-IP systems running Application Security Manager are deployed as members of a pool. The options and security policies on all of the systems stay in sync regardless of where you update them.
When you set up ASM™ synchronization, in addition to security policies, other settings such as custom attack signatures, logging profiles, SMTP configuration, anti-virus protection, system variables, and policy templates, are synchronized with all devices in the ASM-enabled device group.
Considerations for application security synchronization
When using device management with Application Security Manager™ (ASM™), you need to be aware of the following considerations that apply specifically to application security synchronization.
- A BIG-IP® system with Application Security Manager can be a member of only one ASM-enabled device group.
- All BIG-IP systems in a device group must be running the same version (including hot fix updates) of Application Security Manager (version 11.0 or later).
- The BIG-IP systems in the ASM-enabled device group synchronize application security configuration data and security policies, providing consistent enforcement on all the devices.
- Real Traffic Policy Builder® can run on only one system per security policy. For example, you can set up automatic security policy building on one system that is a member of an ASM-enabled device group, the policy is built on that system and then automatically updated on all of the systems in the device group.
- If using a VIPRION® platform (with multiple blades), it is considered one device, and you need to add only the master blade to the device trust and group.
Performing basic network configuration for synchronization
Specifying an IP address for config sync
Establishing device trust
Before you begin this task, verify that:
- Each BIG-IP® device that is to be part of the local trust domain has a device certificate installed on it.
- The local device is designated as a certificate signing authority.
You perform this task to establish trust among devices on one or more network segments. Devices that trust each other constitute the local trust domain. A device must be a member of the local trust domain prior to joining a device group.
By default, the BIG-IP software includes a local trust domain with one member, which is the local device. You can choose any one of the BIG-IP devices slated for a device group and log into that device to add other devices to the local trust domain. For example, devices Bigip_1, Bigip_2, and Bigip_3 each initially shows only itself as a member of the local trust domain. To configure the local trust domain to include all three devices, you can simply log into device Bigip_1 and add devices Bigip_2 and Bigip_3 to the local trust domain; there is no need to repeat this process on devices Bigip_2 and Bigip_3.
- On the Main tab, click .
- Click Add.
- From the Device Type list, select Peer or Subordinate.
-
Type a device IP address, administrator user name, and administrator password
for the remote BIG-IP® device with which you want to
establish trust. The IP address you specify depends on the type of BIG-IP
device:
- If the BIG-IP device is an appliance, type the management IP address for the device.
- If the BIG-IP device is a VIPRION® device that is not licensed and provisioned for vCMP®, type the primary cluster management IP address for the cluster.
- If the BIG-IP device is a VIPRION device that is licensed and provisioned for vCMP, type the cluster management IP address for the guest.
- If the BIG-IP device is an Amazon Web Services EC2 device, type one of the Private IP addresses created for this EC2 instance.
- Click Retrieve Device Information.
- Verify that the certificate of the remote device is correct, and then click Device Certificate Matches.
- In the Name field, verify that the name of the remote device is correct.
- Click Add Device.
Creating a Sync-Failover device group
This task establishes failover capability between two or more BIG-IP® devices. If an active device in a Sync-Failover device group becomes unavailable, the configuration objects fail over to another member of the device group and traffic processing is unaffected. You perform this task on any one of the authority devices within the local trust domain.
Repeat this task for each Sync-Failover device group that you want to create for your network configuration.
Syncing the BIG-IP configuration to the device group
Specifying IP addresses for failover communication
Enabling ASM synchronization on a device group
Synchronizing an ASM-enabled device group
Except for static self IP addresses, the entire set of BIG-IP configuration data including ASM™ security policies and configuration is replicated on one or more devices in the ASM-enabled device group. If the active device is not available, the standby device becomes active and handles traffic.
You can create new security policies or update existing ones on any of the devices in the group, or update the ASM configuration options. You can manually synchronize changes you make on one device with the other devices in the ASM-enabled device group.
Implementation result
You have now set up two BIG-IP® systems running Application Security Manager™ (ASM) so that you can synchronize their security policies and configurations. With this implementation, you manually synchronize the ASM and BIG-IP configurations.
The two BIG-IP systems are in the same Sync-Failover device group. If one system becomes unavailable, the other system begins processing application traffic.





