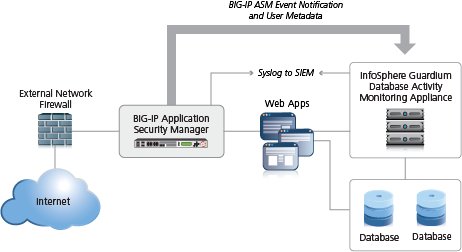You can deploy Application Security Manager™ (ASM) with database security
products, such as IBM®
InfoSphere®
Guardium® to increase security visibility, receive alerts about suspicious
activity, and prevent attacks. When integrated with database security, ASM™
provides information about each HTTP request and database query to the database security
product's logging and reporting system. This allows the database security system to correlate the
web transaction with the database query to make a security assessment of the transaction.
Before you can integrate ASM with a database security product, the database security server
itself must have been configured, and be accessible from ASM. On the BIG-IP
®system, you specify the host name or IP address of the database security server. Then, you
enable database security integration for one or more security policies that are set up to protect
web application resources.
When using database security, Application Security Manager monitors web application traffic and
sends information about the users, the requests, and the reporting events to the database
security server. The following figure shows an example of how ASM can integrate with the IBM
InfoSphere Guardium Database Activity Monitoring Appliance.
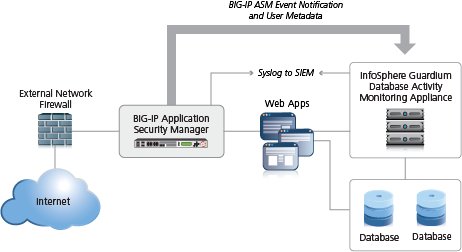
Integrating ASM with external database security example
The security policy can get user names from requests using login pages configured from within
ASM, or the policy can retrieve the user names from Access Policy
Manager® (APM). This implementation describes how to integrate with an
external database security server using login pages.
When using login pages for the application, you define the URLs, parameters, and validation
criteria required for users to log in to the application. User and session information is
included in the system logs so you can track a particular session or user. The system can log
activity, or block a user or session if either generates too many violations.
Task Summary
Creating a simple security policy
Before you can create a security
policy, you must perform the minimal system configuration tasks required according to
the needs of your networking environment.
You can use Application Security Manager™ to create a robust, yet simple, security policy
that is tailored to protect your web application. This is the easiest way to create a
security policy.
-
On the Main tab, click .
The Policies List screen opens.
-
Click Create New Policy.
You only see this button when no policy is selected.
-
In the Policy Name field, type a name for the
policy.
-
Leave Policy Type, set to
Security.
-
For Policy Template, select
Fundamental.
-
For Virtual Server, click Configure new
virtual server to specify where to direct application
requests.
-
For What type of protocol does your application
use?, select HTTP,
HTTPS, or both.
-
In the Virtual Server Name field, type a unique
name.
-
In the HTTP Virtual Server Destination field,
type the address in IPv4 (10.0.0.1) or IPv6
(2001:ed8:77b5:2:10:10:100:42/64) format, and
specify the service port.
Tip: If you
want multiple IP addresses to be directed here, use the
Network setting.
-
In the HTTP Pool Member setting, specify the addresses of the back-end
application servers.
-
From the Logging Profile list, select a profile
such as Log illegal requests to determine which
events are logged on the system.
-
In the upper right corner, click Advanced.
You can use default values for the Advanced settings but it's a good idea to
take a look at them.
-
Click Create Policy to create the security policy.
ASM™ creates a
security policy that immediately starts protecting your application. The enforcement
mode of the security policy is set to Blocking. Traffic that is considered to be an
attack such as traffic that is not compliant with HTTP protocol, has malformed payloads,
uses evasion techniques, performs web scraping, contains sensitive information or
illegal values is blocked. Other potential violations are reported but not
blocked.
The system examines the traffic to the web application making suggestions
for more specifically building the security policy. The Policy Builder selectively
learns new entities like file types, parameters, and cookies used in requests to the
application. When ASM processes sufficient traffic, it automatically adds the
entities to the security policy, and enforces them.
The system applies a basic
set of attack signatures to the security policy and puts them in staging (by
default, for 7 days). If you specified server technologies, additional attack
signatures are included. ASM reports common attacks discovered by comparison to the
signatures but does not block these attacks until the staging period is over and
they are enforced. That gives you a chance to be sure that these are actual attacks
and not legitimate requests.
Tip: This is a good point at
which send some traffic to test that you can access the application being protected
by the security policy and check that traffic is being processed correctly by the
BIG-IP® system. Send the traffic to the virtual server
destination address.
Creating login pages manually
Before you can create a login page manually, you need to be familiar with the login
URL or URLs the application the security policy is protecting.
In your security policy, you can create a login page manually to specify a login
URL that presents a site that users must pass through to gain access to the web
application. The login URL commonly leads to the login page of the web application.
Note: You can also have the system create login pages automatically by
selecting Detect login pages on the Learning and Blocking
Settings screen.
-
On the Main tab, click .
The Login Pages List screen opens.
-
In the Current edited security policy list near the top of the
screen, verify that the security policy shown is the one you want to work on.
-
Click Create.
The New Login Page screen opens.
-
For the Login URL setting, specify a URL that users must pass
through to get to the application.
-
From the list, select the type of URL: Explicit or
Wildcard.
-
Select either HTTP or HTTPS based on
the type of traffic the web application accepts.
-
Type an explicit URL or wildcard expression in the field.
When you click in the field, the system lists URLs that it has seen, and you
can select a URL from the list. Or, you can type explicit URLs in the format
/login, and wildcard URLs without the slash, such as
*.php.
Wildcard syntax is based on shell-style wildcard characters. This table lists the
wildcard characters that you can use so that the entity name can match multiple
objects.
| Wildcard Character |
Matches |
| * |
All characters |
| ? |
Any single character. |
| [abcde] |
Exactly one of the characters listed. |
| [!abcde] |
Any character not listed. |
| [a-e] |
Exactly one character in the range. |
| [!a-e} |
Any character not in the range. |
Note that wildcards do not match regular expressions.
-
From the Authentication Type list, select the method the web
server uses to authenticate the login URL's credentials with a web user.
| Option |
Description |
|
None
|
The web server does not authenticate users trying to access the web application
through the login URL. This is the default setting. |
|
HTML Form
|
The web application uses a form to collect and authenticate user credentials. If
using this option, you also need to type the user name and password parameters written
in the code of the HTML form. |
|
HTTP Basic Authentication
|
The user name and password are transmitted in Base64 and stored on the server in
plain text. |
|
HTTP Digest Authentication
|
The web server performs the authentication; user names and passwords are not
transmitted over the network, nor are they stored in plain text. |
|
NTLM
|
Microsoft LAN Manager authentication (also called Integrated Windows
Authentication) does not transmit credentials in plain text, but requires a continuous
TCP connection between the server and client. |
|
JSON/AJAX Request
|
The web server uses JSON and AJAX requests to authenticate users trying to
access the web application through the login URL. For this option, you also need to
type the name of the JSON element containing the user name and password. |
-
In the Access Validation area, define at least one validation criteria for the login
page response.
If you define more than one validation criteria, the response must meet all the
criteria before the system allows the user to access the application login URL.
Note: The system checks the access validation criteria on the response of the
login URL only if the response has one of the following content-types: text/html,
text/xml, application/sgml, application/xml, application/html, application/xhtml,
application/x-asp, or application/x-aspx.
-
Click Create to add the login page to the security policy.
The new login page is added to the login pages list.
-
Add as many login pages as needed for your web application.
-
In the editing context area, click Apply Policy to put the
changes into effect.
The security policy now has one or more login pages associated with it. They are
included in the Login Pages List.
You can use the login pages you created for login enforcement, brute force
protection, or session awareness.
Enforcing login pages
Login enforcement settings prevent forceful browsing attacks where attackers gain
access to restricted parts of the web application by supplying a URL directly. You can
use login enforcement to force users to pass through one URL (known as the
login
URL) before being allowed to display a different URL (known as the
target URL) where they can access restricted pages and resources.
Login enforcement indicates how the security policy implements login pages
including an optional expiration time, a list of URLs that require authentication to
get to, and a list of URLs used to log out of the application. You can also use
authenticated URLs to enforce idle time-outs on applications that are missing this
functionality.
-
On the Main tab, click .
The Login Enforcement screen opens.
-
If you want the login URL to be valid for a limited time, set Expiration
Time to Enabled, and type a value, in seconds
(1-99999) that indicates how long the session will last.
If enabled, the login session ends after the number of seconds has
passed.
-
For the Authenticated URLs setting, specify the target URLs that
users can access only by way of the login URL:
-
In the Authenticated URLs (Wildcards supported) field, type
the target URL name in the format /private.php (wildcards are
allowed).
-
Click Add to add the URL to the list of authenticated
URLs.
-
Repeat to add as many authenticated URLs as needed.
-
Click Save to save your settings.
-
To put the security policy changes into effect immediately, click Apply
Policy.
If you specify authenticated URLs and a user tries to access them, bypassing the
login URL (specified in a Login Page), the system issues the Login URL
bypassed violation. If a user session is idle and exceeds the expiration
time, the system issues the Login URL expired violation, logs the user
out, and as a result, the user can no longer reach the authenticated URLs. For both
login violations, if the enforcement mode is blocking, the system now sends the Login
Page Response to the client (see ).
Configuring a database security server
To integrate Application Security Manager™ (ASM) with a third-party database security product,
you need to configure the database security server on ASM™. You can configure one
database security server per system.
-
On the Main tab, click .
The Database Security Configuration screen opens.
-
In the Server Host Name/IP Address field, type the host
name or IP address of the database security server.
Note: If using SSL to establish a secured session between the BIG-IP ®system and the database security server, type
the IP address of a virtual server configured for the secure connection. The
virtual server uses any open IP address for the destination, the IBM
Guardium port (16016, by default) for the service port,
serverssl or a customized profile for the
SSL Profile (Server) setting, and specifies a
default pool (containing one member, the database security server, using its
IP address and service port, typically, 16016).
-
For Server Port Number, type the port number of the
database server.
The default value is 16016, the port used by IBM®
InfoSphere®
Guardium.®
-
If you want the system to wait for an ACK response from the database security
server before sending the request to the application server, from the
Request Hold Timeout list, select
Enabled and type the number of milliseconds to wait
for the response.
The default value is 5 milliseconds.
When this setting is enabled, the system forwards the request to the
application server as soon as the database security server sends an ACK, or when
the timeout has passed. If you leave this setting disabled, the system forwards
the request to the application server immediately.
-
Click Save.
The system saves the configuration settings.
The Application Security Manager is now configured to connect
to the database security server.
For ASM to forward request data to the database security server, you next need to
enable database security integration in one or more security policies.
Enabling database security integration in a security policy
Before you can enable database security integration, you need to have created a security
policy to protect your web application. For the policy to retrieve the user names of
those making requests, you need to create login pages in Application
Security Manager™ (ASM).
You enable database security integration in a security policy so that ASM™ forwards request information to a third-party database
server.
-
On the Main tab, click .
The Database Security screen opens.
-
In the Current edited security policy list near the top of the
screen, verify that the security policy shown is the one you want to work on.
-
If you haven't configured your database security server, click the link in the
message and do that now.
-
Select the Database Security Integration check box.
-
For User Source, select Use Login
Pages to have the system use an ASM login page to determine the
user source.
If there is no login page configured in the security policy, click the login
pages link to open a popup screen where you can add one.
-
Click Save.
The system saves the configuration settings.
The Application Security Manager connects to the database security server and can
forward request data about traffic to it.