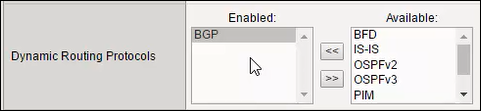Manual Chapter :
Finish Configuring Cloud Interconnection in the BIG-IP System
Applies To:
Show Versions
BIG-IP AAM
- 14.1.5, 14.1.2, 14.1.0, 14.0.1, 14.0.0, 13.1.5, 13.1.4, 13.1.3, 13.1.1, 13.1.0, 13.0.1, 13.0.0, 12.1.5, 12.1.4, 12.1.3, 12.1.2, 12.1.1, 12.1.0
BIG-IP APM
- 14.1.5, 14.1.4, 14.1.3, 14.1.2, 14.1.0, 14.0.1, 14.0.0, 13.1.5, 13.1.4, 13.1.3, 13.1.1, 13.1.0, 13.0.1, 13.0.0, 12.1.6, 12.1.5, 12.1.4, 12.1.3, 12.1.2, 12.1.1, 12.1.0
BIG-IP LTM
- 14.1.5, 14.1.4, 14.1.3, 14.1.2, 14.1.0, 14.0.1, 14.0.0, 13.1.5, 13.1.4, 13.1.3, 13.1.1, 13.1.0, 13.0.1, 13.0.0, 12.1.6, 12.1.5, 12.1.4, 12.1.3, 12.1.2, 12.1.1, 12.1.0
BIG-IP AFM
- 14.1.5, 14.1.4, 14.1.3, 14.1.2, 14.1.0, 14.0.1, 14.0.0, 13.1.5, 13.1.4, 13.1.3, 13.1.1, 13.1.0, 13.0.1, 13.0.0, 12.1.6, 12.1.5, 12.1.4, 12.1.3, 12.1.2, 12.1.1, 12.1.0
BIG-IP DNS
- 14.1.5, 14.1.4, 14.1.3, 14.1.2, 14.1.0, 14.0.1, 14.0.0, 13.1.5, 13.1.4, 13.1.3, 13.1.1, 13.1.0, 13.0.1, 13.0.0, 12.1.6, 12.1.5, 12.1.4, 12.1.3, 12.1.2, 12.1.1, 12.1.0
BIG-IP ASM
- 14.1.5, 14.1.4, 14.1.3, 14.1.2, 14.1.0, 14.0.1, 14.0.0, 13.1.5, 13.1.4, 13.1.3, 13.1.1, 13.1.0, 13.0.1, 13.0.0, 12.1.6, 12.1.5, 12.1.4, 12.1.3, 12.1.2, 12.1.1, 12.1.0
Enable the BGP routing protocol
Cloud providers advertise their
routes via BGP. The BIG-IP® system can act as a BGP router for your
Cloud Interconnection configuration.
Note: The BIG-IP system does not need to be
the router in this configuration.
The BGP dynamic routing protocol is
now enabled.
Create Cloud Interconnection VLANs
In BIG-IP® you must create VLANs
that correspond to the ones you created in the Equinix portal.
- In the BIG-IP Configuration utility, on the Main tab, click and then click Create.
-
Create a VLAN for AWS:
Option Description Name aws_3010 Tag 3010 Interface 2.1, tagged -
Create a VLAN for Azure:
Option Description Name azure_3011 Tag 3011 Interface 2.1, tagged Note: This is the same interface as the AWS VLAN. -
Create a VLAN for the virtual server:
Option Description Name services_VLAN Interface 2.1, tagged Note: This is the same interface as the other VLANs.
If you have been following this
example, when you are done, you have the following VLANs configured:
- aws_3010
- azure_3011
- services_vlan
- internet
Create Cloud Interconnection self IP addresses
After you create the VLANs, create
the related self IP addresses.
- For AWS, in the BIG-IP® Configuration utility, on the Main tab, click and then click Create.
-
Complete the fields:
Option Description Name aws_IP IP Address 172.16.1.10 This is the self IP address of the BIG-IP system. Netmask 255.255.255.252 VLAN / Tunnel aws_3011 Port Lockdown 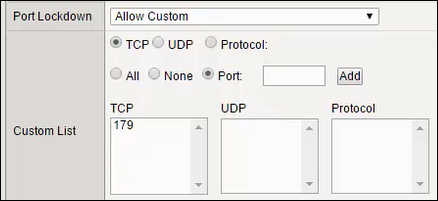
-
Now create the self IP address for Azure:
Option Description Name azure_IP IP Address 172.16.1.2 This is the self IP address of the BIG-IP system. Netmask 255.255.255.252 VLAN / Tunnel azure_3011 Port Lockdown -
Create the self IP address for the virtual server:
Option Description Name services_IP IP Address 172.16.2.1 Netmask 255.255.255.0 VLAN / Tunnel services_vlan Port Lockdown Allow None
Create the router configuration for AWS
In order to advertise your network's
routes to AWS, you must configure the BIG-IP® system's BGP
router.
- Use SSH to connect to the BIG-IP system, and ensure you are at the bash prompt.
-
Create the BGP router configuration for AWS.
-
Now create the interfaces to ensure that they're turned on.
-
Configure the router to advertise your network's routes.
Create the router configuration for Azure
In order to advertise your network's
routes to Azure, you must configure the BIG-IP® system's BGP
router.
- Use SSH to connect to the BIG-IP system and ensure that you are at the bash prompt.
-
Create the BGP router configuration for Azure.
-
Now create the interfaces to ensure that they're turned on.
-
Configure the router to advertise your network's routes.