Applies To:
Show Versions
BIG-IP APM
- 12.1.6, 12.1.5, 12.1.4, 12.1.3
BIG-IP Link Controller
- 12.1.6, 12.1.5, 12.1.4, 12.1.3
BIG-IP LTM
- 12.1.6, 12.1.5, 12.1.4, 12.1.3
BIG-IP DNS
- 12.1.6, 12.1.5, 12.1.4, 12.1.3
BIG-IP ASM
- 12.1.6, 12.1.5, 12.1.4, 12.1.3
About migrating devices running different software versions
What is device migration?
Device migration enables you to replace the devices in a BIG-IP® device group running earlier version software with newer upgraded devices running software version 12.1.3, or later. It enables you to take an existing configuration on a device group's source device and easily replicate it on a newer target device.
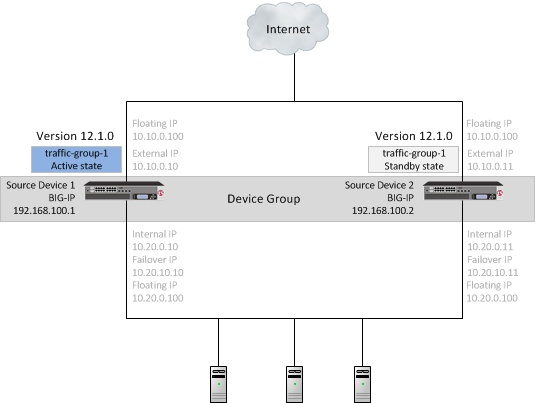
Source devices in a device group
Supported platforms
Supported source and target platforms include appliances, VIPRION® platforms, virtual edition (VE) devices, and vCMP® guests.
Supported software versions
You can migrate the configuration of any BIG-IP version 11.x.x, 12.0.0, 12.1.0, or 12.1.2 source device to a BIG-IP version 12.1.3, or later, target device.
Configuration Dependencies
- Interfaces
- Interface bundles
- Management IP address
- Management route
Migration of a device group to newer devices
- For a device group, migration functionality reestablishes the device group with the target devices when you load an archive onto the second target device.
- During migration, do not make any additional configuration changes. Reconfiguration during migration can cause unexpected behavior.
- Devices run different software versions during migration, preventing normal config sync functionality until migration completes.
Step 1. Migrate source device 1 to target device 1.
- Prepare each source device in the device group.
- Create and save an archive for each device.
- Download an archive file for each device.
- Force source device 1 offline, and observe that source device 2 becomes active.
- Shut down source device 1.
- Install target device 1.
- Prepare target device 1.
- Upload the source device 1 archive, and load the archive onto the target device 1.
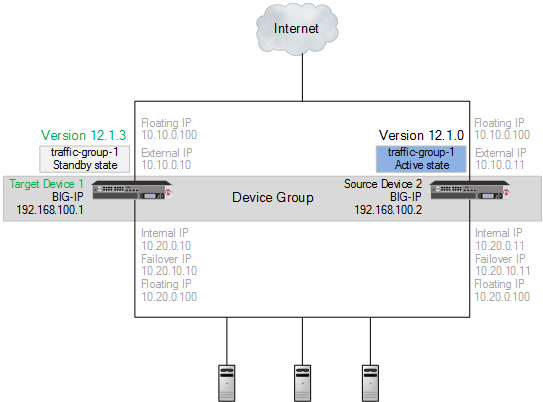
Migrated target device 1 in a device group
Step 2. Migrate source device 2 to target device 2.
- Force source device 2 offline, and observe that target device 1 becomes active.
- Shut down source device 2.
- Install target device 2.
- Prepare target device 2.
- Upload the source device 2 archive, and load the archive onto the target device 2, reestablishing the device group.
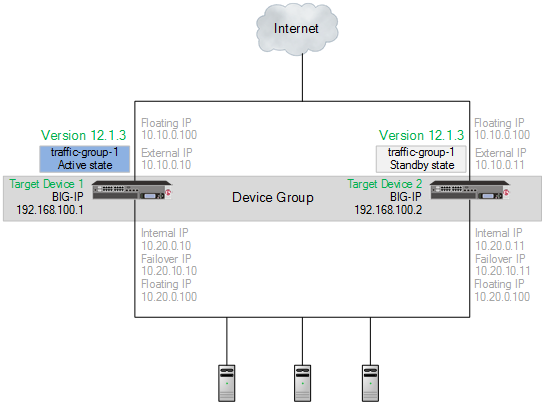
Migrated target device 1 and target device 2 in a device group
About migrating to a target device
You can easily take an existing configuration on a source device (appliance, VIPRION®, VE, or vCMP® guest) and replicate it on a target device (appliance, VIPRION, VE, or vCMP guest). The migration process includes the following steps:
- Prepare the source device
- Archive and download the UCS file
- Shut down the source device
- Set up the target device
- Upload the archived UCS file
- Load the archived UCS file onto the target device
For a device group, the migration functionality reestablishes the device group with the target devices when you load an archive onto the second target device.
Task Summary
Preparing BIG-IP modules for an upgrade from version 11.x, or later
Application Acceleration Manager preparation
BIG-IP® Application Acceleration Manager™ (AAM®) modules require specific preparation tasks and changes to upgrade from version 11.x, or later, to the new version software. No additional configuration is required after completing the upgrade to the new version software.
Preparation activities
Before you upgrade the BIG-IP® Application Acceleration Manager™ (AAM®) modules from version 11.x, or later, to the new version software, you need to prepare the systems, based on your configuration. The following table summarizes the applicable tasks that you need to complete.
| Feature or Functionality | Preparation Task |
|---|---|
| Unpublished policies | You must publish any policies that you want to migrate to the new version software. Only published policies are migrated into the new version software. |
Advanced Firewall Manager system preparation
The BIG-IP® Advanced Firewall Manager™ (AFM™) system does not require specific preparation when upgrading from version 11.x, or later, to the new version software. No additional configuration is required after completing the upgrade to the new version software.
Access Policy Manager system preparation
The Access Policy Manager® system does not require specific preparation when upgrading from version 11.x, or later, to the new version software. However, additional configuration might be required after completing the upgrade to the new version software.
Supported high availability configuration for Access Policy Manager
Access Policy Manager is supported in an active-standby configuration with two BIG-IP® systems only.
Post-upgrade activities
When you finish upgrading to the new version software, you should consider the following feature or functionality changes that occur for the Access Policy Manager systems. Depending on your configuration, you might need to perform these changes after you upgrade your systems.
| Feature or Functionality | Description |
|---|---|
| Sessions | All users currently logged in while the upgrade occurs will need to log in again. |
| Authentication agents and SSO methods | If you have deployments using ActiveSync or Outlook Anywhere, where the domain name is part of the user name, you should enable the Split domain from username option in the login page agent if the authentication method used in the access policy requires only the user name for authentication. |
Application Security Manager system preparation
The BIG-IP® Application Security Manager™ (ASM™) system does not require specific preparation when upgrading from version 11.x, or later, to the new version software. No additional configuration is required after completing the upgrade to the new version software.
What to expect after upgrading a redundant system
If you update two redundant systems that are running as an active-standby pair with BIG-IP Application Security Manager (ASM) and BIG-IP® Local Traffic Manager™ (LTM®) provisioned, the system maintains the active-standby status and automatically creates a Sync-Failover device group and a traffic group containing both systems. The device group is enabled for BIG-IP ASM (because both systems have ASM provisioned).
You can manually push or pull the updates (including BIG-IP LTM and ASM configurations and policies) from one system to the other (, click the name of a device, and then choose Sync Device to Group or Sync Group to Device).
Global Traffic Manager system preparation and configuration
BIG-IP® Global Traffic Manager systems require specific preparation and configuration when upgrading from version 11.x, or later, to the new version software.
Preparation activities
You should complete these activities before upgrading Global Traffic Manager systems from version 11.x, or later, to the new version software (BIG-IP® DNS).
| Activity | Instructions |
|---|---|
| Verify that the device certificates are current, and that expiration does not occur until after upgrading. |
|
| Disable configuration synchronization and DNS zone files synchronization.
Note: To use a backup UCS file without synchronizing the GTM
configuration, disable synchronization. If synchronization is enabled, restoring
the UCS backup file loads the configuration and initiates
synchronization.
|
|
Post-upgrade activities
You should complete these tasks after upgrading BIG-IP DNS systems from 11.x, or later, to the new version software.
- From the command line, run the big3d_install script on the first BIG-IP
DNS system that you upgraded, so that you can monitor other BIG-IP DNS systems.Important: Run this script only once, only from the first BIG-IP DNS system that you upgraded. This step momentary degrades monitoring performance as new big3d agents start.
- On each device, verify the configuration.
- On each device, test queries against listeners.
- On each device, verify iQuery® connections by using the tmsh command tmsh show /gtm iquery all.
- Enable synchronization on each device.
- Verify configuration synchronization by using a dummy test object; for example, by using an object that can be deleted after the configuration synchronization is verified as operational.
Link Controller system preparation
The BIG-IP® Link Controller™ (LC™) system does not require specific preparation when upgrading from version 11.x, or later, to the new version software. No additional configuration is required after completing the upgrade to the new version software.
Local Traffic Manager system preparation
The BIG-IP® Local Traffic Manager™ (LTM®) system does not require specific preparation when upgrading from version 11.x, or later, to the new version software. No additional configuration is required after completing the upgrade to the new version software.
HTTP Class profiles
F5 Networks® replaced the HTTP Class profile in BIG-IP® version 11.4.0, and later, with the introduction of the Local Traffic Policies feature. During an upgrade to BIG-IP version 11.4.0, if your configuration contains an HTTP Class profile, the BIG-IP system attempts to migrate the HTTP Class profile to an equivalent local traffic policy. For additional support information regarding the change of HTTP Class profiles to Local Traffic Policies, refer to SOL14409 on www.askf5.com.Policy Enforcement Manager system preparation
The BIG-IP® Policy Enforcement Manager™ (PEM™) system does not require specific preparation when upgrading from version 11.x, or later, to the new version software. No additional configuration is required after completing the upgrade to the new version software.
Preparing RAID drives for an upgrade
Preparing a source device
Creating and saving an archive using the Configuration utility
Downloading a copy of an archive to a management workstation
Shutting down a source device
- For BIG-IP software version 11.x.x, type halt. When a message appears indicating that the device is halted, turn off the power.
- For BIG-IP software version 12.0.0, and later, type shutdown.
Installing a target device
Preparing a target device for migration
Uploading an archive from a management workstation
Loading an archive using tmsh
- Interfaces
- Interface bundles
- Management IP address
- Management route





