Applies To:
Show Versions
BIG-IP AAM
- 11.6.5, 11.6.4, 11.6.3, 11.6.2, 11.6.1
BIG-IP APM
- 11.6.5, 11.6.4, 11.6.3, 11.6.2, 11.6.1
BIG-IP GTM
- 11.6.5, 11.6.4, 11.6.3, 11.6.2, 11.6.1
BIG-IP Analytics
- 11.6.5, 11.6.4, 11.6.3, 11.6.2, 11.6.1
BIG-IP Link Controller
- 11.6.5, 11.6.4, 11.6.3, 11.6.2, 11.6.1
BIG-IP LTM
- 11.6.5, 11.6.4, 11.6.3, 11.6.2, 11.6.1
BIG-IP PEM
- 11.6.5, 11.6.4, 11.6.3, 11.6.2, 11.6.1
BIG-IP AFM
- 11.6.5, 11.6.4, 11.6.3, 11.6.2, 11.6.1
BIG-IP ASM
- 11.6.5, 11.6.4, 11.6.3, 11.6.2, 11.6.1
Introduction to Local Traffic Management
About local traffic management
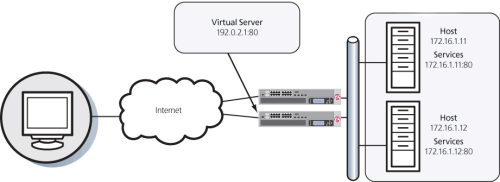
A basic local traffic management configuration
To configure a basic local traffic management system, you use the BIG-IP Configuration utility. With this utility, you can create a complete set of virtual servers, nodes, and server pools that work together to perform local traffic management. Each object has a set of configuration settings that you can use as is or change to suit your needs.
About the network map
The BIG-IP® Configuration utility includes a feature known as the network map. The network map shows a summary of local traffic objects, as well as a visual map showing the relationships among the virtual servers, pools, and pool members on the BIG-IP® system. For both the local traffic summary and the visual map, you can customize the display using a search mechanism that filters the information that you want to display, according to criteria that you specify. The system highlights in blue all matches from a search operation.
Viewing the network map
You perform this task to view the hierarchical relationship of local traffic objects to each virtual server on the BIG-IP® system. The feature includes a filtering mechanism for display only the objects and the status that you want to view.
- On the Main tab, click .
- View the relationship of objects associated with each virtual server on the BIG-IP system.
-
If you want to filter the objects you see, based on object status:
- From the Status list, select a status.
- From the Type list, select an object type.
- Click the Update Map button.
The filtering mechanism
You can filter the results of the network map feature by using the Type and Status lists in the filter bar, as well as a Search box. With the Search box, you can optionally type a specific string. Figure 1.1 shows the filtering options on the Network Map screen.
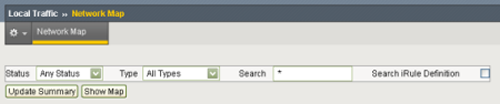
Filtering options on the Network Map screen
When using the Search box, you can specify a text string that you want the system to use in a search operation. The default is asterisk ( * ). The settings of the Status and Type fields determine the scope of the search. The system uses the specified search string to filter the results that the system displays on the screen.
For example, if you constrain the search to include only unavailable nodes whose IP address includes 10.10, the operation returns those nodes, along with the members of the pool, the pool itself, the associated virtual server, and any iRules® that you explicitly applied to that virtual server. The system sorts results alphabetically, by virtual server name.
The system supports searching on names, IP address, and IP address:port combinations, in both IPv4 and IPv6 address formats. The system processes the string as if an asterisk wildcard character surrounds the string. For example, you specify 10, the system effectively searches as if you had typed *10*. You can also specifically include the asterisk wildcard character. For example, you can use the following search strings: 10.10.10.*:80, 10.10*, and *:80. if you specifically include a wildcard character, the system treats the string accordingly. For example, if you specify 10*, the system assumes you want to search for objects whose IP addresses begin with 10.
Object summary
When you first open the Network Map screen, the screen displays a summary of local traffic objects. This summary includes the type of objects specified with the search mechanism, the number of each type of object, and, for each object type, the number of objects with a given status.
The summary displays data for these object types:
- Virtual servers
- Pools
- Pool members
- Nodes
- iRules
This figure shows an example of a network map screen that summarizes local traffic objects on the system.

Local Traffic summary





