Applies To:
Show Versions
BIG-IP AAM
- 11.5.10, 11.5.9, 11.5.8, 11.5.7, 11.5.6, 11.5.5, 11.5.4, 11.5.3, 11.5.2, 11.5.1
BIG-IP APM
- 11.5.10, 11.5.9, 11.5.8, 11.5.7, 11.5.6, 11.5.5, 11.5.4, 11.5.3, 11.5.2, 11.5.1
BIG-IP GTM
- 11.5.10, 11.5.9, 11.5.8, 11.5.7, 11.5.6, 11.5.5, 11.5.4, 11.5.3, 11.5.2, 11.5.1
BIG-IP Link Controller
- 11.5.10, 11.5.9, 11.5.8, 11.5.7, 11.5.6, 11.5.5, 11.5.4, 11.5.3, 11.5.2, 11.5.1
BIG-IP Analytics
- 11.5.10, 11.5.9, 11.5.8, 11.5.7, 11.5.6, 11.5.5, 11.5.4, 11.5.3, 11.5.2, 11.5.1
BIG-IP LTM
- 11.5.10, 11.5.9, 11.5.8, 11.5.7, 11.5.6, 11.5.5, 11.5.4, 11.5.3, 11.5.2, 11.5.1
BIG-IP AFM
- 11.5.10, 11.5.9, 11.5.8, 11.5.7, 11.5.6, 11.5.5, 11.5.4, 11.5.3, 11.5.2, 11.5.1
BIG-IP PEM
- 11.5.10, 11.5.9, 11.5.8, 11.5.7, 11.5.6, 11.5.5, 11.5.4, 11.5.3, 11.5.2, 11.5.1
BIG-IP ASM
- 11.5.10, 11.5.9, 11.5.8, 11.5.7, 11.5.6, 11.5.5, 11.5.4, 11.5.3, 11.5.2, 11.5.1
Configuring the BIG-IP System as an MS SQL Database Proxy
Overview: Configuring LTM as a database proxy
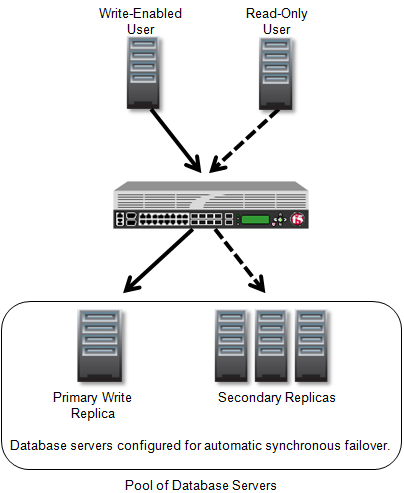
LTM configured as a database proxy
Task summary
About database authentication
BIG-IP®LTM® supports only basic authentication when acting as a proxy for an MS SQL database. You must configure user names and passwords on the database servers and the database servers must handle user authentication. Therefore, the user names and passwords must be synchronized across all database servers.
About database access configuration
You can configure BIG-IP® LTM® for user-based access to database servers. With user-based access, you configure a pool of database servers and indicate whether users write by default. Then, you configure either a read-only list of users or a write-enabled list of users.
Creating a custom MS SQL monitor
Creating a pool of database servers
Ensure that a custom MS SQL monitor exists in the configuration.
Configuring database access by user
Creating a custom OneConnect profile
Optionally, you can create a custom OneConnect profile. With this profile, the LTM® system minimizes the number of server-side TCP connections by sharing idle connections among TDS connections owned by the same user name.





