Applies To:
Show Versions
BIG-IP LTM
- 11.6.5, 11.6.4, 11.6.3, 11.6.2, 11.6.1
Configuring a One-IP Network Topology
Overview: Configuring a one-IP network topology
One configuration option you can use with the BIG-IP® system is a one-IP network topology. This differs from the typical two-network configuration in two ways:
- Because there is only one physical network, this configuration does not require more than one interface on the BIG-IP system.
- Clients need to be assigned SNATs to allow them to make connections to servers on the network in a load balancing pool.
Part of this configuration requires you to configure the BIG-IP system to handle connections originating from the client. You must define a SNAT in order to change the source address on the packet to the SNAT external address, which is located on the BIG-IP system. Otherwise, if the source address of the returning packet is the IP address of the content server, the client does not recognize the packet because the client sent its packets to the IP address of the virtual server, not the content server.
If you do not define a SNAT, the server returns the packets directly to the client without giving the BIG-IP system the opportunity to translate the source address from the server address back to the virtual server. If this happens, the client might reject the packet as unrecognizable.
The single interface configuration is shown in the following illustration.
Illustration of a one-IP network topology for the BIG-IP system
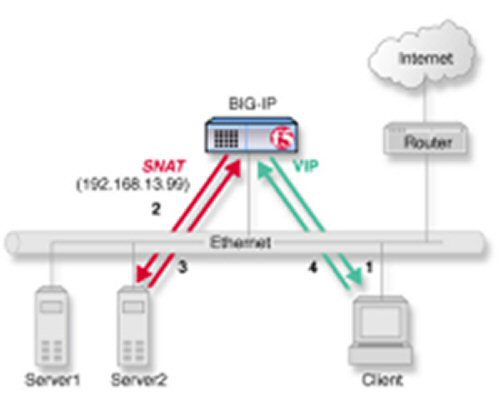
One-IP network topology for the BIG-IP system
Task summary for a one-IP network topology for the BIG-IP system
You can perform these tasks to configure a one-IP network topology.





