Applies To:
Show Versions
BIG-IP LTM
- 11.6.5, 11.6.4, 11.6.3, 11.6.2, 11.6.1
Configuring SIP Message Routing and Load Balancing
Overview: Configuring a SIP proxy
You can use the BIG-IP® system as a SIP proxy. When the BIG-IP system is placed between your SIP routers, session border controllers, and soft switches, you can configure the system to route and load balance SIP messages across the servers on your SIP network.
This graphic illustrates the relationships of the configuration objects that you must configure on the BIG-IP system.
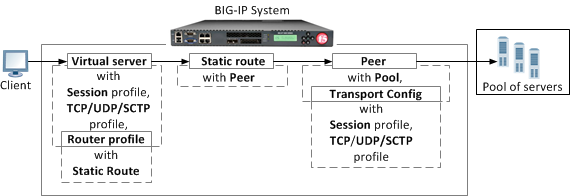
SIP proxy configuration objects
Creating a SIP session profile
Creating a transport config
Creating a pool
Creating a peer
Creating a static route
Creating a SIP router profile
Creating a virtual server to handle SIP client requests
Configuration objects required for a SIP proxy
This table names and describes the objects necessary to configure the BIG-IP system as a SIP proxy.
| Configuration Objects | Description |
|---|---|
| Session Profile | Defines how BIG-IP processes SIP messages, including the data used to persist SIP connections. |
| Transport config | Defines how BIG-IP connects with the servers on your SIP network. |
| Pool | Defines how BIG-IP load balances connections across a group of servers. |
| Peer | Defines how BIG-IP connects with the servers on your network and to which servers the system routes and load balances SIP messages. |
| Static route | Defines how BIG-IP routes SIP messages. |
| Router profile | Defines an instance of a SIP router. |
| Virtual Server | Defines the destinations in your network, including the servers that process incoming SIP requests and the pool members that process connections between BIG-IP and your SIP network. |
About checking pool member health
You can configure the BIG-IP® system to monitor pool member health using a SIP monitor. Use a SIP monitor to check the health of a host with an active SIP session. The SIP monitor also monitors a SIP connection independent of a specific SIP session and marks a host that had been marked down, but is online again, as available.
Task summary
Perform these tasks to configure health monitors and apply the monitors to a pool:
Creating a SIP monitor
Adding a health monitor to a pool
About viewing SIP session and router statistics
You can view statistics for SIP sessions and routes.





