Applies To:
Show Versions
BIG-IP LTM
- 12.1.6, 12.1.5, 12.1.4, 12.1.3, 12.1.2, 12.1.1, 12.1.0
Configuring the BIG-IP System to Auto-Populate Pools
Overview: Using host names to identify pool members and nodes
You create nodes on the BIG-IP® system to represent the backend servers on your network. In turn, you create pool members to represent the backend servers on your network when you create a pool and want to load balance traffic to multiple backend servers.
BIG-IP system auto-populating a pool and routing traffic to the pool members
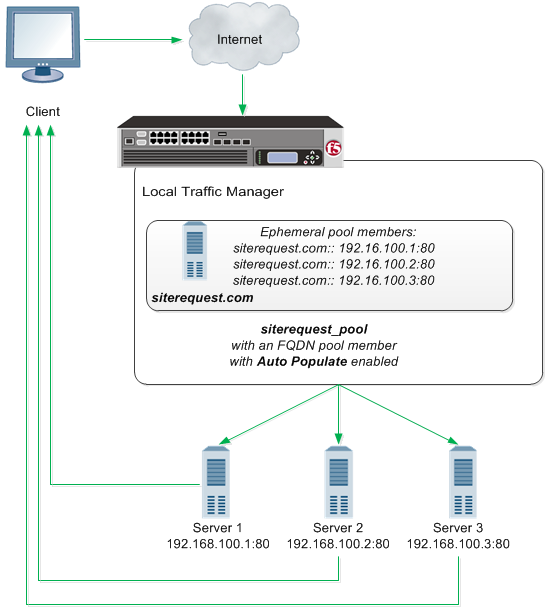
BIG-IP system routing traffic to a node identified by a host name
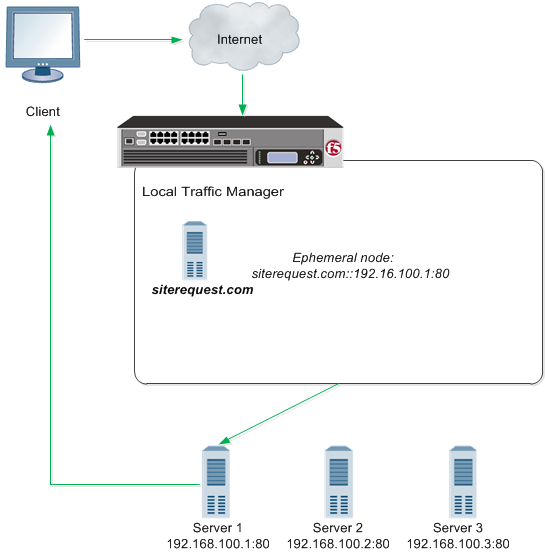
About modes of failure and related nodes or pool members
If a node or pool member that is identified by a fully-qualified domain name (FQDN) is down for a specified amount of time, the BIG-IP® system marks the node or pool member down. Failure to resolve a FQDN will not cause the marking down of nodes or pool members currently in service. While the status of the FQDN node or pool member for DNS is reflected in the status of the FQDN node, since the FQDN node or pool member does not itself monitor any servers, its status does not contribute to the status of the pool in any way.
Failure of a monitored ephemeral to respond to monitor probes results in the marking down of a specific node. Niether the FQDN or any of the related ephemeals are directly affected. Because ephemeral objects monitor servers, the status of the epemeral node or pool member affects the pool status in the same way as any other pool member or node.
Task summary
Perform these tasks to configure the BIG-IP® system to auto-populate pools.
Creating a default gateway pool
Configuring the BIG-IP system to handle DNS lookups
Creating nodes using host names
Creating a pool using host names
Before creating a pool, determine the servers that you want to add to the pool using a fully-qualified domain name (FQDN).
Ensure that your DNS servers are not configured for round robin DNS resolutions; instead, ensure that your DNS servers return all available IP addresses in a DNS resolution.
About modifying nodes and pool members identified by host names
When you change the configuration of a fully-qualified domain name (FQDN) pool member or node, any ephemeral pool members or nodes that the BIG-IP® system created based on the IP addresses returned in a DNS response for that FQDN are automatically modified, as well. For example, if you change the monitor on an FQDN node, the system automatically changes the monitor assigned to the ephemeral nodes associated with that node.
When you want to modify an FQDN pool member or node, but you want persistent and active connections to be completed before the BIG-IP system marks the pool member or node as down, disable the pool member or node first, and then make modifications.
Task summary
Disabling a node
Determine the node that you want to disable.
Disabling a pool member
Determine the pool member that you want to disable. You can only disable a parent fully-qualified domain name (FQDN) node or pool member. The ephemeral dependents are then disabled. You cannot directly disable the ephemerals.
About pool member and node statistics
You can view statistics about pool members and nodes identified by host names.





