Applies To:
Show Versions
BIG-IP LTM
- 12.1.6, 12.1.5, 12.1.4, 12.1.3, 12.1.2, 12.1.1, 12.1.0
Configuring Diameter Load Balancing and Message Routing
Overview: Diameter message routing
The Diameter protocol provides message-routing functionality that the BIG-IP® system supports in a load-balancing configuration.
Diameter message routing configuration
In a message routing configuration, the BIG-IP system manages requests and responses among peers. The following illustration shows a Diameter routing configuration with requests from Client 1 and Client 2 to servers located in different destination realms, Realm-A and Realm-B.
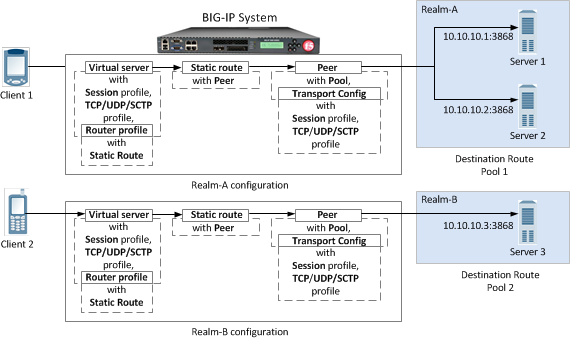
A Diameter message routing configuration
A typical Diameter message routing configuration with two realms involves configuring the following items.
| Functionality | Description |
|---|---|
| Pool | A pool for each realm directs Diameter traffic to servers. |
| Session profile | A session profile for each realm configures a session as a set of messages between two Diameter nodes on behalf of a user. |
| Transport configuration | An optional transport configuration for each realm defines how the BIG-IP system connects with the servers on your network when routing messages. You can assign a transport configuration to a virtual server or peer, as needed. |
| Peer | Each BIG-IP message-routing peer routes messages to a destination host. In this example, BIG-IP message-routing peers route messages to 10.10.10.1:3868, 10.10.10.2:3868, and 10.10.10.3:3868. |
| Static Route | Each static route specifies a set of peers in a destination realm to use in forwarding messages. In this example, Realm-A includes Peer 1 , and Realm-B includes Peer 2. |
| Router profile | A router profile configures Diameter message routing parameters and static routes to be used by a virtual server in routing Diameter messages. |
| Virtual server | Manages Diameter traffic to and from each realm and pool members. |
Task summary
Complete these tasks to configure Diameter message routing on a BIG-IP® system.
Task list
Creating a pool to manage Diameter traffic
Creating a Diameter Session profile
Creating a transport config
Creating a peer
Creating a static route
Creating a Diameter Router profile
Creating a virtual server to manage Diameter traffic
About checking Diameter pool member health
You can configure the BIG-IP® system to monitor pool member health using a Diameter monitor. Use a Diameter monitor to check the health of a host with an active Diameter session. The Diameter monitor also monitors a Diameter connection independently of a specific Diameter session and marks a host that had been marked down, but is online again, as available.
Task summary
Perform these tasks to configure health monitors and apply the monitors to a pool:
Creating a custom Diameter monitor
Adding a health monitor to a pool
About viewing Diameter session and router statistics
You can view statistics for Diameter sessions and routes.





