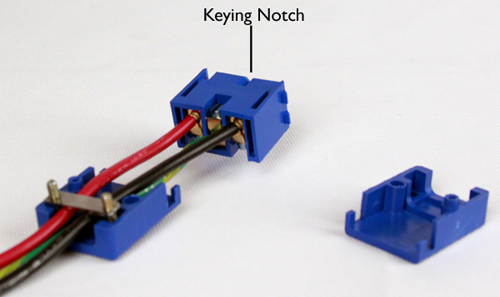Applies To:
Show Versions
BIG-IP AAM
- 14.1.0, 14.0.0, 13.1.1, 13.1.0, 13.0.1, 13.0.0, 12.1.4, 12.1.3, 12.1.2, 12.1.1, 12.1.0, 11.6.4, 11.6.3, 11.6.2, 11.6.1, 11.5.9, 11.5.8, 11.5.7, 11.5.6, 11.5.5, 11.5.4, 11.5.3, 11.5.2, 11.5.1
BIG-IP APM
- 15.1.0, 15.0.1, 15.0.0, 14.1.2, 14.1.0, 14.0.1, 14.0.0, 13.1.3, 13.1.1, 13.1.0, 13.0.1, 13.0.0, 12.1.6, 12.1.5, 12.1.4, 12.1.3, 12.1.2, 12.1.1, 12.1.0, 11.6.4, 11.6.3, 11.6.2, 11.6.1, 11.5.9, 11.5.8, 11.5.7, 11.5.6, 11.5.5, 11.5.4, 11.5.3, 11.5.2, 11.5.1
BIG-IP GTM
- 11.6.4, 11.6.3, 11.6.2, 11.6.1, 11.5.9, 11.5.8, 11.5.7, 11.5.6, 11.5.5, 11.5.4, 11.5.3, 11.5.2, 11.5.1
BIG-IP Analytics
- 15.1.0, 15.0.1, 15.0.0, 14.1.2, 14.1.0, 14.0.1, 14.0.0, 13.1.3, 13.1.1, 13.1.0, 13.0.1, 13.0.0, 12.1.6, 12.1.5, 12.1.4, 12.1.3, 12.1.2, 12.1.1, 12.1.0, 11.6.4, 11.6.3, 11.6.2, 11.6.1, 11.5.9, 11.5.8, 11.5.7, 11.5.6, 11.5.5, 11.5.4, 11.5.3, 11.5.2, 11.5.1
BIG-IP Link Controller
- 15.1.0, 15.0.1, 15.0.0, 14.1.2, 14.1.0, 14.0.1, 14.0.0, 13.1.3, 13.1.1, 13.1.0, 13.0.1, 13.0.0, 12.1.6, 12.1.5, 12.1.4, 12.1.3, 12.1.2, 12.1.1, 12.1.0, 11.6.4, 11.6.3, 11.6.2, 11.6.1, 11.5.9, 11.5.8, 11.5.7, 11.5.6, 11.5.5, 11.5.4, 11.5.3, 11.5.2, 11.5.1
BIG-IP LTM
- 15.1.0, 15.0.1, 15.0.0, 14.1.2, 14.1.0, 14.0.1, 14.0.0, 13.1.3, 13.1.1, 13.1.0, 13.0.1, 13.0.0, 12.1.6, 12.1.5, 12.1.4, 12.1.3, 12.1.2, 12.1.1, 12.1.0, 11.6.4, 11.6.3, 11.6.2, 11.6.1, 11.5.9, 11.5.8, 11.5.7, 11.5.6, 11.5.5, 11.5.4, 11.5.3, 11.5.2, 11.5.1
BIG-IP AFM
- 15.1.0, 15.0.1, 15.0.0, 14.1.2, 14.1.0, 14.0.1, 14.0.0, 13.1.3, 13.1.1, 13.1.0, 13.0.1, 13.0.0, 12.1.6, 12.1.5, 12.1.4, 12.1.3, 12.1.2, 12.1.1, 12.1.0, 11.6.4, 11.6.3, 11.6.2, 11.6.1, 11.5.9, 11.5.8, 11.5.7, 11.5.6, 11.5.5, 11.5.4, 11.5.3, 11.5.2, 11.5.1
BIG-IP PEM
- 15.1.0, 15.0.1, 15.0.0, 14.1.2, 14.1.0, 14.0.1, 14.0.0, 13.1.3, 13.1.1, 13.1.0, 13.0.1, 13.0.0, 12.1.6, 12.1.5, 12.1.4, 12.1.3, 12.1.2, 12.1.1, 12.1.0, 11.6.4, 11.6.3, 11.6.2, 11.6.1, 11.5.9, 11.5.8, 11.5.7, 11.5.6, 11.5.5, 11.5.4, 11.5.3, 11.5.2, 11.5.1
BIG-IP DNS
- 15.1.0, 15.0.1, 15.0.0, 14.1.2, 14.1.0, 14.0.1, 14.0.0, 13.1.3, 13.1.1, 13.1.0, 13.0.1, 13.0.0, 12.1.6, 12.1.5, 12.1.4, 12.1.3, 12.1.2, 12.1.1, 12.1.0
BIG-IP ASM
- 15.1.0, 15.0.1, 15.0.0, 14.1.2, 14.1.0, 14.0.1, 14.0.0, 13.1.3, 13.1.1, 13.1.0, 13.0.1, 13.0.0, 12.1.6, 12.1.5, 12.1.4, 12.1.3, 12.1.2, 12.1.1, 12.1.0, 11.6.4, 11.6.3, 11.6.2, 11.6.1, 11.5.9, 11.5.8, 11.5.7, 11.5.6, 11.5.5, 11.5.4, 11.5.3, 11.5.2, 11.5.1
Platform Maintenance
About maintaining the platform
The 10000 Series platform contains several components that you can replace individually without exchanging the entire system. This platform contains these replaceable components:
- AC power supply
- DC power supply
- Fan tray
- Hard drive
About AC power supplies
BIG-IP® platforms can support up to two AC power supplies. Some platforms come with only one power supply by default. You can hot swap power supplies without powering down the system if there are two installed and one remains installed and operational during the replacement process.

The 850W AC power supply
The platform supports power redundancy, which ensures that the system is unaffected if a single power supply fails in a system containing more than one power supply.
Installing an AC power supply
About DC power supplies
BIG-IP® platforms can support up to two DC power supplies. Some platforms come with only one power supply by default. You can hot swap power supplies without powering down the system if there are two installed and one remains installed and operational during the replacement process. The DC power supply does not have an on/off switch. You can control the power from the rack switch or the DC power source.
The DC power supply includes a DC terminal block that connects the power supply to the DC power source.
The platform supports power redundancy, which ensures that the system is unaffected if a single power supply fails in a system containing more than one power supply.

The 850W DC power supply
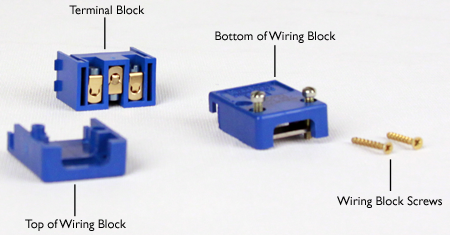
DC terminal block components
Wiring the DC power supply terminal block
- Wire stripping tool
- Small Phillips screwdriver
- Small flat-head screwdriver
Installing a DC power supply
About the fan tray
The BIG-IP® 10000 Series platform has a removable fan tray that is designed to maintain airflow throughout the chassis. You can change or replace the fan tray as part of the routine maintenance of the unit, or in the event of a fan failure. The fans in the fan tray run constantly while the unit is powered on. Over time, the fans can wear out, requiring you to replace the fan tray.

The fan tray
Replacing the fan tray
About the hard disk drives
The BIG-IP® 10000 Series platform includes two hot swappable hard disk drives (HDDs) and supports hard disk drive mirroring using RAID. You can change or replace the drives as part of routine maintenance of the unit or in the event of a drive failure.

Orientation of the 10000 Series platform hard drive bays
- Hard disk drive bay 1
- Hard disk drive bay 2