Applies To:
Show Versions
BIG-IP AAM
- 12.1.4, 12.1.3, 12.1.2, 12.1.1, 12.1.0, 11.6.4, 11.6.3, 11.6.2, 11.6.1, 11.5.9, 11.5.8, 11.5.7, 11.5.6, 11.5.5, 11.5.4, 11.5.3, 11.5.2, 11.5.1
BIG-IP APM
- 15.0.0, 12.1.4, 12.1.3, 12.1.2, 12.1.1, 12.1.0, 11.6.4, 11.6.3, 11.6.2, 11.6.1, 11.5.9, 11.5.8, 11.5.7, 11.5.6, 11.5.5, 11.5.4, 11.5.3, 11.5.2, 11.5.1
BIG-IP GTM
- 11.6.4, 11.6.3, 11.6.2, 11.6.1, 11.5.9, 11.5.8, 11.5.7, 11.5.6, 11.5.5, 11.5.4, 11.5.3, 11.5.2, 11.5.1
BIG-IP Link Controller
- 15.0.0, 12.1.4, 12.1.3, 12.1.2, 12.1.1, 12.1.0, 11.6.4, 11.6.3, 11.6.2, 11.6.1, 11.5.9, 11.5.8, 11.5.7, 11.5.6, 11.5.5, 11.5.4, 11.5.3, 11.5.2, 11.5.1
BIG-IP Analytics
- 15.0.0
BIG-IP LTM
- 15.0.0, 12.1.4, 12.1.3, 12.1.2, 12.1.1, 12.1.0, 11.6.4, 11.6.3, 11.6.2, 11.6.1, 11.5.9, 11.5.8, 11.5.7, 11.5.6, 11.5.5, 11.5.4, 11.5.3, 11.5.2, 11.5.1
BIG-IP PEM
- 15.0.0
BIG-IP AFM
- 15.0.0
BIG-IP DNS
- 15.0.0, 12.1.4, 12.1.3, 12.1.2, 12.1.1, 12.1.0
BIG-IP ASM
- 15.0.0, 12.1.4, 12.1.3, 12.1.2, 12.1.1, 12.1.0, 11.6.4, 11.6.3, 11.6.2, 11.6.1, 11.5.9, 11.5.8, 11.5.7, 11.5.6, 11.5.5, 11.5.4, 11.5.3, 11.5.2, 11.5.1
About the 3600 Platform
The BIG-IP 3600 platform is a powerful system that is capable of managing traffic for any size of enterprise and is designed for high performance at an affordable cost.
Before you install the 3600 platform, review helpful information about the controls and ports located on both the front and the back of the platform.
On the front of the platform, you can reset the unit using the LCD control buttons. You can also use the front-panel LEDs to assess the condition of the unit. On the back, you can power off the unit.

- Management port
- USB ports
- Console port
- Serial (hard-wired) failover port
- 10/100/1000 interfaces
- SFP ports
- Indicator LEDs
- LCD display
- LCD control buttons
The back of the platform includes one or two power supplies.
Components provided with the platform
When you unpack the platform, verify that the following components are included.
| Quantity | Hardware |
|---|---|
| 1 | Power cable (black) |
| 2 | DC terminal blocks, DC power option only |
| 1 | Serial failover cable (blue) |
| 1 | Console cable (beige) |
| 1 | Front-mounting kit |
| 1 | Rail-mounting kit |
Peripheral hardware requirements
For each platform, you might need to provide additional peripheral hardware. If you plan to remotely administer the system, it would be helpful to have a workstation already connected to the same subnet as the management interface.
| Type of hardware | Description |
|---|---|
| Network hubs, switches, or connectors to connect to the platform network interfaces | You must provide networking devices that are compatible with the network interface cards installed in the platform. You can use either 10/100/1000 Ethernet or 10 Gigabit Ethernet switches. |
| External USB CD/DVD drive or USB flash drive | You can use any USB-certified CD or DVD mass storage device
for installing upgrades and for system recovery.
Note: External CD/DVD drives must be externally
powered.
|
| Serial terminal console | You can remotely manage the platform by connecting to a serial terminal console through the console port. |
| Management workstation on the same IP network as the platform | You can use the default platform configuration if you have a management workstation set up. |
LCD panel
The LCD panel provides the ability to manage the unit without attaching a console or network cable.
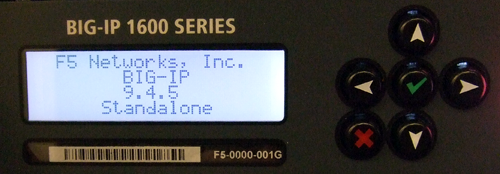
The LCD panel and control buttons
Indicator LEDs
The behavior of each LED indicates the status of the system.
Indicator LED behavior
The indicator LEDs behave in a specific manner to indicate system or component status.
| Behavior | Description |
|---|---|
| Off (none) | LED is not lit and does not display any color. |
| Solid | LED is lit and does not blink. |
| Blinking | LED turns on and off at a regular frequency. |
| Intermittent | LED turns on and off with an irregular frequency and might sometimes appear solid. |
Status LED
When the unit is in a standard operating state, the Status LED behaves in a defined manner.
| State | Description |
|---|---|
| off/none | System is halted and powered down. |
| green solid | System is running in normal mode. Also indicates that the system is in an Active state of a device group. |
| yellow solid | System is running in an impaired mode. The condition is not considered to be significant enough to be considered an alarm condition. Also indicates that the system is the Standby member of a device group. |
| yellow blinking | The system is not under host computer control. This might be due to the host being halted or due to a software or hardware problem that interferes with the host's control of the LED. |
Power supply LEDs
The power supply LEDs indicate the operating state of the power supplies.
| Power 1 state | Power 2 state | Description |
|---|---|---|
| green solid | green solid | Power supply is present and operating properly. Also indicates when the system in is power standby mode. |
| yellow solid | yellow solid | Power supply is present, but not operating properly. |
| off/none | off/none | No power supply present. |
LED alert conditions
When there is an alert condition on the unit, the Alarm LED behaves in a specific manner.
| Action | Description |
|---|---|
| System situation | Alarm LED behavior |
| Emergency | Red blinking |
| Alert or Critical | Red solid |
| Error | Yellow blinking |
Defining custom alerts
Additional indicator LED status conditions
A few LED status conditions are not covered in the definition tables in the /etc/alertd/alert.conf file.
Yellow intermittent Status LED indicator
A yellow intermittent Status LED indicates that the unit is not under host computer control. This might be due to the host being halted or due to a software or hardware problem that interferes with the host’s control of the LED.
Green/Yellow solid Status LED indicator
When the Status LED indicator is solid yellow or green, it indicates that the system is in a Standby state (yellow) or an Active state (green). It displays solid green if the unit is Standalone or if it is the Active unit of a redundant system configuration. It displays yellow if the unit is the Standby member of a redundant system configuration.
Platform interfaces
Every platform includes multiple interfaces. The exact number of interfaces that are on the system depends on the platform type.
Each interface on the platform has a set of properties that you can configure, such as enabling or disabling the interface, setting the requested media type and duplex mode, and configuring flow control.
About managing interfaces
You can use tmsh or the Configuration utility to configure platform interfaces.
Viewing the status of a specific interface using tmsh
About interface media type and duplex mode
All interfaces on the system default to auto-negotiate speed and duplex settings. We recommend that you also configure any network equipment that you plan to use with the system to auto-negotiate speed and duplex settings. If you connect the system to network devices with forced speed and duplex settings, you must force the speed and duplex settings of the system to match the settings of the other network device.
By default, the media type on interfaces is set to automatically detect speed and duplexsettings, but you can specify a media type as well. Use the following syntax to set the media type:
tmsh modify net interface <interface_key> media <media_type> | autoIf the media type does not accept the duplex mode setting, a message appears. If media type is set to auto, or if the interface does not accept the duplex mode setting, the duplex setting is not saved to the /config/bigip_base.conf file.
Viewing valid media types for an interface using tmsh
Valid media types
The following table lists the valid media types for the tmsh interface command.
| 10BaseT half | 100BaseTX full |
| 10BaseT full | 1000BaseLX full |
| 10GBaseER full | 1000BaseCX full |
| 10GBaseLR full | 1000BaseT half |
| 10GBaseSR full | 1000BaseT full |
| 10GBaseT full | 1000BaseSX full |
| 10SFP+Cu full | auto |
| 40GBaseSR4 full | none |
| 40GBaseLR4 full | no-phy |
| 100BaseTX half |
Network interface LED behavior
The appearance and behavior of the network interface LEDs on the platform indicate network traffic activity, interface speed, and interface duplexity.
RJ45 Copper interface LED behavior
The appearance and behavior of the RJ45 network interface LEDs indicate network traffic activity, interface speed, and interface duplexity.
| Link | Speed LED | Activity LED |
|---|---|---|
| No Link | Not lit | Not lit |
| 10Mbit/s, half duplex | Yellow blinking | Yellow solid |
| 10Mbit/s, full duplex | Yellow blinking | Green blinking |
| 100Mbit/s, half duplex | Yellow solid | Yellow blinking |
| 100Mbit/s, full duplex | Yellow solid | Green blinking |
| 1Gbit/s, half duplex | Green solid | Yellow blinking |
| 1Gbit/s, full duplex | Green solid | Green blinking |
SFP port LED behavior
The appearance and behavior of the SFP optic interface LEDs indicate network traffic activity, interface speed, and interface duplexity.
| Link | Speed LED | Activity LED |
|---|---|---|
| No link | Not lit | Not lit |
| 10 Mbit/s, half duplex | Yellow blinking | Yellow solid |
| 10 Mbit/s, full duplex | Yellow blinking | Green blinking |
| 100 Mbit/s, half duplex | Yellow solid | Yellow blinking |
| 100 Mbit/s, full duplex | Yellow solid | Green blinking |
| 1 Gbit/s, half duplex | Green solid | Yellow blinking |
| 1 Gbit/s, full duplex | Green solid | Green blinking |
Optical transceiver specifications
The following tables list specifications for optical transceivers that are supported by this platform.
Specifications for copper SFP modules
This table lists specifications for the available copper Gigabit Ethernet SFP transceiver modules.
| Module | Connector type | Maximum operating distance | Cable specifications | Supported Platforms |
|---|---|---|---|---|
| 1000Base-T Copper Ethernet Transceiver | RJ45 | 328 feet (100 meters) | Minimum Category 5 (Cat5), Cat5e or Cat6 recommended | 1600, 3600, 3900, 6900, 8900, 8950, 11000, 11050 |
Specifications for fiber SFP modules
This table lists specifications for the available fiber Gigabit Ethernet SFP (or Mini-GBIC) transceiver modules.
| Module | Laser emitter | Connector type | Operating distance/cable specifications | Supported platforms |
|---|---|---|---|---|
| 1000Base-SX (Short Range) Ethernet Transceiver | 850 nm (multi-mode) | LC |
|
1500, 1600, 3400, 3600, 3900, 6400, 6800, 6900, 8400, 8800, 8900, 8950, 11050, VIPRION 4400 Series, B4100, B4200, VIPRION 2400, B2100 |
| 1000Base-LX (Long Range) Ethernet Transceiver | 1310 nm (single-mode) | LC |
Note: When using MMF, single-mode, fiber offset-launch
mode-conditioning patch cords are required in both ends of the link,
as specified in IEEE 802.3-2005 section 38.11.4.
|
1500, 1600, 3400, 3600, 3900, 6400, 6800, 6900, 8400, 8800, 8900, 8950, 11050, VIPRION 4400 Series, B4100, B4200, VIPRION 2400, B2100 |
Always-On Management
The Always-On Management (AOM) subsystem enables you to manage the BIG-IP system remotely using SSH or serial console, even if the host is powered down. The AOM Command Menu operates independently of the BIG-IP Traffic Management Operating System (TMOS).
You can use the command menu to reset the unit if TMOS has locked up, or get access to TMOS directly, so that you can configure it from the command line interface.
AOM consists of the host console shell (hostconsh) and the AOM Command Menu, which contains the options for AOM.






