Applies To:
Show Versions
BIG-IP AAM
- 11.6.5, 11.6.4, 11.6.3, 11.6.2, 11.6.1
BIG-IP APM
- 11.6.5, 11.6.4, 11.6.3, 11.6.2, 11.6.1
BIG-IP GTM
- 11.6.5, 11.6.4, 11.6.3, 11.6.2, 11.6.1
BIG-IP Analytics
- 11.6.5, 11.6.4, 11.6.3, 11.6.2, 11.6.1
BIG-IP Link Controller
- 11.6.5, 11.6.4, 11.6.3, 11.6.2, 11.6.1
BIG-IP LTM
- 11.6.5, 11.6.4, 11.6.3, 11.6.2, 11.6.1
BIG-IP PEM
- 11.6.5, 11.6.4, 11.6.3, 11.6.2, 11.6.1
BIG-IP AFM
- 11.6.5, 11.6.4, 11.6.3, 11.6.2, 11.6.1
BIG-IP ASM
- 11.6.5, 11.6.4, 11.6.3, 11.6.2, 11.6.1
Using Link Aggregation with Tagged VLANs for a Two-network Topology
Overview: Configuring link aggregation of two interfaces using tagged VLANs on two networks
You can use the BIG-IP® system in an aggregated two-interface load balancing topology. Link aggregation is the process of combining multiple links so that the links function as a single link with higher bandwidth. Aggregating multiple interfaces into a trunk to create a link has the following advantages:
- Link aggregation increases the bandwidth of the individual network interface cards (NICs) in an additive manner.
- If one link goes down, the other link can handle the traffic by itself.
Link aggregation occurs when you create a trunk. A trunk is a combination of two or more interfaces and cables configured as one link.
The examples in this implementation show a trunk that includes two tagged interfaces aggregated together. A tagged interface is an interface that is configured to process traffic for multiple VLANs. A VLAN tag identifies the specific VLAN and allows traffic to be passed through that specific VLAN. To cause traffic for multiple VLANs to be passed through a single trunk, you must assign the same trunk to each VLAN.
In the examples, we create a trunk (trunk1) that includes two interfaces, 1.1 and 1.2, and then assign trunk1 as a tagged interface to both VLAN external and VLAN internal. One network is connected to VLAN external, and a separate network is connected to VLAN internal. Consequently, inbound and outbound traffic passing between the BIG-IP system and the vendor switch can use either interface. For example, traffic destined for VLAN externall can pass through either interface, 1.1 or 1.2.
Illustration of link aggregation for a two-network topology
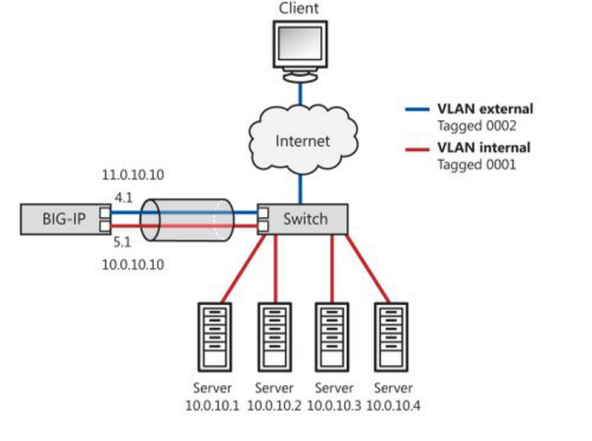
Link aggregation for a two-network topology
Task summary
Perform the following tasks to configure two interfaces (tagged VLANs) to function as a single link with higher bandwidth. In this implementation, each tagged VLAN is on a separate network.





