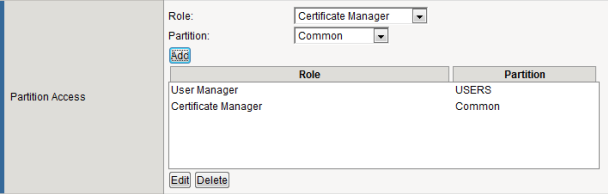Applies To:
Show Versions
BIG-IP AAM
- 12.1.4, 12.1.3, 12.1.2, 12.1.1, 12.1.0
BIG-IP APM
- 12.1.6, 12.1.5, 12.1.4, 12.1.3, 12.1.2, 12.1.1, 12.1.0
BIG-IP Analytics
- 12.1.6, 12.1.5, 12.1.4, 12.1.3, 12.1.2, 12.1.1, 12.1.0
BIG-IP Link Controller
- 12.1.6, 12.1.5, 12.1.4, 12.1.3, 12.1.2, 12.1.1, 12.1.0
BIG-IP LTM
- 12.1.6, 12.1.5, 12.1.4, 12.1.3, 12.1.2, 12.1.1, 12.1.0
BIG-IP AFM
- 12.1.6, 12.1.5, 12.1.4, 12.1.3, 12.1.2, 12.1.1, 12.1.0
BIG-IP PEM
- 12.1.6, 12.1.5, 12.1.4, 12.1.3, 12.1.2, 12.1.1, 12.1.0
BIG-IP DNS
- 12.1.6, 12.1.5, 12.1.4, 12.1.3, 12.1.2, 12.1.1, 12.1.0
BIG-IP ASM
- 12.1.6, 12.1.5, 12.1.4, 12.1.3, 12.1.2, 12.1.1, 12.1.0
Configuring Administrative Partitions to Control User Access
Overview: Administrative partitions for user access control
The BIG-IP® system includes a powerful authorization feature known as administrative partitions. Using the administrative partitions feature, you ensure that BIG-IP system grants administrative users exactly the right type and amount of access to BIG-IP system resources. As a result, you can tailor user access to resources to exactly fit the needs of your organization.
Task summary
There are two main tasks for controlling user access to BIG-IP® system objects.
Task list
Creating an administrative partition
You perform this task to create an administrative partition. An administrative partition creates an access control boundary for users and applications.
Assigning roles to a user account
You perform this task to change the user roles that are assigned to a user account. You can assign a different role for each partition to which the user has access. By default, the user role that the BIG-IP® system assigns to a user account on each partition is No Access.