Applies To:
Show Versions
BIG-IP APM
- 11.6.5, 11.6.4, 11.6.3, 11.6.2, 11.6.1, 11.5.10, 11.5.9, 11.5.8, 11.5.7, 11.5.6, 11.5.5, 11.5.4, 11.5.3, 11.5.2, 11.5.1
BIG-IP GTM
- 11.6.5, 11.6.4, 11.6.3, 11.6.2, 11.6.1, 11.5.10, 11.5.9, 11.5.8, 11.5.7, 11.5.6, 11.5.5, 11.5.4, 11.5.3, 11.5.2, 11.5.1
BIG-IP LTM
- 11.6.5, 11.6.4, 11.6.3, 11.6.2, 11.6.1, 11.5.10, 11.5.9, 11.5.8, 11.5.7, 11.5.6, 11.5.5, 11.5.4, 11.5.3, 11.5.2, 11.5.1
BIG-IP AFM
- 11.6.5, 11.6.4, 11.6.3, 11.6.2, 11.6.1, 11.5.10, 11.5.9, 11.5.8, 11.5.7, 11.5.6, 11.5.5, 11.5.4, 11.5.3, 11.5.2, 11.5.1
BIG-IP ASM
- 11.6.5, 11.6.4, 11.6.3, 11.6.2, 11.6.1, 11.5.10, 11.5.9, 11.5.8, 11.5.7, 11.5.6, 11.5.5, 11.5.4, 11.5.3, 11.5.2, 11.5.1
Overview: Initial VIPRION setup
To set up a newly installed VIPRION® chassis, you configure a number of BIG-IP® system objects. First trunks (external and internal), then VLANs (external, internal, and high availability), and finally, self IP addresses.
This illustration depicts a VIPRION chassis configured with a single active blade.
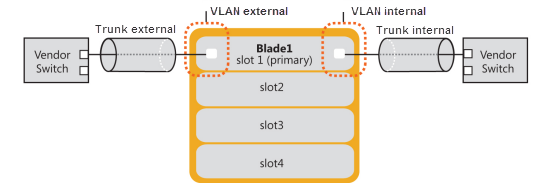
Task summary
VIPRION deployment worksheet
There are a number of points during the VIPRION® deployment process at which you will need to make decisions or provide values. Use this table as a prompt for gathering the answers and values you will need, so that you can provide them when performing the initial setup.
| Configuration component | Considerations |
|---|---|
| External gateway address | What is the gateway address (next hop) for external traffic? |
| FQDN | What is the fully-qualified domain name (FQDN) for your BIG-IP® system? |
| Link aggregation control protocol | Do your trunks require LACP mode? |
| Network mask | What is the network mask? |
| Primary cluster IP address | What is the primary cluster IP address? The management IP address assigned to the chassis' primary cluster during chassis installation is used to access the VIPRION. |
| User role | Do you have a user role of Administrator? You need to have a user role of Administrator to perform the tasks in this process. |
Activating the BIG-IP license for VIPRION
Creating trunks
Creating self IP addresses for VLANs
Overview: Verifying initial VIPRION configuration
Verifying your VIPRION configuration confirms that the setup performed up to this point is functioning properly. Once you establish that the VIPRION® configuration is correct, you will likely need to create a profile, pools, and virtual server that are tailored to your network topology before you can begin processing LTM® traffic.





