Applies To:
Show Versions
BIG-IP AAM
- 12.1.4, 12.1.3, 12.1.2, 12.1.1, 12.1.0
BIG-IP APM
- 12.1.6, 12.1.5, 12.1.4, 12.1.3, 12.1.2, 12.1.1, 12.1.0
BIG-IP LTM
- 12.1.6, 12.1.5, 12.1.4, 12.1.3, 12.1.2, 12.1.1, 12.1.0
BIG-IP AFM
- 12.1.6, 12.1.5, 12.1.4, 12.1.3, 12.1.2, 12.1.1, 12.1.0
BIG-IP DNS
- 12.1.6, 12.1.5, 12.1.4, 12.1.3, 12.1.2, 12.1.1, 12.1.0
BIG-IP ASM
- 12.1.6, 12.1.5, 12.1.4, 12.1.3, 12.1.2, 12.1.1, 12.1.0
Initial VIPRION Setup
Overview: Initial VIPRION system setup
After hardware installation is completed, you are ready to create a basic BIG-IP® software configuration.
The first step in configuring the BIG-IP software is to run the Setup utility to perform tasks such as activating the BIG-IP system license and provisioning BIG-IP modules. You then set up a base BIG-IP system network consisting of trunks, VLANs, and self IP addresses, as well as a management IP address for each blade in the VIPRION® cluster. You also define your Domain Name System (DNS) servers and your NTP servers.
This illustration shows a basic VLAN and trunk configuration for a standalone VIPRION system. In the illustration, the VIPRION chassis is configured with a cluster containing two active blades. Note that each VLAN consists of two interfaces, one per slot. After setting up this basic configuration, you can adjust the configuration later as needed.
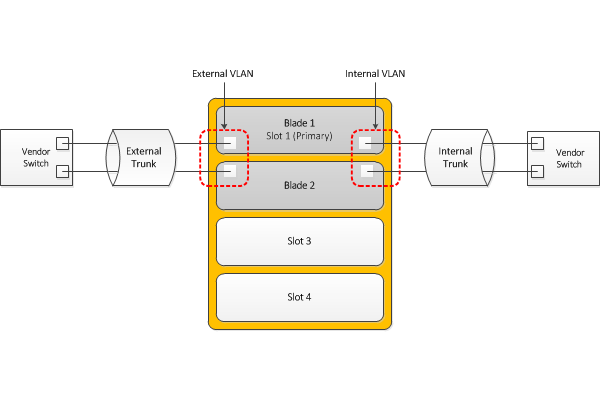
Basic VLAN and trunk configuration on a VIPRION system
Running the Setup utility
Before you begin, confirm that you have:
- Cabled the management interfaces of all slots in the chassis to all blades.
- Obtained the BIG-IP® base registration key.
About trunk configuration
For VIPRION® platforms, F5 Networks® strongly recommends that you create a trunk for each of the BIG-IP® system internal and external networks, and that each trunk contains interfaces from all slots in the cluster.
For example, a trunk for the external network should contain the external interfaces of all blades in the cluster. Configuring a trunk in this way prevents interruption in service if a blade in the cluster becomes unavailable and minimizes use of the high-speed backplane when processing traffic.
Also, you should connect the links in a trunk to a vendor switch on the relevant network.
Creating a trunk
About VLAN configuration
For the most basic BIG-IP® system configuration with redundancy enabled, you typically create multiple VLANs. That is, you create a VLAN for each of the internal and external networks, as well as a VLAN for high availability communications. You then associate each VLAN with the relevant interfaces of all cluster members on that network.
For example, for a system with a two-slot cluster, you might associate the external VLAN with interfaces 2.1/1 and 2.1/2, where 2.1/1 is on slot 1 and 2.1/2 is on slot 2.
If your hardware platform supports ePVA, you have the additional option of configuring double tagging (also known as Q-in-Q tagging) for a VLAN.
Creating a VLAN
VLANs represent a logical collection of hosts that can share network resources, regardless of their physical location on the network. You create a VLAN to associate physical interfaces with traffic destined for a specific address space. For the most basic BIG-IP® system configuration with redundancy enabled, you typically create multiple VLANs. That is, you create a VLAN for each of the internal and external networks, as well as a VLAN for high availability communications. If your hardware platform supports ePVA, you have the additional option of configuring double tagging (also known as Q-in-Q tagging) for a VLAN.
About self IP address configuration
When you do not intend to provision the vCMP® feature, you typically create self IP addresses when you initially configure the BIG-IP® system on the VIPRION® platform.
If you plan to provision vCMP, you do not need to create self IP addresses during initial BIG-IP configuration. Instead, the host administrator creates VLANs for use by guests, and the guest administrators create self IP addresses to associate with those VLANs.
Creating a self IP address
A self IP address that you create within a guest enables the guest to route application traffic through the associated VLAN or VLAN group. On vCMP systems, a guest administrator creates self IP addresses and associates them with VLANs created on the host that a host administrator published to the guest during initial guest creation.
Specifying DNS servers
- On the Main tab, click
- For each setting, in the Address field, type one or more IP addresses and click Add.
- Click Update.
Defining an NTP server
Configuration results
After you perform initial BIG-IP ®configuration, you have a standalone VIPRION® system that contains these configuration items:
- An active license
- One or more BIG-IP modules, or the vCMP® feature, provisioned
- A host name, management IP address, and management gateway defined
- Passwords for the root and admin passwords
- A valid device certificate
- A primary cluster IP address and a management IP address per slot
- Trunks for the external and internal networks
- VLANs for the external and internal networks that include all relevant interfaces for active blades
- A VLAN for high availability if redundancy is enabled
- Self IP addresses for the external and internal VLANs (if vCMP is not enabled)
Next steps
After the VIPRION® is configured with a base BIG-IP® network, the next step depends on whether you intend to use the vCMP® feature:
- If you do not intend to use vCMP, you can proceed with configuring any BIG-IP modules that you have provisioned. For example, for BIG-IP® Local Traffic Manager™, you can start by configuring various traffic profiles, creating a server pool, and creating a virtual server. You can then configure redundancy with a peer system and sync the BIG-IP configuration to the peer.
- If you intend to use vCMP, you must provision the system for vCMP only, create vCMP guests, and then configure redundancy with a peer system.
For more information on configuring the vCMP feature, BIG-IP product modules, and redundancy, access the F5 Networks® Knowledge web site at http://support.f5.com..





