Applies To:
Show Versions
Before you Upgrade BIG-IQ and a Data Collection Device Cluster from Version 5.2 or 5.3
Upgrading BIG-IQ version 5.2 or 5.3 and a data collection device cluster
What BIG-IQ setup does this upgrade process support?
The following upgrade process to BIG-IQ Centralized Management version 6.0.1 is for system setups that currently have version 5.2 or 5.3 installed, and include a data collection device cluster. If your system is not currently running version 5.2 or 5.3 and does not include a data collection device cluster, refer to Which BIG-IQ setups support an upgrade to 6.0.1?.
What happens during a BIG-IQ upgrade to version 6.0.1?
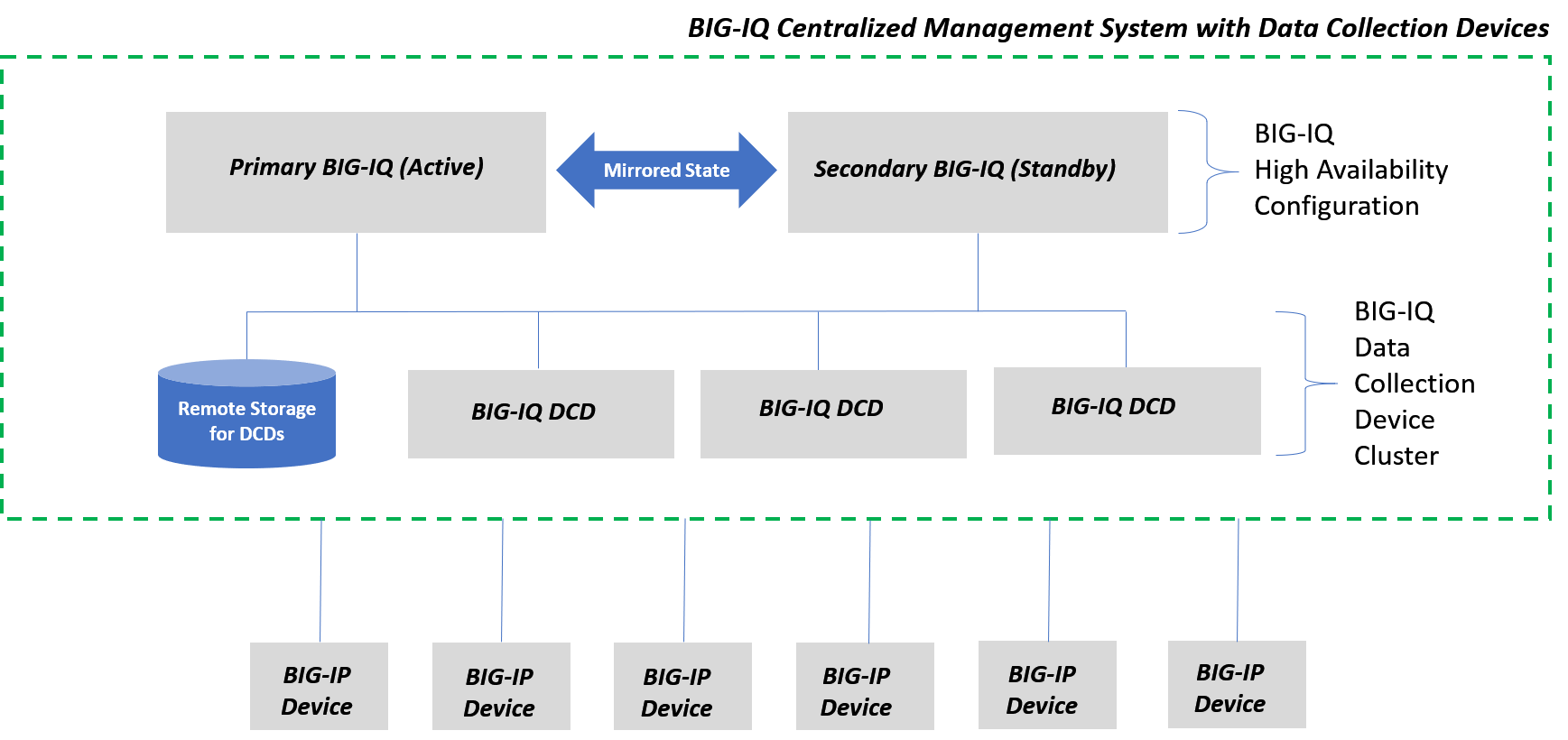
Summary of tasks to upgrade BIG-IQ version 5.2 or 5.3 and a DCD cluster to version 6.0.1
A data collection device (DCD) cluster collects and stores information to manage your alerts, events, and statistics. BIG-IQ® Centralized Management (with an optional peer) manages the DCD cluster.
Upgrading a BIG-IQ system and a peer managing a DCD cluster is a three-step process, each with its own set of tasks. For a successful upgrade, it is essential that you perform the tasks in the sequence detailed here. You cannot perform these tasks in parallel.
Prepare to upgrade your system.
-
Download the BIG-IQ software image from the F5 Downloads site.
-
Upload the latest version of the BIG-IQ software image to the primary BIG-IQ.
- Check the health of the devices in the DCD cluster.
- Determine available disk space for the devices in the DCD cluster.
- Prepare the upgrade for your DCD cluster.
- For each device in the DCD cluster, upload the BIG-IQ software and upgrade the device.
- Remove the secondary BIG-IQ system from the primary BIG-IQ system.
- Upgrade the primary BIG-IQ system.
- Upload the BIG-IQ software image to the secondary BIG-IQ system and upgrade the secondary BIG-IQ system.
- Add the secondary BIG-IQ system back to the primary BIG-IQ system.
Complete post-upgrade processes.
-
Upgrade the statistics agent.
- Re-discover and re-import services.
-
Re-discover devices and re-import LTM, ASM, AFM, and DNS services.
- For devices running APM services, re-import or remove and re-create access groups (with or without SWG data).
Tasks to complete before you start the upgrade process
Before upgrading F5 BIG-IQ Centralized Management, complete these tasks.
| Tasks | Additional information |
|---|---|
| Deploy any staged configuration changes to your managed devices. | Deploy configuration changes you have staged for your devices. When addressing configuration conflicts for each BIG-IP device, F5 recommends you use BIG-IP to override the configuration settings stored on BIG-IQ. Refer to the section titled, Re-discover devices and re-import services from the user interface. |
| Decide which disk volume you want to install the upgrade on. You must have at least two volumes to upgrade. | If you don't have two volumes, refer to: K17406: Using the tmsh utility to create a new software volume for installing a new image or hotfix on the BIG-IQ system at: https://support.f5.com/csp/article/K17406 |
| If you are currently using a self-IP address for device discovery, make a note of that IP address. | You'll need to enter that IP address when you perform setup after you upgrade and reboot the BIG-IQ system. |
| Upgrade all managed BIG-IP devices to version 12.1 or later | For you to manage BIG-IP devices from BIG-IQ Centralized Management, the BIG-IP devices must be running version 12.1 or later. |





