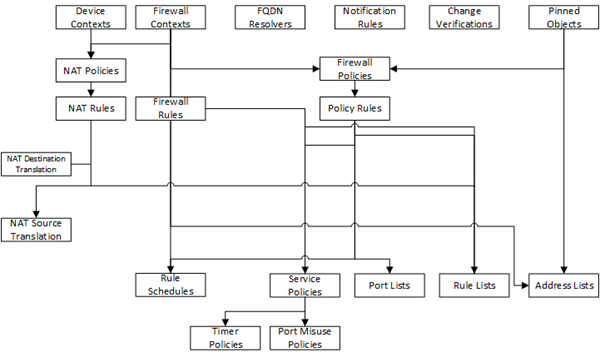Applies To:
Show Versions
BIG-IQ Centralized Management
- 5.2.0
What is snapshot management?
Create a snapshot
You create a configuration snapshot to compare it to another configuration snapshot, or so you can save the current working configuration and then restore from that snapshot if needed.
You create a configuration snapshot to preserve the configuration at that point. There are three things you can do with a snapshot:
- Deploy the preserved configuration to a managed device.
- Restore the BIG-IQ® Centralized Management device's current configuration to the preserved configuration.
- Compare the preserved configuration to the BIG-IQ device's current configuration to see what has changed.
The system creates the snapshot and adds it to the list of snapshots on the Snapshot screen, along with information related to the snapshot, including the date it was created, what account created it, and any description.
Compare snapshots
You can compare a snapshot to another snapshot, or to the current working configuration so that you can view the differences between them.
Restore some objects from a snapshot
You can restore a snapshot to change the working configuration to that of the snapshot. Restoring the snapshot merges objects from the snapshot into the BIG-IQ® Centralized Management configuration and removes all active locks. No objects in the BIG-IQ configuration are removed. Once the restore process starts, you cannot modify the BIG-IQ configuration until the process is completed or canceled. If the process is canceled, all configuration settings are rolled back.
If you are restoring a snapshot for Local Traffic & Network, Network Security, or Web Application Security, you can select specific objects to restore. This process is called partial restore. For example, you might have changed hundreds of configuration objects since you created a specific snapshot, but by doing a partial restore, you could bring back the settings for twenty five of them.
There is another reason you might choose to do a partial restore. With a partial restore, you can either restore the snapshot immediately, or you can create a snapshot evaluation. You can use an evaluation to review the differences between a snapshot and the current working configuration and confirm that you are restoring to the preserved configuration that you are looking for.
Restore all objects from a snapshot
You can restore a snapshot to change the working configuration to that of the snapshot. Restoring the snapshot merges objects from the snapshot into the BIG-IQ® Centralized Management configuration, and removes all active locks. No objects in the BIG-IQ configuration are removed. Once the restore process starts, you cannot modify the BIG-IQ configuration until the process is completed or canceled. If the process is canceled, all configuration settings are rolled back.