Applies To:
Show Versions
BIG-IQ Centralized Management
- 5.4.0
How do I manage application templates in BIG-IQ?
You can create an application template in BIG-IQ® Centralized Management and then use that template to deploy applications to your managed devices.
An application template is a collection of objects and default parameter settings that you define. After you define the objects and default values for an application template, you use that template to create an application. When you create the application you decide which objects to include and which settings to revise. Finally, you can deploy the collection of objects in that template to any devices you manage.
You can think of the objects in an application template as a baseline for creating a new application. For example, if you create a template with a virtual server, two pools, and 5 nodes, then when you create a new application using that template each of those objects (with the default values you specified in the template) are included. When you define the application, you can omit or include these objects. Parameters you define as not visible are included using the default values specified in the application template. This allows you to maintain a consistent environment. Parameters that you define as editable are visible and can be revised.
Consider the following example. You want to standardize your HTTPS application to use a virtual server, a client SSL profile, a pool and a node. There are default values that you always want to use for some of these objects and there are values that will change from one application to the next. You create an application template that includes each of these objects. You define the parameters that have fixed default values as not editable, and the parameters that can change for each application as editable. Then when someone uses your template to create an application, all they need to do is provide the editable values (virtual server address, number of nodes and their addresses, and so forth) and then deploy the application. When you deploy the application, it will create just the right objects and settings. The workflow is illustrated in the following diagram:
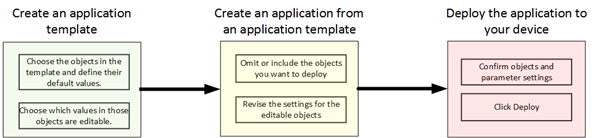
Application template workflow
Create an application template by manually specifying LTM objects
You can create an application template to specify a set of objects that define an application. That application can then be deployed to your BIG-IP devices.
Create an application template by importing existing LTM objects
You can create an application template to specify a set of objects that define an application. That application can then be deployed to your BIG-IP devices.
Specifying the objects by importing existing objects saves time and insures that you get precisely the settings you are looking for.Edit an application template
Managing Applications
How do I manage applications in BIG-IQ?
You can create an application from an application template and then deploy that application to your managed devices.
An application template is a collection of objects that you define. When you create an application from the template, you can omit or include these objects. Parameters defined as not visible in the template are included using the default template values. Parameters defined as editable are visible and can be revised. Once you specify the objects and settings you need, you deploy the application to create those objects on devices you manage.

 (
(



