Applies To:
Show Versions
BIG-IQ Centralized Management
- 5.3.0
Decide which upgrade guide to use
There are a number of different upgrade guides you can use to upgrade the BIG-IQ® Centralized Management logging node cluster to version 5.3. To decide which guide to use, you need to consider a number of factors. First, consider which version you are upgrading from. Then use the appropriate table to determine which guide is most appropriate for your business needs.
Upgrading from version 5.0
To upgrade from version 5.0, use the guide on support.f5.com titled: F5 BIG-IQ Centralized Management: Upgrading Logging Nodes to Version 5.1. When a task instructs you to download and install a v5.1.0 file, download and install a v5.3.0 file instead.
Upgrading from version 5.1
- I do not need to preserve my data
- Use the guide titled: F5 BIG-IQ Centralized Management: Upgrading Logging Nodes to Version 5.2 Without Preserving Existing Data. When a task instructs you to download and install a v5.2.0 file, download and install a v5.3.0 file instead.
- I need my data and I can take my logging node cluster offline during upgrade
- Use the guide titled: F5 BIG-IQ Centralized Management: Upgrading Logging Nodes to Version 5.2 While Preserving Existing Data. When a task instructs you to download and install a v5.2.0 file, download and install a v5.3.0 file instead.
- I need to preserve my data, I have at least 3 logging nodes, and I need to minimize logging cluster downtime during upgrade
- Use the guide titled: F5® BIG-IQ® Centralized Management: Upgrading a Logging Node Cluster from 5.1 to Version 5.3 with Minimal Downtime.
Upgrading from version 5.2
- I can take my DCD cluster offline during upgrade
- Use the guide titled: BIG-IQ® Centralized Management: Upgrading a Data Collection Cluster to Version 5.3
- I need to preserve my data, I have at least 3 DCDs, and I need to minimize logging cluster downtime during upgrade
- Use the guide titled: F5® BIG-IQ® Centralized Management: Upgrading a Data Collection Device Cluster from 5.2 to Version 5.3 with Minimal Downtime
How do I upgrade my data collection device cluster to version 5.3?
A data collection device (DCD) cluster is made up of all of your DCDs, the BIG-IQ® Centralized Management device you use to manage them, and an optional BIG-IQ peer device. If you use a DCD cluster to store and manage your alerts, events, and statistics, there are additional steps in the upgrade process.
The diagram illustrates the process workflow.
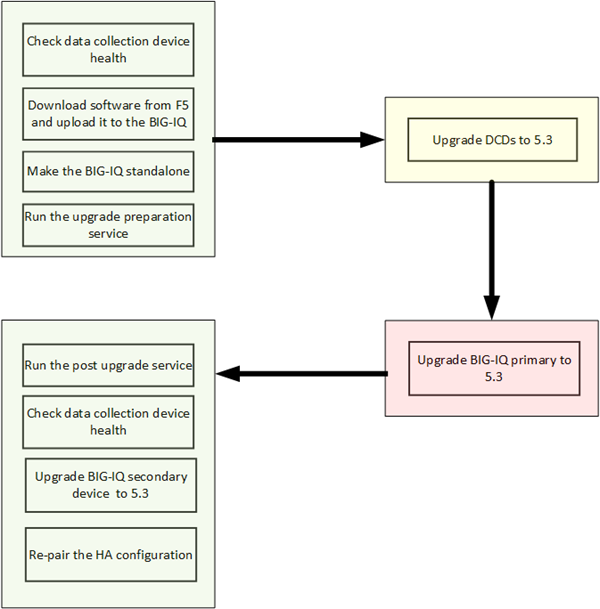
DCD cluster upgrade worfklow
Data collection device cluster update requirements
There are a number of items that you need to have ready access to, before you can successfully complete the data collection device cluster update. It might be helpful to use the following table to record the values, so you have them at hand when needed.
| Device | Information needed | Information Recorded |
|---|---|---|
| Primary BIG-IQ Centralized Management device | Management IP address admin user name and password |
|
| root access password | ||
| Secondary BIG-IQ device | Management IP address root access password admin user name and password |
|
| Data collection devices | Management IP address root access password |
Prepare for Data Collection Device Upgrade
Download the BIG-IQ version 5.3 software image from F5 Networks
Upload the BIG-IQ version 5.3 software image
Upload the BIG-IQ version 5.3 software image to the primary BIG-IQ system to make it available for this upgrade.
Remove the secondary BIG-IQ from the HA pair
Prepare the DCD cluster for upgrade
- Download the BIG-IQ version 5.3 .iso image from the F5 downloads site.
- Upload the BIG-IQ version 5.3 .iso to your primary BIG-IQ.
- Remove the secondary BIG-IQ from your HA pair.
The upgrade preparation process readies your data collection device cluster for the upgrade process. You can opt to back up your data or discard it.





