Applies To:
Show Versions
BIG-IP Link Controller
- 13.1.5, 13.1.4, 13.1.3, 13.1.1, 13.1.0, 13.0.1, 13.0.0, 12.1.6, 12.1.5, 12.1.4, 12.1.3, 12.1.2, 12.1.1, 12.1.0
Configuring Bandwidth Load Balancing
Overview: Configuring bandwidth load balancing
You can configure BIG-IP® Link Controller™ to use bandwidth load balancing to manage the traffic flowing in and out of a network. In bandwidth load balancing, Link Controller uses a specific link until a traffic threshold has been met. After that threshold is met, the Link Controller shifts traffic to another link. When the traffic falls below the threshold, the Link Controller shifts traffic back to the first link.
The following illustration shows a network for configuring a bandwidth load balancing configuration.
Example of a network for configuring bandwidth load balancing
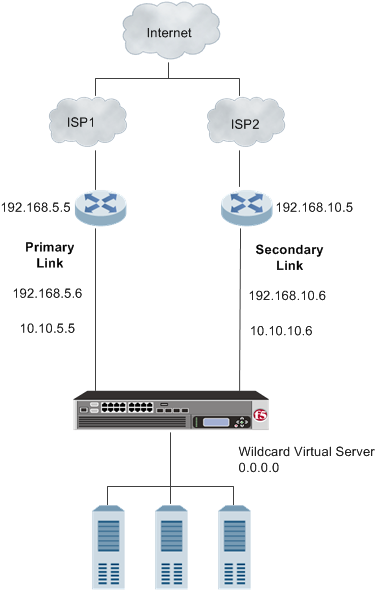
As the illustration shows, the most cost-efficient configuration is to have the Primary Link handle traffic until it reaches a certain level (for example, 50 Mbps), then send any traffic over a certain level (for example: 50 Mbps) to the Secondary Link. When the traffic decreases, the Link Controller must switch back to using only the Primary Link again.
Task summary
Use the tasks in this implementation to create a bandwidth load balancing configuration to manage the traffic flowing in and out of a network.
Task list
Creating the first bandwidth link for load balancing
Creating the second bandwidth link for load balancing
Creating a default gateway pool
Creating a default route to the Internet
Creating virtual servers to load balance connections across servers
Creating a wildcard virtual server
Creating a wide IP
Implementation result
You now have Link Controller™ configured to use bandwidth load balancing to manage DNS traffic.





