Manual Chapter :
Configuration Notes: F5 Access for Microsoft Windows 10 and Windows 10 Mobile
Applies To:
Show Versions
BIG-IP APM
- 17.1.1, 17.1.0, 17.0.0, 16.1.5, 16.1.4, 16.1.3, 16.1.2, 16.1.1, 16.1.0, 16.0.1, 16.0.0, 15.1.9, 15.1.8, 15.1.7, 15.1.6, 15.1.5, 15.1.4, 15.1.3, 15.1.2, 15.1.1, 15.1.0, 15.0.1, 15.0.0, 14.1.5, 14.1.4, 14.1.3, 14.1.2, 14.1.0, 14.0.1, 14.0.0, 13.1.5, 13.1.4, 13.1.3, 13.1.1, 13.1.0, 12.1.4, 12.1.3
Configuration Notes: F5 Access for Microsoft Windows 10 and Windows 10 Mobile
Overview: VPN support for Windows 10 and Windows 10 Mobile
F5 Access is supported on Microsoft Windows 10 and Windows 10 Mobile clients. It supports F5
VPN connections with BIG-IP Access Policy Manager (APM).
After you configure a VPN profile on your device for F5 Access, select it from Network
Connections.
For information about how to configure remote access on a BIG-IP system with
APM, refer to the
BIG-IP APM Configuration
Notes
section.Configuring a new VPN profile
You must first download the F5 Access application from the Microsoft Windows 10 Store
before you can create a new VPN profile.
To use F5 Access for network access on Microsoft Windows 10, you must configure a
VPN profile and specify F5 VPN as the VPN provider.
A VPN connection
that you configure this way uses default parameter values, such as port 443. To
specify other values, you should configure a profile using the
Add-VpnConnection
PowerShell
command and specify options using the
CustomConfiguration
property.- On your Windows system, select . On Windows Mobile, selectAs you make selections, the display changes in response.
- ClickAdd a VPN Connection.
- From the VPN provider list, selectF5 Access.
- In the Connection name field, type a name for the connection.
- In the Server name or address field, type the FQDN or IP address of the BIG-IP system with BIG-IP Access Policy Manager.Do not type a URL.
- Select theRemember my sign in infocheck box.When you select this check box, the Windows client caches your credentials and you do not need to enter them again.
- ClickSave.
The new VPN profile appears on the list.
Connecting to an existing VPN profile
Connect to a profile to use the connections to your network supported by F5
Access.
- On your Windows system, select . On Windows Mobile, selectAs you make selections, the display changes in response.
- Select the existing VPN profile.Additional options display.
- From the new options, selectConnect.
The VPN profile displays as "Connected."
Terminating an existing VPN connection
You can terminate an existing VPN connection on the BIG-IP®
Edge Client® for Windows Phone.
- On the main screen of the Windows Phone, tap .The VPN screen displays.
- Tap a VPN profile.The VPN profile displaysconnected, manualbefore you tap the profile.The VPN profile displaysnot connected, manualafter you tap the profile.
You have now terminated an existing VPN connection.
F5 Access profile parameters
This table specifies parameters that are specific to F5 Access; the client supports
these parameters in addition to other parameters that are available for VPN profiles. When you
configure a VPN profile from PC Settings on your client, it takes the default values displayed
in the table. These parameters are available for configuring a VPN profile using an MDM solution
or
PowerShell
commands. Parameter |
Type |
Default value |
Description |
|---|---|---|---|
port |
number |
443 |
Port to connect to VPN server (Access Policy Manager). |
landing-uri |
text |
Landing URI to use for authentication (APM). |
|
ssl-encryption |
boolean |
true |
If set to false , SSL encryption is not used. |
authenticate-retries |
number |
3 |
Maximum number of attempts to prompt for credentials when authentication
fails. |
log-level |
default , minimum ,
info , debug |
default |
Specifies maximum level for log entries. |
client-certificate |
string |
Specifies issuer of client certificate being used for authentication. |
|
optimize-for-low-cost-network |
boolean |
false |
If set to true , client tries to reconnect to cheapest
available network connection. |
single-sign-on-credential |
boolean |
true |
If set to true , client tries to use VPN credentials to
connect to Windows File Shares. |
prompt-for-credentials |
boolean |
true |
If set to false , user is not asked for credentials and
server receives empty username and password fields. Can be used in certificate-only
authentication. |
tls1.2 |
boolean |
true |
Use TLS1.2 protocol for TLS/SSL communication. |
Examples: VPN profile configuration
These examples show how to specify F5 parameters for a VPN profile using
PowerShell
commands and the CustomConfiguration
property. Creating a client certificate for second-factor authentication
This example shows how to create a VPN profile that uses a certificate issued by Site
Request, Inc. for second-factor authentication. The certificate must already be installed on
the client device.
F5
Access
can read the certificate from certificate storage on the device or from a
smart card inserted into the device. The client supports smart cards that work with Microsoft Base Smart Card
Cryptographic Service Provider.
$xml = "<f5-vpn-conf><client-certificate><issuer>Site Request Inc</issuer></client-certificate></f5-vpn-conf>" $sourceXml=New-Object System.Xml.XmlDocument $sourceXml.LoadXml($xml)Add-VpnConnection-NameF5_vpn_cert-ServerAddressapm_server_fqdn-SplitTunneling$True-PluginApplicationIDF5Networks.vpn.client_btcnfmkykcjs2-CustomConfiguration$sourceXml
Using a nonstandard port
This example shows how to create a VPN profile using port 444 to connect to the BIG-IP
system.
$xml = "<f5-vpn-conf><port>444</port></f5-vpn-conf>" $sourceXml=New-Object System.Xml.XmlDocument $sourceXml.LoadXml($xml)Add-VpnConnection-NameF5_vpn_port_444-ServerAddressapm_server_fqdn-SplitTunneling$True-PluginApplicationIDF5Networks.vpn.client_btcnfmkykcjs2-CustomConfiguration$sourceXml
Using the landing URI
This example shows how to create a VPN profile using the landing URI to connect to the
BIG-IP system.
$xml = "<f5-vpn-conf><landing-uri>test</landing-uri></f5-vpn-conf>" $sourceXml=New-Object System.Xml.XmlDocument $sourceXml.LoadXml($xml)Add-VpnConnection-NameF5_vpn_landing_uri-ServerAddressapm_server_fqdn-SplitTunneling$True-PluginApplicationIDF5Networks.vpn.client_btcnfmkykcjs2-CustomConfiguration$sourceXml
Configuring multiple servers for VPN connection
This example shows how you can configure multiple servers for VPN connection.
F5 Access
attempts
to reach each server in the list until it successfully authenticates the user. $VPNConnectionName = "Global VPN" $PluginApplicationID = "F5Networks.vpn.client_btcnfmkykcjs2" $VPNServerList = @() $VPNServerList += New-VpnServerAddress my1.server.fqdn-FriendlyNameAfrica $VPNServerList += New-VpnServerAddress my2.server.fqdn-FriendlyNameEurope $VPNServerList += New-VpnServerAddress my3.server.fqdn-FriendlyNameAsia $VPNServerList += New-VpnServerAddress my4.server.fqdn-FriendlyName"North America" $VPNServerList += New-VpnServerAddress my5.server.fqdn-FriendlyName"South America" $VPNServerList += New-VpnServerAddress my6.server.fqdn-FriendlyNameAntarctica $VPNServerList += New-VpnServerAddress my7.server.fqdn-FriendlyNameAustralia $xml = "<f5-vpn-conf><log-level>debug</log-level></f5-vpn-conf>" # Validate XML configuration $ErrorActionPreference = "Stop" $sourceXml=New-Object System.Xml.XmlDocument $sourceXml.LoadXml ($xml) # Remove existing entry $VPNConnections =Get-VpnConnectionforeach ($i in$VPNConnections) { if ($i.Name -eq$VPNConnectionName) {Write-Host"Remove VPN connection:"$VPNConnectionNameRemove-VpnConnection-Name$VPNConnectionName} } # Add new entryWrite-Host> "Configure VPN connection:"$VPNConnectionName"with default server:"$VPNServerList[0].ServerAddress "VPNP ID:"$PluginApplicationIDAdd-VpnConnection-Name$VPNConnectionName-ServerAddress$VPNServerList[0].ServerAddress-SplitTunneling$True-PluginApplicationID$PluginApplicationID-CustomConfiguration$sourceXml-ServerList$VPNServerList
Commands and parameters: VPN profile configuration
The
AddVpnConnection
PowerShell
command supports a CustomConfiguration
property that you can use
to specify F5 parameters for a VPN profile. The input for the command is in XML format; the
schema is available in the XML Schema: F5-specific configuration
parameters
section of this document. For help customizing a VPN profile, refer to the
Examples: VPN profile configuration
section.Useful PowerShell commands
Command |
Description |
|---|---|
Add-VpnConnection
|
Add a VPN profile. |
Get-VpnConnection
|
View configured VPN profiles. |
Remove-VpnConnection
|
Delete a VPN profile. |
Powershell command syntax
Use the
Get-Help
command in Powershell
to view command
syntax. For example, type Get-Help Add-VpnConnection
.Auto-triggered VPN connections
When you select an app or resource that needs access through
F5 Access
, such as a company intranet site, Windows 10
can automatically
prompt you to sign in with one click. For command syntax, open PowerShell
and
type Get-Help
for this command
:- Add-VpnConnectionTriggerApplication
Triggering a connection (SR_SanJose) with the application notepad.exe
Add-VpnConnectionTriggerApplication -ConnectionName SR_SanJose -ApplicationID "C:\Windows\System32\notepad.exe"
XML Schema: F5 configuration parameters
This is the schema for the
CustomConfiguration
property of the VPN profile.<?xml version="1.0" encoding="utf-8"?> <xs:schema id="XMLSchema" targetNamespace="http://siterequest.com/XMLSchema.xsd" elementFormDefault="qualified" xmlns="http://tempuri.orgsiterequest.com/XMLSchema.xsd" xmlns:xs="http://www.w3.org/2001/XMLSchema"> <xs:simpleType name="log-levelType"> <xs:restriction base="xs:string"> <xs:enumeration value="default"/> <xs:enumeration value="minimum"/> <xs:enumeration value="info"/> <xs:enumeration value="debug"/> </xs:restriction> </xs:simpleType> <xs:element name="f5-vpn-conf"> <xs:complexType> <xs:all minOccurs="0"> <xs:element name="port" type="xs:unsignedShort" default="443"/> <xs:element name="landing-uri" type="xs:anyURI"/> <xs:element name="ssl-encryption" type="xs:boolean" default="true"/> <xs:element name="tls1.2" type="xs:boolean" default="true"/> <xs:element name="authenticate-retries" type="xs:unsignedByte" default="3"/> <xs:element name="log-level" type="log-levelType" default="default"/> <xs:element name="optimize-for-low-cost-network" type="xs:boolean" default="false"/> <xs:element name="single-sign-on-credential" type="xs:boolean" default="true"/> <xs:element name="client-certificate"> <xs:complexType> <xs:all minOccurs="0" maxOccurs="1"> <xs:element name="issuer" type="xs:string" minOccurs="1"/> </xs:all> </xs:complexType> </xs:element> </xs:all> </xs:complexType> </xs:element> </xs:schema>
Configuration example |
Example XML syntax |
|---|---|
Multifactor authentication with client certificate |
<f5-vpn-conf><client-certificate>
<issuer>Snake Oil</issuer>
</client-certificate></f5-vpn-conf> |
Client certificate authentication only |
<f5-vpn-conf><prompt-for-credentials>
false</prompt-for-credentials>
<client-certificate><issuer> Snake Oil
Ltd</issuer></client-certificate>
</f5-vpn-conf> |
Connecting to an APM server over port 80, no SSL encryption,
for debugging purposes only |
<f5-vpn-conf><port>80<ssl-encryption>false
</ssl-encryption></f5-vpn-conf> |
Overview: About VPN deployment using Airwatch
You can deploy an F5 VPN profile for
Windows 10 Mobile
using the Airwatch MDM
provider. This options provides more options than the standard VPN deployment, such as monitoring
the client certificate usage and setting the landing URL.This example displays a username and password authentication access policy.
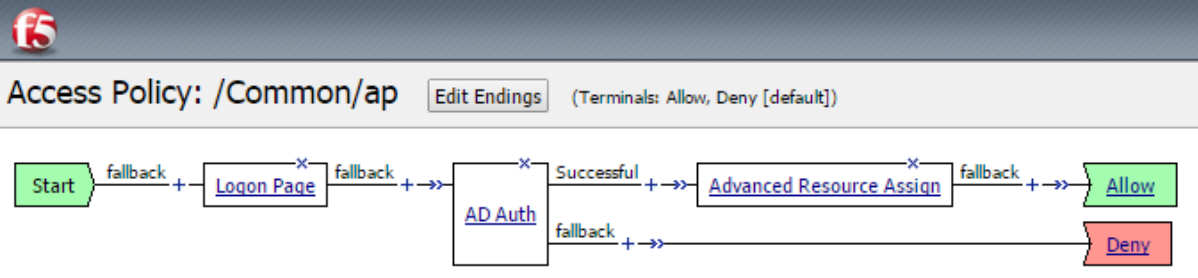
Deploying a VPN profile using Airwatch
You can deploy a VPN connection on
F5 Access
for F5 Access
using Airwatch. - On the Airwatch console, create a VPN configuration with the connection typeF5 Edge VPN.For more information on creating an Airwatch profile, refer to Airwatch documentation.
- Create an access policy in BIG-IP® Access Policy Manager®.
- InstallF5 Accessfrom the Windows Store.
- Enroll the device withF5 Access.F5 Accessdeploys the F5 VPN profile.The MDM profile is deployed to devices, regardless of whether the F5 Access app is installed.
- Check that the VPN profile is created on the device or devices.
You have now deployed an F5 VPN connection profile.
Overview: BIG-IP APM Configuration Notes
On Access Policy Manager (APM), you need to configure an access policy for
F5 Access
. Additionally, you need a standard network access configuration. For more information, refer to
BIG-IP Access Policy Manager Network Access Configuration
on the AskF5 website at
http://support.f5.com
.Authentication support
Your access policy can collect this type of information for authentication purposes:
- User name and password
- Client certificate as second-factor authentication
Client certificate configuration requirements
In the access policy, you can use the Client Cert access policy item or the On-Demand Cert
Auth access policy item.
In the client SSL profile for the virtual server, select
request
for
the Client Certificate
property. Access policy example
An access policy to support
F5 Access
might
include a Client Type item, a Client OS item, appropriate authentication items, and some
resource assignment access policy items.F5 Access for Windows 10 access policy example
To
configure F5 Access for Windows 10 to be detected, use the F5 Access branch of the Client Type
access policy item. F5 Access is detected as "F5 Access" on this branch. The Client Type for
F5 Access differs from F5 Inbox VPN Client for Windows 8.1 (detected as "Windows Inbox F5 VPN
Client") and BIG-IP Edge Client for Windows Phone 8.1 (detected as "Edge Client"). To detect F5 Access for Windows 10 with the Client OS access policy item,
you must modify the Client OS branch rule for Windows as follows.
Click the
Client OS
item, click
the Branch Rules
tab, and click
change
at the bottom of the
Windows branch rule.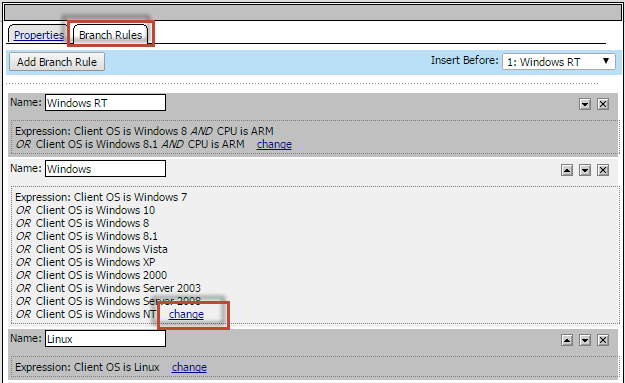
Click the
Advanced
tab, and add the following to the Windows expression.|| [mcget
{session.client.platform}] == "Windows"}
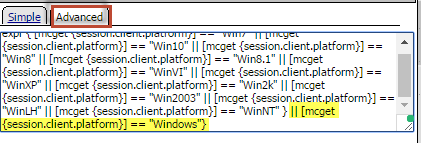
Click
Finished
, then Save
,
and change the ending to Allow
on
the Windows branch. The access policy appears as follows.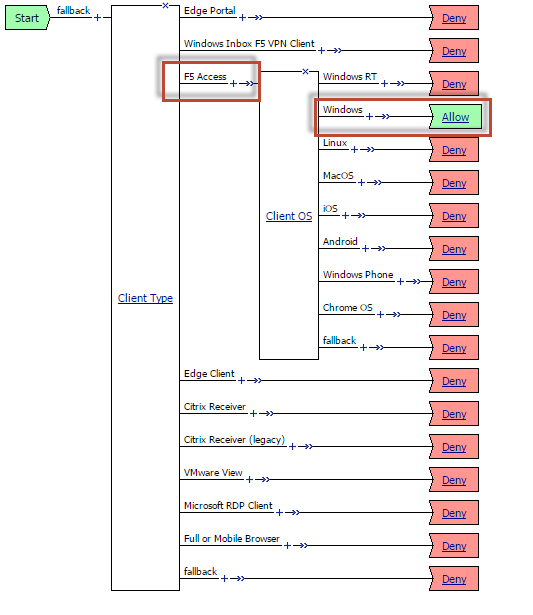
You can also configure the access policy item to
further detect the Windows version for Windows 10. To do this, you can add a custom access
policy item or a branch rule with the custom expression
[mcget {session.client.platform_version}] ==
"10"
.Related documentation
For additional information, refer to the AskF5 web site (
http://support.f5.com
)
for documentation specific to the version of Access Policy Manager that you are using.Document |
Description |
|---|---|
Release Note for BIG-IP APM |
New features and known issues. |
BIG-IP Access Policy Manager Network Access Configuration |
How to configure network access. |
Configuration Guide for BIG-IP Access Policy Manager |
Access profiles, access policies, visual policy editor. |





