Manual Chapter :
Configuring HTTP/2 Full-proxy Support on the BIG-IP System
Applies To:
Show Versions
BIG-IP LTM
- 17.5.0, 17.1.2, 17.1.1, 17.1.0, 17.0.0, 16.1.6, 16.1.5, 16.1.4, 16.1.3, 16.1.2, 16.1.1, 16.1.0, 16.0.1, 16.0.0, 15.1.10, 15.1.9, 15.1.8, 15.1.7, 15.1.6, 15.1.5, 15.1.4, 15.1.3, 15.1.2, 15.1.1, 15.1.0, 15.0.1
Configuring HTTP/2 Full-proxy Support on the BIG-IP System
Overview: HTTP/2 full-proxy configuration
When your application server infrastructure is composed of HTTP/2-enabled servers, you can take advantage of the HTTP/2 acceleration features that the BIG-IP system provides. Most importantly, the BIG-IP system includes full-proxy support for the HTTP/2 protocol. This means that the BIG-IP system can process HTTP/2 requests and responses on both the client and server sides of the BIG-IP system.
The HTTP/2 full-proxy architecture provides greater network efficiency by allowing the BIG-IP system to transport multiple simultaneous, bi-directional streams of messages between the client and server. This is accomplished through the use of the BIG-IP system’s message-routing proxy, instead of the traditional connection-oriented TCP proxy.
This figure shows an example of the Acceleration area of the New Virtual Server screen, where you configure some key settings for successful HTTP/2 full-proxy operation.
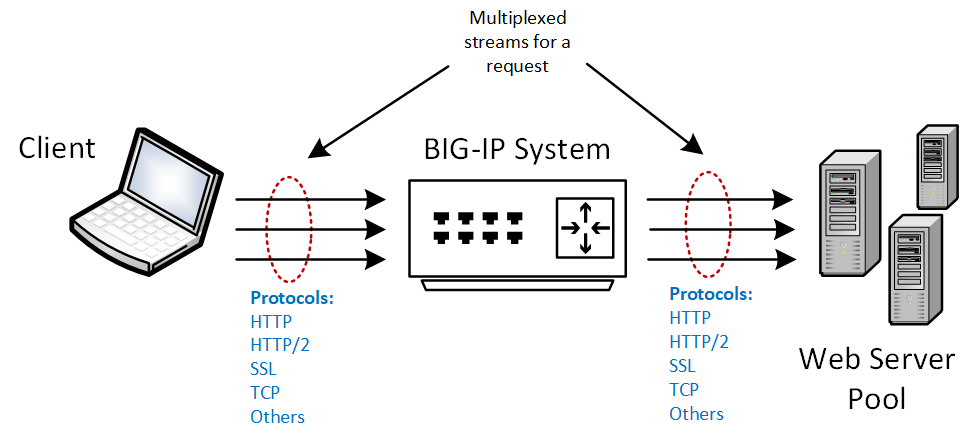
HTTP/2 full-proxy configuration summary
To configure HTTP/2 full-proxy support on the BIG-IP system, you can
use the BIG-IP Configuration utility.
When you create the virtual server, make sure that
you select the
HTTP MRF Router
option. You will also assign two existing SSL profiles to the virtual server,
clientssl-secure
and
serverssl-secure
.This illustration shows the tasks required to deploy an HTTP/2
full-proxy configuration.
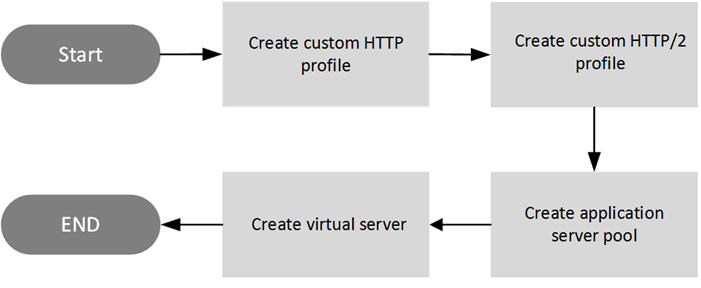
Configuration constraints
These BIG-IP features are not supported for an HTTP/2 full-proxy
deployment:
- OneConnect
- The session persistence types Hash and SSL.
- Connection mirroring in high-availability configurations.
- The Virtual Desktop Infrastructure (VDI) is not supported in HTTP/2 environment. Do not attach both HTTP/2 profile and VDI profile together in the virtual server.
The HTTP/2 protocol is not compatible with NTLM
protocols.
Create a custom HTTP
profile for HTTP/2 full-proxy configuration
Part of configuring an HTTP/2 full-proxy configuration on the BIG-IP system is to first
create a standard HTTP profile. An HTTP profile defines the way that you want the BIG-IP
system to manage HTTP traffic.
For the most expedient HTTP/2
full-proxy configuration, you can create a single HTTP profile that the BIG-IP
system will apply to both client-side and server-side HTTP traffic. Alternatively,
if you want the BIG-IP system to manage client-side and server-side traffic in
different ways, you can create two separate HTTP profiles and configure the settings
differently in each profile.
- On the Main tab, click .The HTTP profile list screen opens.
- ClickCreate.The New HTTP Profile screen opens.
- Type a uniqueNamefor the profile.
- From theParent Profilelist, selecthttp.
- Select theCustomcheck box.
- From theRequest Chunkinglist:
- SelectRechunkif you always want the BIG-IP system to send a request to the server as chunked.
- SelectSustainif you want the BIG-IP system to decide whether to send a request to the server as chunked or unchunked.
- From theResponse Chunkinglist:
- SelectUnchunkif you always want the BIG-IP system to send a response to the client as unchunked. Note that if the content length is undefined because an HTTP payload handler modified the content, the system closes the connection.
- SelectRechunkif you always want the BIG-IP system to send a response to the client as chunked.
- SelectSustainif you want the BIG-IP system to decide whether to send a response to the client as chunked or unchunked.
- Modify the other settings as required for your configuration.
- If you want the BIG-IP system to manage server-side traffic differently from client-side traffic, clickRepeatand create another HTTP profile.
- ClickFinished.
Any
custom HTTP profile that you have created now appears on the HTTP profile list screen and is ready for you to assign to a virtual server.
Create a custom HTTP/2 profile
Part of creating an HTTP/2 full-proxy configuration is to create an
HTTP/2 profile that you can use for both client-side and server-side application
traffic. When you assign the profile to a virtual server, the BIG-IP system applies the
settings in the profile to the traffic.
For the most expedient HTTP/2 full-proxy configuration, you can create a single
HTTP/2 profile that the BIG-IP system will apply to both client-side and server-side
HTTP/2 traffic. Alternatively, if you want the BIG-IP system to manage client-side and
server-side traffic in different ways, you can create two separate HTTP/2 profiles and
configure the settings differently in each profile.
- On the Main tab, click .
- ClickCreate.
- Type aNamefor the profile, such asmy_http2_profile.
- For theParent Profilesetting, retain the default valuehttp2, or select a different profile.This setting specifies the profile that you want to use as the parent profile. Your new profile inherits all settings and values from the parent profile that you select.
- From theSettingslist, you can selectAdvancedto view the advanced settings.This setting is optional, depending on the settings you want to configure.
- On the far-right side of the screen, select theCustomcheck box.
- In theConcurrent Streams Per Connectionfield, retain or change the numeric value.This setting specifies how many concurrent requests are allowed to be outstanding on a single HTTP/2 connection.
- In theConnection Idle Timeoutfield, retain or change the numeric value.This setting specifies the number of seconds that a connection is idle before the connection is eligible for deletion.
- From theInsert Headerlist, retain the default value ofDisabled, or selectEnabled.This setting specifies whether the BIG-IP system should add an HTTP header to the HTTP request to show that the request was received over HTTP/2.
- In theInsert Header Namefield, retain the default value or, if theInsert Headersetting is enabled, change the header name.This setting specifies the name of the header that the BIG-IP system will add to the HTTP request when theInsert Headeris enabled.
- From theEnforce TLS Requirementslist, ensure thatEnabled. is selected.Enforcing TLS requirements is required for successful HTTP/2 full-proxy deployment.
- FortheActivation Modessetting, retain the default value ofALPN(Application Layer Protocol Negotiation) or selectAlways.This setting specifies the condition that will cause the BIG-IP system to handle an incoming connection as an HTTP/2 connection.
- In theFrame Sizefield, retain the default value of2048, or change the value.This setting specifies the size, in bytes, of the data frames that HTTP/2 will produce.
- In theReceive Windowfield, retain the default numeric value of32, or change the numeric value.This setting specifies, in kilobytes, the size of the receive window for HTTP/2 flow-control.
- In theWrite Sizefield, retain the default numeric value of16384, or change the numeric value.This setting specifies the size, in bytes, of the SSL records that HTTP/2 will produce.
- In theHeader Table Sizefield, retain the default numeric value of4096, or change the numeric value.This setting specifies the table size that the BIG-IP system will use for the compression of headers (unused).
- If you want the BIG-IP system to manage server-side traffic differently from client-side traffic, clickRepeatand create another HTTP/2 profile.
- ClickFinished.
Any custom HTTP/2 profile that you have created now
appears on the HTTP/2 profile list screen and is ready for you to assign to a virtual
server.
Create a basic server pool to process HTTP/2 traffic
You can create a pool of application servers
enabled for processing HTTP/2 traffic. After creating the server pool, you must assign
the pool to a virtual server.
Each pool member should be an HTTP/2-capable web server.
- On the Main tab, click .The Pools list screen opens.
- ClickCreate.The New Pool screen opens.
- In theNamefield, type a name for the pool.Names must begin with a letter, and can contain only letters, numbers, and the underscore (_) character.The pool name is limited to 63 characters.
- Type aDescriptionfield, type a description of the pool.
- For theHealth Monitorssetting, from theAvailablebox, select a health monitor and move it to theActivebox.There are no HTTP/2-specific health monitors available on the BIG-IP system.
- In the Resources area of the screen, from theLoad Balancing Methodlist, retain the default, or select a load balancing method.
- From thePriority Group Activationlist, retain the default value (Disabled) or selectLess thanand type a numeric value.
- Using theNew Memberssetting, add each resource that you want to include in the pool:
- In theNode Namefield, type a name for the node portion of the pool member.
- In theAddressfield, type an IP address.
- In theService Portfield, type a port number, or select a service name from the list.
- If you enabled priority group activation, then in thePriorityfield, type a priority number.
- ClickAdd.
- ClickFinished.
Create a virtual server to manage HTTP/2 traffic
You must create a virtual server to listen for HTTP/2 traffic, apply profiles and policies, and send the traffic to a pool of application servers that are HTTP/2-enabled.
Do not use the HTTP/2 protocol with NTLM protocols, as they are incompatible.
The BIG-IP does not support Virtual Desktop Infrastructure (VDI) in HTTP/2 environment. Do not attach both HTTP/2 profile and VDI profile together in the virtual server, a virtual server configured with both HTTP/2 profile and VDI profile can result in
ERR_HTTP2_PROTOCOL_ERROR
.- On the Main tab, click .The Virtual Server List screen opens.
- ClickCreate.The New Virtual Server screen opens.
- In theNamefield, type a unique name for the virtual server.
- For theDestination Address/Masksetting, confirm that theHostbutton is selected, and type the IP address in CIDR format.The supported format is address/prefix, where the prefix length is in bits. For example, an IPv4 address/prefix is10.0.0.1or10.0.0.0/24, and an IPv6 address/prefix isffe1::0020/64or2001:ed8:77b5:2:10:10:100:42/64. When you use an IPv4 address without specifying a prefix, the BIG-IP system automatically uses a/32prefix.The IP address you type must be available and not in the loopback network.
- In theService Portfield, type443or selectHTTPSfrom the list.
- From theHTTP Profile (Client)list, select a previously-created HTTP profile.
- From theHTTP Profile (Server)list, select(Use Client Profile).Alternatively, if you created a separate HTTP profile for managing server-side traffic, select the profile from the list.
- For theSSL Profile (Client)setting, from theAvailablelist, selectclientssl-secure, and move it to theSelectedlist.This profile disables mid-stream SSL renegotiation by default. Disabling SSL renegotiation is a requirement for an HTTP/2 full-proxy deployment.
- For theSSL Profile (Server)setting, from theAvailablelist, selectserverssl-secure, and move the profile to theSelectedlist.This profile disables mid-stream SSL renegotiation by default. Disabling SSL renegotiation is a requirement for an HTTP/2 full-proxy deployment.
- From theAccelerationlist, selectAdvanced.
- From theHTTP/2 Profile (Client)list, select the HTTP/2 profile that you previously created.
- From theHTTP/2 Profile (Server)list, select(Use Client Profile), or if you created a separate HTTP/2 profile for server-side traffic, select the profile from the list.
- For theHTTP MRF Routersetting, select the check box. For example:
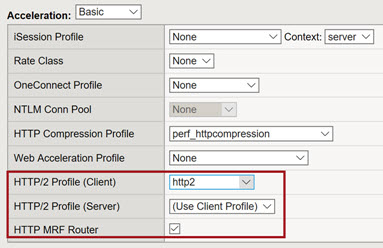
- From theDefault Poollist, select a pool that is configured to serve HTTP/2 traffic.
- ClickFinished.
The HTTP/2 virtual server is now ready to listen for HTTP/2 traffic and send the traffic to the assigned server pool.
View statistics for an HTTP/2 full-proxy deployment
You can view statistics for either client-side or server-side HTTP/2 traffic.
- On the Main tab, click
- From theStatstics Typelist, selectVirtual Servers.By default, this displays the list of virtual servers on the BIG-IP system.
- In the Virtual Server column, click the relevant virtual server name.
- Along the top of the screen, click theStatisticsmenu.
- In the Profiles area of the screen, from theSelect Profilelist, select an HTTP/2 profile.
After you perform this task, the BIG-IP system
displays statistics pertaining to the traffic associated with the HTTP/2 profile you
selected.





