Manual Chapter :
Configuring Cost-based Load Balancing
Applies To:
Show Versions
BIG-IP Link Controller
- 17.1.0, 17.0.0, 16.1.5, 16.1.4, 16.1.3, 16.1.2, 16.1.1, 16.1.0, 16.0.1, 16.0.0, 15.1.10, 15.1.9, 15.1.8, 15.1.7, 15.1.6, 15.1.5, 15.1.4, 15.1.3, 15.1.2, 15.1.1, 15.1.0
Configuring Cost-based Load Balancing
Overview: Configuring cost-based load balancing
This functionality is not currently available in the U.S.
You can
configure BIG-IP
Link Controller™ to use cost-based load balancing to manage the traffic
flowing in and out of a network. In cost-based load balancing, you prioritize link usage based on
the cost of the bandwidth for the connection to the Internet. Link Controller sends traffic to
the link that is currently operating at the lowest cost. As the usage cost for each link changes,
Link Controller dynamically shifts traffic to the best link.
The following illustration shows a network for configuring a cost-based load balancing
configuration.
Example of a network for configuring cost-based load balancing
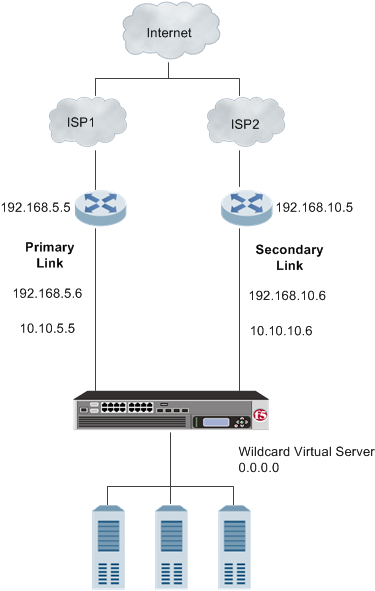
As the illustration shows, while traffic remains below a certain level (for example, 4 Mbps),
the Link Controller uses the Primary Link. If traffic exceeds a certain level (for example, 4
Mbps), the Link Controller sends the overflow traffic to the Secondary Link. If a link goes
offline for any reason, Link Controller uses the Alternate and Fallback load balancing methods to
route traffic through an available link.
Task summary for cost-based load balancing
This functionality is not currently available in
the U.S.
Use the tasks in this implementation to create a cost-based, load
balancing configuration to manage the traffic flowing in and out of a network.
Creating the first cost-based link for load balancing
Gather the IP address of the router associated with the ISP and IP address that
corresponds with the external Internet connection. In addition, determine an amount of
appropriate bandwidth for the link.
Create and configure the first link on Link Controller™to
specify how traffic enters and leaves your network.
- On the Main tab, click .The Links List screen opens.
- ClickCreate.The New Link screen opens.
- In theNamefield, type a name for the link.Link names are limited to63characters.
- In theRouter Addressfield, type the IP address of the router.
- In theUplink Addressfield, type the IP address that corresponds with the external Internet connection.
- For theService Providerfield, type the name of the ISP provider.
- From theConfigurationlist, selectAdvanced.Additional controls display on the screen.
- From theWeightinglist, selectPrice (Dynamic Ratio).
- From thePrepaid Segmentfield, type the amount of bandwidth that is prepaid for the link.
- From theIncremental Segmentsfield, add the incremental segment price.
- ClickCreate.The Link List screen displays.
Creating the second cost-based link for load balancing
Gather the IP address of the router associated with the ISP and IP address that
corresponds with the external Internet connection. In addition, determine an amount of
appropriate bandwidth for the link.
Create and configure the second link on Link Controller™to specify how traffic enters and leaves your network.
- On the Main tab, click .The Links List screen opens.
- ClickCreate.The New Link screen opens.
- In theNamefield, type a name for the link.Link names are limited to63characters.
- In theRouter Addressfield, type the IP address of the router.
- In theUplink Addressfield, type the IP address that corresponds with the external Internet connection.
- For theService Providerfield, type the name of the ISP provider.
- From theConfigurationlist, selectAdvanced.Additional controls display on the screen.
- From theWeightinglist, selectPrice (Dynamic Ratio).
- From thePrepaid Segmentfield, type the amount of bandwidth that is prepaid for the link.
- ClickCreate.The Link List screen displays.
- From theIncremental Segmentsfield, add the incremental segment price.
Creating a default gateway pool
Gather the IP addresses associated with each link.
Create a default gateway pool to load balance the outbound traffic across the
links.
- On the Main tab, click .The Pools list screen opens.
- ClickCreate.The New Pool screen opens.
- In theNamefield, type a name for the pool.Names must begin with a letter, and can contain only letters, numbers, and the underscore (_) character.The pool name is limited to 63 characters.
- In the New Members area, add the IP addresses associated with each link.
- In theAddressfield, type the IP address.
- ClickAdd.
- ClickFinished.
Creating a default route to the internet
Configure Link Controller to use the pool as
the default gateway connection between the internal network and the internet.
- On the Main tab, click .
- ClickAdd.The New Route screen opens.
- In theNamefield, type a unique name.
- From theResourcelist, selectUse Pool.
- From thePoollist, selectdefault_gateway_pool.
- ClickFinished.
Creating virtual servers to load balance connections across servers
Gather the IP addresses you want to use for creating the virtual servers.
Create two virtual servers, one for each link, to load balance inbound connections
across the servers on the network.
- On the Main tab, click .The Virtual Server List screen opens.
- ClickCreate.The New Virtual Server screen opens.
- In theNamefield, type a unique name for the virtual server.
- In theDestination Address/Maskfield, type the IP address you want to use for the virtual server.
- In theService Portfield, type80, or selectHTTPfrom the list.
- ClickFinished.
- Repeat these steps to create the second virtual server.
Creating a wildcard virtual server
Create a wildcard server to load balance outbound connections across the routers.
- On the Main tab, click .The Virtual Server List screen opens.
- ClickCreate.The New Virtual Server screen opens.
- In theNamefield, type a unique name for the virtual server.
- For theDestinationsetting, selectHost, and type0.0.0.0in theAddressfield.
- In theService Portfield, type0.Port0defines a wildcard virtual server that handles all types of services. If you specify a port number, you create a port-specific wildcard virtual server. In that case, the wildcard virtual server handles traffic only for the specified port.
- ClickFinished.
Creating a wide IP
Before you can create a wide IP, you need IP addresses from two previously created
virtual servers.
Create a wide IP to which Link Controller™ load balances
incoming DNS requests.
- On the Main tab, click .The Wide IP List screen opens.
- ClickCreate.The New Wide IP screen opens.
- In theNamefield, type a name for the wide IP.
- From theTypelist, select a record type for the wide IP.
- From theLoad Balancing Methodlist, make selections from thePreferred,Alternate, andFallbacklists.
- For theMember Listfield, add the address of the appropriate virtual server.
- From theVirtual Serverlist, select a virtual server.
- ClickAdd.
- ClickCreate.
Implementation result for cost-based load balancing
You now have Link Controller™ configured to use cost-based load balancing
to manage DNS traffic.





