Manual Chapter :
Implementing External Cryptographic Server Offload with BIG-IP Systems
Applies To:
Show Versions
BIG-IP APM
- 16.1.5, 16.1.4, 16.1.3, 16.1.2, 16.1.1, 16.1.0, 16.0.1, 16.0.0
BIG-IP Analytics
- 16.1.5, 16.1.4, 16.1.3, 16.1.2, 16.1.1, 16.1.0, 16.0.1, 16.0.0
BIG-IP LTM
- 16.1.5, 16.1.4, 16.1.3, 16.1.2, 16.1.1, 16.1.0, 16.0.1, 16.0.0
BIG-IP PEM
- 16.1.5, 16.1.4, 16.1.3, 16.1.2, 16.1.1, 16.1.0, 16.0.1, 16.0.0
BIG-IP AFM
- 16.1.5, 16.1.4, 16.1.3, 16.1.2, 16.1.1, 16.1.0, 16.0.1, 16.0.0
BIG-IP DNS
- 16.1.5, 16.1.4, 16.1.3, 16.1.2, 16.1.1, 16.1.0, 16.0.1, 16.0.0
BIG-IP ASM
- 16.1.5, 16.1.4, 16.1.3, 16.1.2, 16.1.1, 16.1.0, 16.0.1, 16.0.0
Implementing External Cryptographic Server Offload with BIG-IP Systems
Overview: Implementing external cryptographic server
offload
You can offload cryptographic operations to an external BIG-IP system.
For example, you can set up an LTM VE instance (the crypto client) to offload
cryptographic operations, such as an RSA decryption operation for an SSL handshake, to
an external BIG-IP system (the crypto server) that supports crypographic hardware
acceleration.
In general, the setup process includes configuring a client BIG-IP
system as a crypto client and a server BIG-IP system as a crypto server, and ensures
secure communication between the end user, the crypto client, and the crypto server.
Both the crypto client and crypto server must
be running BIG-IP software version 11.6.0 or later.
Before you perform the tasks in this
implementation, verify that each BIG-IP system has the default device certificate,
default.crt
, installed on
it. For more information about device certificates, see BIG-IP Digital Certificates: Administration
.This illustration depicts an external cryptographic offload
configuration.
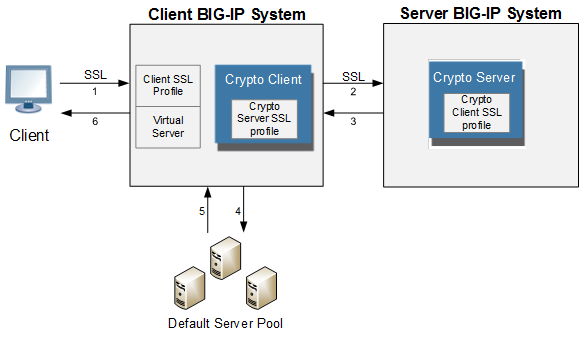
The illustration shows the BIG-IP configuration objects that are
required for implementing the external cryptographic server offload feature, as well as
the flow of client traffic that occurs. In the illustration, one BIG-IP system includes
a virtual server configured with the destination IP address for application traffic
coming from a client system. Because the client traffic uses SSL, the BIG-IP system with
the virtual server must include a standard Client SSL profile, which causes
cryptographic functions to be offloaded from the selected destination server (pool
member) to that BIG-IP system.
Once this BIG-IP system has assumed cryptographic functions from the
destination server, the BIG-IP system can offload these functions to another BIG-IP
system to handle the actual cryptographic processing. To enable the BIG-IP system to
offload the cryptographic processing to another BIG-IP system, you must designate the
two BIG-IP systems as a crypto client and crypto server, and you must create an SSL
profile on each system that is optimized for BIG-IP-to-BIG-IP cryptographic processing
(a crypto-optimized Server SSL profile for the BIG-IP crypto client and crypto-optimized
Client SSL profile for the BIG-IP crypto server).
Creating a Client
SSL profile on a client BIG-IP system
You create a Client SSL profile on a client BIG-IP system to
authenticate and decrypt/encrypt client-side application traffic.
- On the Main tab, click .The Client SSL profile list screen opens.
- ClickCreate.The New Client SSL Profile screen opens.
- Configure all profile settings as needed.
- ClickFinished.
After you create the Client SSL profile, you assign the profile to a virtual server.
The BIG-IP system can apply SSL security to the type of application traffic for which
the virtual server is configured to listen.
Creating a pool on a client BIG-IP system
You can create a pool of servers on a client BIG-IP
system that you can group together to receive and process traffic.
- On the Main tab, click .The Pool List screen opens.
- ClickCreate.The New Pool screen opens.
- In theNamefield, type a unique name for the pool.
- Using theNew Memberssetting, add each resource that you want to include in the pool:
- (Optional) In theNode Namefield, type a name for the node portion of the pool member.
- In theAddressfield, type an IP address.
- In theService Portfield, type a port number, or select a service name from the list.
- (Optional) In thePriorityfield, type a priority number.
- ClickAdd.
- ClickFinished.
Creating a virtual server on a client BIG-IP system
A virtual server represents a destination IP address for application
traffic on a client BIG-IP system.
- On the Main tab, click .The Virtual Server List screen opens.
- ClickCreate.The New Virtual Server screen opens.
- In theNamefield, type a unique name for the virtual server.
- In theDestination Address/Maskfield:
- If you want to specify a single IP address, confirm that theHostbutton is selected, and type the IP address in CIDR format.
- If you want to specify multiple IP addresses, select theAddress Listbutton, and confirm that the address list that you previously created appears in the box.
The supported format is address/prefix, where the prefix length is in bits. For example, an IPv4 address/prefix is10.0.0.1or10.0.0.0/24, and an IPv6 address/prefix isffe1::0020/64or2001:ed8:77b5:2:10:10:100:42/64. When you use an IPv4 address without specifying a prefix, the BIG-IP system automatically uses a/32prefix.The IP address or addresses for this field must be on the same subnet as the external self-IP address. - In theService Portfield:
- If you want to specify a single service port or all ports, confirm that thePortbutton is selected, and type or select a service port.
- If you want to specify multiple ports other than all ports, select thePort Listbutton, and confirm that the port list that you previously created appears in the box.
- In the Resources area of the screen, from theDefault Poollist, select the relevant pool name.
- For theSSL Profile (Client)setting, from theAvailablelist, select the name of the Client SSL profile you previously created and move the name to theSelectedlist.
Creating a Server SSL profile on a client BIG-IP system
With a Server SSL profile, a client BIG-IP system
can perform decryption and encryption for server-side SSL traffic.
- On the Main tab, click .The Server SSL profile list screen opens.
- ClickCreate.The New Server SSL Profile screen opens.
- In theNamefield, type a unique name for the profile.
- Selectcrypto-client-default-serversslin theParent Profilelist.
- Modify the settings, as required.
- ClickFinished.
Creating a crypto client object on a client BIG-IP system
You can create a crypto client object to enable a BIG-IP system to act as a crypto client for external cryptographic
server offload.
- On the Main tab, click .The Crypto Client screen displays a list of crypto clients configured on the system.
- ClickCreate.
- In theNamefield, type a unique name for the crypto client object.
- In theAddressfield, type the IP address of the crypto server that you want to use for the crypto server object.
- In theService Portfield, type a port number, or select a service name from the list.
- In theTCP Profilesfield, selecttcp.
- For theSSL Profilessetting, select the Server SSL profile that you previously created.
Creating a Client
SSL profile on a server BIG-IP system
You create a Client SSL profile on a server BIG-IP system to
authenticate and decrypt/encrypt application traffic from the client BIG-IP
system.
- On the Main tab, click .The Client SSL profile list screen opens.
- ClickCreate.The New Client SSL Profile screen opens.
- Selectcrypto-server-default-clientsslin theParent Profilelist.
- Configure all profile settings as needed.
- ClickFinished.
Creating a crypto server object on a server BIG-IP system
You can create a crypto server object to enable your BIG-IP system to act as a crypto server for external
cryptographic server offload.
- On the Main tab, click .The Crypto Server screen displays a list of crypto servers configured on the system.
- ClickCreate.
- In theNamefield, type a unique name for the crypto server object.
- In theAddressfield, type the IP address you want to use for the crypto server object.
- In theService Portfield, type a port number, or select a service name from the list.
- In theTCP Profilesfield, selecttcp.
- For theSSL Profilessetting, select the Client SSL profile that you previously created.
- Using theCrypto Client Listsetting, add the crypto clients that can access the crypto server:
- In theAddressfield, type a crypto client self IP address.
- ClickAdd.
Verifying the crypto client and crypto server
After the client and server BIG-IP systems have
processed traffic, you can use
tmsh
to verify that the crypto client and crypto server systems are
functioning properly.- Open the TMOS shell (tmsh).tmsh
- Verify that the crypto client is functioning.show sys crypto client <crypto_client_name>A summary similar to this example displays:-------------------------- Sys::Crypto Client: crypto_client_name -------------------------- Received Packets 2 Received Bytes 48 Transmitted Packets 2 Transmitted Bytes 40
- Verify that the crypto server is functioning.show sys crypto server <crypto_server_name>A summary similar to this example displays:-------------------------- Sys::Crypto Server: crypto_server_name -------------------------- Received Packets 2 Received Bytes 40 Transmitted Packets 2 Transmitted Bytes 48





