Manual Chapter :
Monitoring Application Services
Applies To:
Show Versions
BIG-IQ Centralized Management
- 7.1.0
Monitoring Application Services
Evaluating application services
You can monitor your applications for health issues and active alerts to
mitigate potential impact on the application services. Evaluating application service data
provides insights, based on its service type. If you identify an issue with your services
you can edit your application service.
For more information about editing application configuration, see
Use BIG-IQ to Manage Applications
, or Use BIG-IQ to Manage AS3 templates.
For more information about minimum requirements for statistics visibility, see
Configuring Statistics Collection
.Traffic Management
Local traffic data provides analytics into the latency of the end-to-end
transactions between the client and server. Transaction data is collected based on your configuration of the TCP or HTTP application services. Using transaction data, you can identify:
- Trends in traffic throughput, including general latency
- Issues affecting the application's servers
- Issues affecting virtual servers
- Client-reported latency
Devices
Device data provides analytics into the resource usage and traffic to
your BIG-IP environment. Using this data, you can identify:
- Device resource usage and status (CPU, memory, etc.)
- Traffic throughput over time
Security
Web application security data and alerts provide indications of the
application service's protection and the malicious traffic detected by your protection
profiles. Using HTTP traffic data detected by security policies you can identify:
- General trends in potential security threats
- False positives generated by a policy that is actively blocking traffic
- Attacks that reached your application servers when a policy is in monitoring (transparent) protectionSecurity data is not supported by legacy applications. Security data for legacy applications do not appear in the HTTP application screens.
DNS
DNS services report the query responses per second (RPS) and the outcomes of
DNS traffic. Using data from traffic within your DNS domain you can identify:
- Trends in DNS traffic
- Results of DNS load balancing decisions
About application alerts
Alerts provide the status application services contained in an application can
indicate current, or potential, performance issues that require mitigation. The
following outline the types of events and alerts provided to your application services
Health and Status Events
Application health is a reflection of the status of one or more of its application
services. Application health is displays the status of application service with the
most critical health. Once you select an application, you can view which application
service(s) is affected.
Application service health is displayed based on the most critical status detected.
There are two factors used to indicate changes in health:
- The status of the virtual server, pool or pool member connected to the application service. The health status of a virtual server is reflected by its communication with the server pool to your managed application. For more information about these alerts, seeVirtual server status eventsandWide IP status events.The health of all application objects are relayed to the host virtual server. For AS3 applications, pool member alerts still appear under virtual server health, but report details of affected pool members.
- A performance metric threshold is crossed and sustained over time. These are based on the metric conditions configured to your application service's alert rules.
Traffic Performance Alerts
Performance alerts are triggered by threshold violations, reported by HTTP, TCP and DNS application
services. Active alerts reflect an ongoing application service performance issue.
You can edit these thresholds, based on your system monitoring requirements.
A critical, or warning, alert that is active, indicates there has
been a sustained threshold violation for over five minutes. A subsequent alert is
triggered once another threshold is crossed (either an increase or decrease in
severity, or cleared). To ensure that conditions are improving, an alert for
declining severity (critical to warning) or a cleared alert, is triggered only when
the value is sustained for five minutes at ten percent below the threshold value.
For example, if a threshold value is configured for greater than 60 percent, a
declining severity must be sustained at 54 percent or less to trigger an alert.
Security Alerts
Security alerts are provided to applications and virtual servers with Web Application Security protection. These alerts vary based on the protection mode (blocking vs transparent). Security alerts differ from other alerts, as they are based on set thresholds, and they do not directly impact application health.
Identify application services with health issues
You can use the application health status settings to
identify a specific application service that has surpassed a performance
threshold.
- Open the application summary screen ().
- Locate the HEALTH area at the top left of the summary bar.
- ClickCriticalandModerateto filter the application list by applications with the selected health statuses.In the applications list, theActive Alertsfield indicates the current number of alerts for an application.
- Click the application's name.The application services are displayed.
- Identify the application services with moderate or critical health, and click the name to view the summary dashboard for the selected application service.
You can use the ANALYTICS portion of the application
service dashboard to evaluate charts that contain traffic data specific to the selected
application service.
Identify application service performance issues
You can use the application service alerts to
identify when a performance issue began, and its current status.
You
can view pool and pool member statuses by selecting alerts with
Reported
Object Type
labeled as Virtual Server
. This
includes AS3 configured applications. - Open the application properties screen by selecting the application's name from the Applications screen ( click ).
- To view the application service's most severe, active alerts, view the Active Alerts area at the far right of the summary bar.
- ClickSee Allto view the application's Active Alert screen.This displays a log of all alerts that have crossed a defined threshold.
- Click the row for the most recent health alert, and view the alert details on the lower part of the screen.
- TheDescriptionfield displays the affected performance indicator.
- TheValuefield displays the value when the alert was triggered
- TheLog Levelfiled indicate the alert's severity.
In addition to the high-level fields, you can also view details about the objects associated with the alert notification in the Dimensions column on the right side of the panel. In this area, you can see details like the host BIG-IP device, or affected pool members. - Return to the single application screen by clicking the back arrow next to Active Alerts screen title.
From the application
service's screen, you can use the alert information to analyze and isolate if the issue
is related to one or more pool members.
Virtual server status events
Virtual Server events and indicate the status of the virtual server and its pool. You can see these events and alerts in the charts of the application properties screen ( ) and in the Local Traffic dashboards ( ). You can also view alerts in the Active Alerts and Alert History screens ().
Alert | Description | Default Thresholds | Impact |
|---|---|---|---|
Virtual Server is Offline | The virtual server is offline as a result of status or configuration changes. The system then updates the virtual server status with one of the following messages:
| Critical: Offline | Prolonged issues that impact
application pool member performance require either virtual server mitigation,
or pool member configuration mitigation. |
Virtual server
health | The pool response to the virtual server. Pool status
is based on the pool member response. | Critical: All pool members in a pool are unresponsive Moderate: At least one, but not all, members in a pool are unresponsive Cleared: All pool members are back online, or the virtual server was deleted. |
Wide IP status events
Wide IP events and indicate the status of your DNS pools of
virtual servers, and the overall health of your DNS application services. You can see these
events and alerts in the charts of the application properties screen ( ) and in the DNS dashboards ( ). You can also view alerts in the Active Alerts and Alert History screens
().
Alert | Description | Default Thresholds | Impact |
|---|---|---|---|
Wide IP health For all applications, including AS3 applications, the following
alert indicates affected pool members in the Dimensions area. | The Wide IP is either offline, or all pool members (or virtual
servers) assigned to the wide IP's pool are disabled. | Critical: All pool members in a pool are
unresponsive Cleared: At
least one pool member is back online, or the wide IP was
deleted. | Prolonged issues may impact that impact DNS load
balancing, and requires evaluation of the wide IP's configuration. |
HTTP Application service alerts
HTTP application service alerts notify regarding changes in
metrics that can affect the overall performance of traffic or security management for your
managed application. When one or more of these thresholds are crossed, the health of your
HTTP application service will change. You can view alerts from the single application
service's screen (), or the alerts screens ( or
Alert
History
).The following chart outlines the metric conditions for
monitoring HTTP application services. 
*Indicates that this data was collected from
TCP traffic information, and indicates network latency and transmission times.
Mitigation may require changes to your TCP profile.
**The Additional Data
column refers to the ANALYTICS portion of the single application service's screen.
The charts sited are located when either
APPLICATION SERVICE
or Traffic Management
services are selected, unless stated
otherwise (see image for reference).
Alert | Description | Impact | Default Thresholds | Additional Data** |
|---|---|---|---|---|
Application Response Time | The average time from when the server receives the request from the
BIG-IP system until the server sends the response. This metric is a
reflection of the server's activities, as it deducts network latency and
transmission time. | Increased server response latency can negatively impact the user's
experience in accessing the application's contents. | No default | Select the Application
Response Time chart from the menu to the bottom left.
Use the dimensions to the right of the chart to identify if the issue is
found on specific virtual servers or pool members. |
Server Side
RTT* | The average round trip time (RTT) for network
communication between the BIG-IP system and the application
server. | Increased latency over time can indicate a variety
of issues including: server defects, bandwidth outage, or BIG-IP
device issues. | Critical > 50ms Warning > 20ms Cleared < 20ms | Select the Server Side RTT or Client Side RTT chart
from the menu to the bottom left. Use the dimensions to the right of the
chart to identify if the issue is found on specific BIG-IP devices or
virtual servers. |
Client Side
RTT* | The average round trip time (RTT) for network
communication between the BIG-IP system and the client application
request. | No default | ||
Incomplete Transactions | The percent of transactions, out of all transactions, that did not
complete the request and response exchange. | A higher percentage of unresolved transactions can indicate a number
of issues that negatively impact a user's connection. Increased
incomplete transactions can result from a query timeout, or an unknown
cancellation. | Critical > 5% Warning > 1% Cleared < 1% | Select the Transactions chart from the menu to the bottom left.
Use the dimensions to the right of the chart to identify if the issue is
found on specific BIG-IP devices or virtual servers. |
Request
Errors | The average rate of transactions that returned
a request error response code (4XX) out of all the overall
transactions. | Increased 4XX errors indicate issues with client-side access, with
broken links as the most common error. | No default | Select the Response
Codes chart from the menu to the bottom left. Use the
dimensions to the right chart to filter specific response codes and
URLs. |
Server
Errors | The average rate of transactions that returned
a server error response code (5XX) out of all the overall
transactions. | Increased 5XX errors indicate issues with the application
server. | Critical > 0.05% Warning > 0.01% Cleared <
0.01% | Select the Response
Codes chart from the menu to the bottom left. Use the
dimensions to the right chart to filter specific response codes and pool
members. |
High
TPS | The number of server transactions per second (TPS) is higher than the
expected average. | The rate of application activity is higher than expected and may limit
the application server's resources. This may also indicate an
attack. | No default | Select SERVER services to view top
pool member charts. Select the TPS chart and use
the dimensions to the right of the chart to filter specific virtual
servers and pool members. |
Low
TPS | The number of server transactions per second (TPS) is lower than the
expected average. | The rate of application activity is lower than expected. This may
indicate that your application servers resources are limited. | No default | |
Client Side Throughput
In* | The average volume (in Mbps) of traffic sent from BIG-IP to the
client. | Sudden increases in traffic volume can lead to a variety
of issues that can affect the application's performance. When throughput
exceeds a certain value you can inspect for: server defects, bandwidth
outage, DoS attack signatures or BIG-IP device resource limitations. | No default | Select CLIENT services to view
client side transaction charts. Select the Client Side
Throughput and use the dimensions to the right of the
chart to filter specific BIG-IP devices or virtual servers. |
Client Side Throughput
Out* | The average volume (in Mbps) of traffic sent from the client to
BIG-IP. | No default | ||
Server Side Throughput
In* | The average volume (in Mbps) of traffic sent from BIG-IP to the
server. | No default | Select SERVER services to view top
pool member charts. Select the Server Side
Throughput and use the dimensions to the right of the
chart to filter specific virtual servers and pool members. | |
Server Side Throughput
Out* | The average volume (in Mbps) of traffic sent from the server to
BIG-IP. | No default | ||
Client Side Goodput Received* | The volume (in Mbps) of useful, uncorrupted packets received by the
client from BIG-IP is lower than expected. | Lowered goodput indicates
suboptimal flow control and congestion avoidance over the transport
layer. A lower ratio of goodput to maximum throughput can indicate a
number of issues with the network including, an increase in TCP slow
start or congestion control, packet loss and network
interference. | No default | Select CLIENT services to view
client side transaction charts. Select the Client Side
Goodput chart, and use the dimensions to the right of
the chart to filter specific virtual servers and BIG-IP devices. |
Client Side Goodput Sent* | The volume (in Mbps) of useful, uncorrupted packets sent from the
client to BIG-IP is lower than expected. | No default | ||
Server Side Goodput Received* | The volume (in Mbps) of useful, uncorrupted packets received by the
server from BIG-IP is lower than expected. | No default | Select SERVER services to view
top pool member charts. Select the Server Side
Goodput chart, and use the dimensions to the right of
the chart to filter specific virtual servers and pool members. | |
Server Side Goodput Sent* | The volume (in Mbps) of useful, uncorrupted packets sent from the
server to BIG-IP is lower than expected. | No default |
TCP application service alerts
TCP application service alerts notify you when there are
changes in metrics that can affect the overall performance of traffic over the network.
There are no default alert thresholds for TCP application services, so you must configure
your threshold values to receive alerts. If configured, you can view alerts from the
application service's screen (), or the general alerts screens ( or
Alert
History
).**The Additional Data column refers to the ANALYTICS portion of the single
application service's screen. The charts sited are located when either
APPLICATION SERVICE
or Traffic
Management
services are selected, unless stated otherwise (see image
for reference).
Alert | Description | Impact | Additional Data** |
|---|---|---|---|
Server
Side RTT | The communication time (in ms) from a SYN to an ACK message between
the server and BIG-IP. | Increased latency over time can indicate a variety
of issues including: server defects, bandwidth outage, or BIG-IP
device issues. | Select the Server Side
RTT or Client Side RTT in your
application service's ANALYTICS area. Use the dimensions to the right of
the chart to identify if the issue is found on specific BIG-IP devices
or virtual servers. |
Client
Side RTT | The communication time (in ms) from a SYN to
an ACK message between the client and BIG-IP. | ||
Client Side Throughput
In | The average volume (in Mbps) of traffic sent from BIG-IP to the
client. | High throughput can be due to increased application
usage, or a DoS attack on the application server. Based on your network
resources, higher throughput can lead to increased throughput latency. | Select the Throughput Bytes (average/sec) chart to view when the
throughput increase occurred, and if the increase affected a specific
part of the transaction. Use the dimensions to the right of the chart to
identify if the issue is found on specific BIG-IP devices or virtual
servers. |
Client Side Throughput
Out | The average volume (in Mbps) of traffic sent from the client to
BIG-IP. | ||
Server Side Throughput
In | The average volume (in Mbps) of traffic sent from BIG-IP to the
server. | ||
Server Side Throughput
Out | The average volume (in Mbps) of traffic sent from the server to
BIG-IP. | ||
Client Side Goodput Received* | The volume (in Mbps) of useful, uncorrupted packets received by the
client from BIG-IP is lower than expected. | A lower ratio of goodput to
maximum throughput can indicate a number of issues with the network
including, an increase in incomplete transactions, packet loss and
network interference. | Select
CLIENT services to view client side
transaction charts. Select the Client Side
Goodput chart, and use the dimensions to the right of
the chart to filter specific virtual servers and BIG-IP devices. |
Client Side Goodput Sent* | The volume (in Mbps) of useful, uncorrupted packets sent from the
client to BIG-IP is lower than expected. | ||
Server Side Goodput Received* | The volume (in Mbps) of useful, uncorrupted packets received by the
server from BIG-IP is lower than expected. | Select
SERVER services to view top pool member
charts. Select the Server Side Goodput chart, and
use the dimensions to the right of the chart to filter specific virtual
servers and pool members. | |
Server Side Goodput Sent* | The volume (in Mbps) of useful, uncorrupted packets sent from the
server to BIG-IP is lower than expected. |
Web Application Security Alerts
Security alerts in the TRENDS AND IMPACTS area of the L7
Security dashboard () notify you of the number of objects reporting Web Application Security policy
(Web Exploits) or DoS profile (L7 DDoS Attacks) events over the past day (trend charts report
the past week). These alerts indicate that a protected object (application or virtual server)
recently experienced an increased rate in performance issues. To view data the corresponds with
these traffic events go to To view the status of your deployed applications, go to .
Security alerts are not available to legacy applications.
Alert | Description | Impact | Default Thresholds | Action (if applicable) |
|---|---|---|---|---|
BAD TRAFFIC
TRENDS | The number of objects with a significant increase in
traffic with any violation rating. | Increase in transactions with any violation
rating. | Web Exploits: The average number of transactions with a
violation rating exceeded 10% in the past 24 hours and increased by a ratio of 0.1%
out of all traffic over the past week. L7 DDoS Attacks: The average volume of active, simultaneous
attacks increased in the past 24 hours. | Investigate transactions and fine tune your security
policy/profile for new threats. |
POTENTIALLY
HARMFUL ATTACKS | The number of objects with a transparent protection mode
(Monitoring), that have an increase in bad traffic. | Increase in transactions with high violation rating. | Web Exploits: The rate of transactions with violation rating of
4 or 5 exceeded 0.1% in the past 24 hours. L7 DDoS Attacks: The volume of simultaneous active attacks
increased in the past 24 hours. | Change security policy or profile to Blocking
mode. |
FALSE
POSITIVE ATTACKS | The number of objects with a blocking protection mode that
have an increase in blocked traffic with a low violation rating. | Increase in blocked transactions. | Web Exploits: The rate of blocked transactions with a violation
rating of 1 or 2 exceeded 0.01% over the past 24 hours. | Investigate blocked transactions and fine-tune your Web
Application Security policy to allow valid transactions. |
BLOCKED
ATTACKS | The number of objects with a blocking protection mode that
blocked any bad traffic over the past 24 hours. | N/A | N/A | N/A |
DNS application service alerts
DNS application service alerts notify you when there are
changes in metrics that can affect the overall performance of traffic over the network.
When one or more of these thresholds are crossed, the health of your DNS application service
will change. You can view alerts from the application service screen (), or the general alerts screens ( or
Alert
History
).Alert | Description | Indication | Default Thresholds | Additional Data |
|---|---|---|---|---|
RPS
Dropped/Requests | The ratio of dropped requests, out of the
total number of requests. | The request packet to a server pool member
(virtual server) is dropped. This may be a configured, alternate load
balancing method, or the pool member is unavailable. | Critical > 50% Warning > 35% Cleared < 35% | Select the DNS RPS in your
application service's ANALYTICS area, to view the dropped requests over
time. Use the dimensions to the right of the chart to identify if the
issue is found on specific BIG-IP devices or DNS sync groups. |
LBS
Alternate/Requests | The ratio of alternate load balancing
decisions applied to requests, out of the total number of
requests. | Requests packets are sent to an alternate IP
address (for the requested host) due to a client side timeout. | Critical > 65% Warning > 90% Cleared < 65% | Select the DNS Load Balancing
Decisions in your application service's ANALYTICS area,
to view trends in load balancing methods over time. Use the dimensions
to the right of the chart to identify if the issue is found on specific
BIG-IP devices or DNS sync groups. |
LBS
Fallback/Requests | The ratio of fallback load balancing decisions
applied to requests, out of the total number of requests. | One or more servers is experiencing an outage,
and request packets are directed to a failover server. | Critical > 50% Warning > 25% Cleared < 35% |
Managing application service alerts
The health of your application service is determined by the status of your
virtual servers and/or metric thresholds that monitor your application service's traffic
processing capabilities. Metric thresholds are assigned to your application service
based on the alert rules configured to your application template. There are a default
set of alert rules per application service. You can modify these default rules or add a
new alert rule set for a single application service.
You can view and edit a single application
service's health rules by clicking the health icon located at the far left of the
single application service's summary bar.
Add a new health rule set for an application service
When you configure an application service to
the BIG-IQ, the application and its services are monitored by a default health alert
rule set. You can create a new health alert rule set to customize the alert
notifications for a specific application service.
- Go to the Alert Management screen .
- At the top left of the screen, click theAddbutton.The New Alert Rule screen opens.
- Type aNameand an optionalDescription.
- Select theRule Type(Device HealthorDevice Access-health).
- In the Metric Conditions area, enable and disable metrics as needed by selecting or clearing the box to the right of theMetriccolumn.BIG-IP devices earlier than version 13.1.0.5 do not collect data that supports metric alerts. Applications that are managed by earlier versions of a BIG-IP device do not receive metric alerts.
- Use the Actions area to enable alert notifications by SNMP and Email.
- Use the Devices area at the bottom of the screen to view the available devices for the new alert rule set, and move a device from theAvailablelist to theSelectedlist.You can filter the device lists by selecting from theFilterlist.
- ClickSaveat the bottom of the screen, or clickSave & Closeto save and return to the Alert Rules screen.
The health and metric
rules trigger new alerts according to the saved modifications. This clears active alerts
for the associated application, which triggers the Alert Rule Changes alert.
Modify the default application alerts
You can monitor your applications service's status
based on the status of its connected objects and traffic performance metrics. The rules
for triggering an alert from your application service can be adjusted based on your
monitoring needs. For more information about the performance metrics per application
service, see
- Go to the Alert Management screen .
- Click the alert rule name.This opens the alert rule's properties screen.
- View the Metric Conditions area at the center of the screen, which displays the current metrics and thresholds for the default application alerts rule.By default, all the metrics are enabled.BIG-IP devices earlier than version 13.1.0.5 do not collect data that supports metric alerts. Applications that are managed by earlier versions of a BIG-IP device do not receive metric alerts.
- To disable, or enable metrics, click the check box to the right of the metric column.
- To adjust the Warning and Critical threshold values for enabled metrics, specify a different value for the metric in the appropriate fields.
- In the Events area, you can enable or disable status alerts for application objects.
- Use the Actions area to enable alert notifications by SNMP and Email.
- ClickSaveat the bottom of the screen, or clickSave & Closeto save and return to the Alert Rules screen.
The metric rules trigger new alerts according to the
saved modifications. This clears active alerts associated with this rule set, and
triggers an Alert Rule Changes alert.
Monitoring HTTP traffic data
HTTP network traffic provides insights into the health, status and
request-types to your applications. When monitoring HTTP traffic over time you can
evaluate local, such as latency and end-to-end times, and Web Application Security data,
such as volume of illegal transactions. In addition, you can use this data to profile
the users who request to access your application.
If you have Web Application security provisioned to the BIG-IP device managing your
application, select 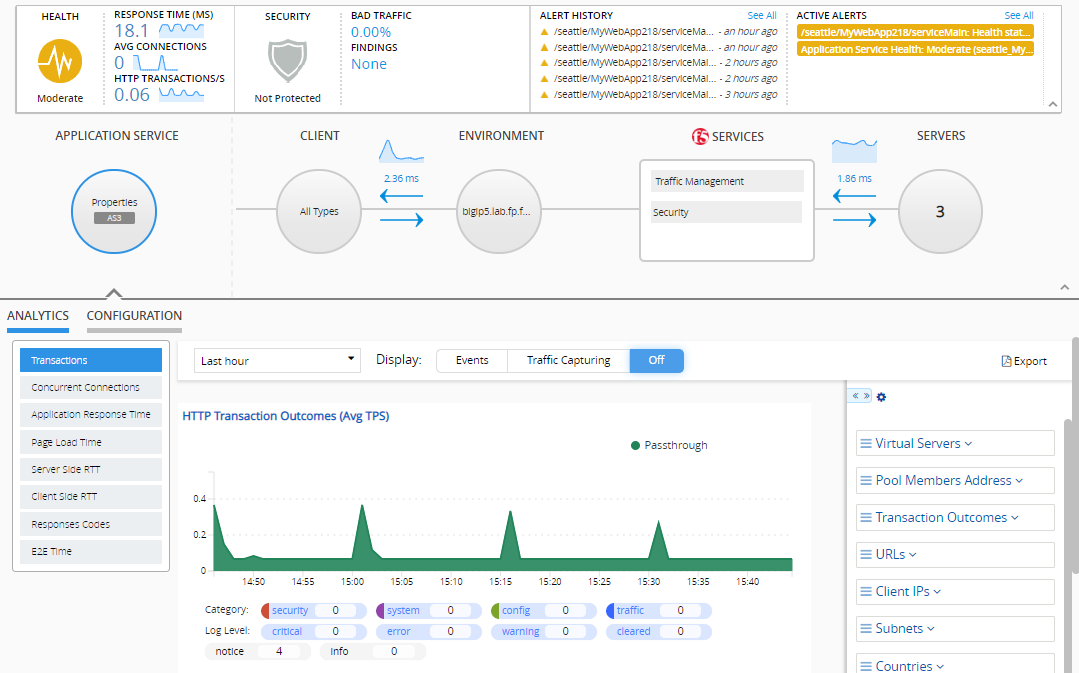
Security
from the F5 Services list in the
center of the screen. The remaining information in the charts and dimensions, pertains
to traffic management services.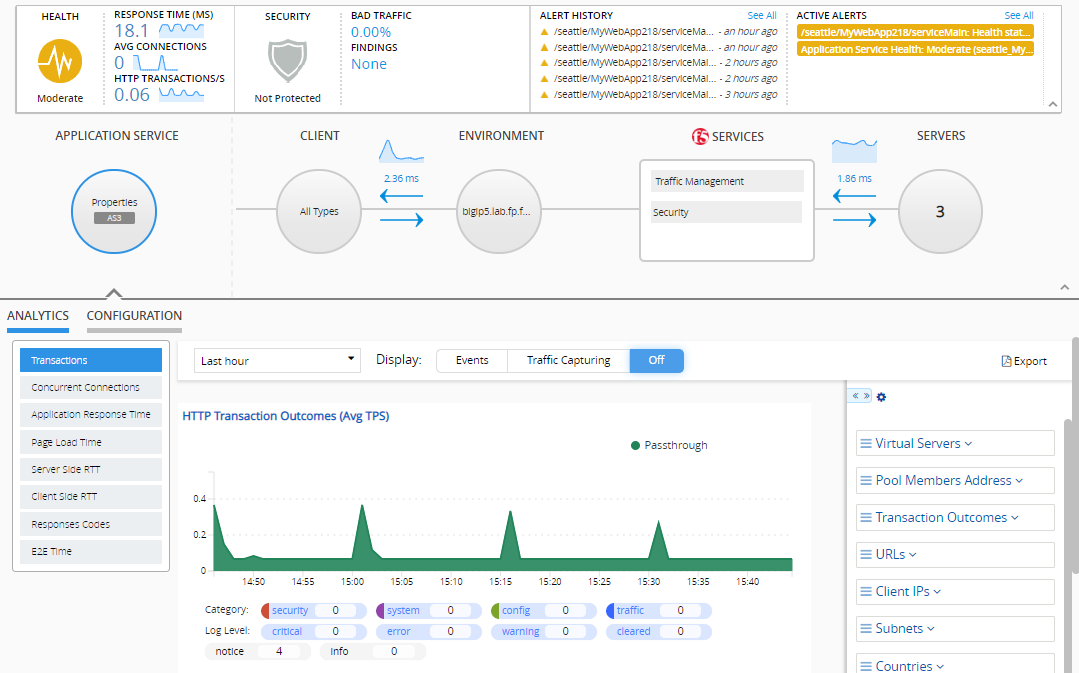
To evaluate data for all your HTTP
applications, go to . For Web Application Security, go to .
Detecting application performance issues that require
mitigation
An HTTP application service's performance issues might be
caused by changes in a pool member's status. Issues with a pool member
can lead to increases in application response time, server-side round
trip time (RTT), incomplete transactions, and server errors. An
application that sustains these increases can result in a critical or
moderate health status. You can use application alerts to isolate managed
objects, such as pool members, or virtual servers that reported issues.
You can use your findings to adjust your application's managed objects
(LTM pool members) in order to improve performance.
You identify an application with changes in pool member
status by using the application health status screen (). Once an application and application service (either HTTP
or TCP) is identified, you can further evaluate which pool member(s) is
affecting performance.
Identify pool members causing traffic performance issues
You can isolate pool members that are causing
performance issues to mitigate the performance impact by evaluating your HTTP
application services.
You can apply this procedure to identify server
status for TCP traffic as well. However, you will have fewer options to view pool
data, or change configuration directly from the application service
dashboard.
- Open the application properties screen by selecting the application's name from the Applications screen ( click ).
- Near the middle of the screen in the SERVERS area, click the numbered icon below to display pool member information in the ANALYTICS area.

- To view pool member traffic data, select from menu to the left of the screen in the ANALYTICS area (Server Latency,Application Response Time, orServer Side RTT).
- In the time settings above the chart, ensure that theEventsbutton is set toON.
- You can click the Category buttons below the chart such that only theSystembutton is active.The buttons below the chart have a gray background when disabled, and a blue background, when enabled.This action filters out all other alert and event categories displayed in the charts.
- Click an event icon in the chart to display the events and alerts that correspond with the traffic data.This displays the event table below the chart, which includes details about the events and alerts that occurred at that time.You can further filter so that only pool member and virtual server events appear, use theSearch eventsfield, and type "server-readiness".
- Isolate the affected pool member address from the Title column in the event table, or click the event row to view event details in the Description area.
- You can analyze additional data for the isolated pool member by expanding the Dimension pane to the right of the chart and selecting the pool member address from thePool Members Addresslist.
Mitigating a traffic performance issue
To manage LTM objects to mitigate a performance issue that you isolated
using analytics, you use essentially the same screens that you used to find the problem. But
instead of using the ANALYTICS option in the details area, you use the CONFIGURATION option.
Resolving this issue requires the following:
- Create a replacement for the object triggering the issue.
- Delete or remove the object from service.
In these tasks, we provide an example of a problem pool member. But you
can use the same strategy for other Traffic Management object types in your application.
Create a replacement pool member
When you isolate a pool member that is
affecting traffic performance, you can create a replacement for the member that is
triggering the performance issues.
- Select the application that needs attention from the all applications screen ().
- Find the pool member that needs attention: At the right, center of the screen, click the number in the Servers circle.This displays the pool member information in the CONFIGURATION area.
- Create a new pool member.
- At the left clickCONFIGURATION.
- Under Servers, clickCreate(a Create Servers popup screen opens).
- Type theIP AddressandPortfor the new pool member.
- ClickCreate. (This creates the pool member and closes the popup screen.)
The next thing you probably want to do is
take this pool member out of service so that your application traffic can return to
normal.
Solve a performance problem stemming from pool member
issues
Before you start, you probably want to create a
replacement pool member to handle the traffic of the problem
member.
When you isolate a pool member that is
affecting traffic performance, you have a couple of ways to remedy the issue. Depending
on what kind of issues the pool member is experiencing, you might want to delete it
immediately, disable it, or force it offline.
- Select the application that needs attention from the all applications screen ().
- Find the pool member that needs attention: At the right, center of the screen, click the number in the Servers circle.This displays the pool member information in the CONFIGURATION area.
- Select the pool member that needs attention:
- ClickCONFIGURATION.
- Select the check box for the pool member.
- Determine what you want to do with this pool member based on the nature of the performance issue, and take the most appropriate action.What do you want the member to do?Select this optionCease all traffic immediatelySelectDelete.BIG-IQ removes the pool member from the pool, but does not delete the associated node.This option is most appropriate when an issue requires a quick response. Current connections will be interrupted.Stop processing new connections but continue to process persistent or active connections.SelectDisable.BIG-IQ continues to process persistent and active connections for this member. New connections are accepted only if they belong to an existing persistence session.This option is appropriate when you can afford the time for traffic to dissipate before the member stops processing traffic.Stop processing new connections but continue to process active connections.SelectForce Offline.BIG-IQ continues to process active connections for this member. New connections are accepted only if they belong to an existing persistence session.This option is appropriate when you can afford the time for traffic to dissipate before the member stops processing traffic.
The next thing you probably want to do is
repeat the troubleshooting steps you used to isolate this pool member as the problem
source and confirm that the issue is resolved.
HTTP server traffic charts
This table lists and defines the charts found under the
ANALYTICS tab in the application service dashboard (). Select the option marked in the image to view charts at the bottom of the
screen. These charts display the trends of the application pool members. Each chart displays
an aspect of pool member performance, as function of the selected time period.

ANALYTICS Menu Options | Chart Title | Description |
|---|---|---|
Server Latency | Top 5 Pool Members by Server Latency | The average number of milliseconds (ms) it took for
the BIG-IP system to receive a response message from a pool member once a
request was sent. This includes application response time and server RTT. Metric Unit: ms Legend: Top 5 pool member IP
addresses |
Application Response
Time | Top 5 Pool Members by Application Response
Time | The average time it takes for the pool member to
send a response message once the pool member receives the request from the
BIG-IP system. Metric Unit: ms
Legend: Top 5 pool member IP addresses |
Server Side RTT | Top 5 Pool Members by Server Side Round-Trip
Time | The time it takes for the BIG-IP system to send a
request and receive a response from the pool member, not including the
application response time. This is a system performance indicator. Metric Unit: ms Legend: Pool member addresses |
TPS | Top 5 Pool Members by TPS | The average number of request transactions per
second (TPS) received by a pool member. Metric Unit:
TPS Legend: Pool member
addresses |
HTTP client traffic charts
This table lists and defines the charts found under the
ANALYTICS tab in the application service dashboard (). Select the option marked in the image to view charts at the bottom of the
screen. These charts display the trends of application traffic processed by the BIG-IP
system. Each chart displays an aspect of application traffic as a function of the selected
time period.

ANALYTICS Menu Options | Chart Title | Description |
|---|---|---|
Transactions | HTTP Transaction Outcomes | The average outcome assigned by the BIG-IP
system to the request and response between the client, BIG-IP system and
server. Metric Unit: Average Transactions per
Second Legend: Passthrough: HTTP transactions that completed the request and
response exchange using the BIG-IP system. Incomplete: HTTP transactions that did not complete the entire
request and response exchange. Cached by
BIG-IP: Requests stored by the BIG-IP system to reduce the traffic
load on back-end servers. BIG-IP Response:
HTTP requests that received a response directly from the
BIG-IP. |
Page Load Time | Page Load Time | The average time it takes for a client request
to receive a full response from the server and BIG-IP system. Metric Unit: ms Legend: Avg: The average page load time
observed. Max: The highest page load time
observed. |
Client Side RTT | Client Side Round-Trip Time | The time it takes for a client to send a
request and receive a response over the BIG-IP system. This includes the
time it takes for client's request to reach the BIG-IP system and the
time it takes for the client to receive a response from the BIG-IP
system.
Metric Unit: ms Legend: Min:The lowest server RTT
observed. Avg: The average server RTT
observed. Max: The highest server RTT
observed. |
E2E Time | End-to-End-Time | The time required for an application request
and response transaction, not including system latency and transmission
times. Metric Unit: ms Legend: Client RTT: The average time it
takes for a client to send a request and receive a response over the
BIG-IP system. Server RTT: The average time
it takes for a client to send a request and receive a response over
the BIG-IP system. Application Response
Time: The average time it takes for a server to send a response,
after receiving a request. |
HTTP Dimensions and
Metrics
The dimensions and metrics listed are gathered to monitor
traffic data pertaining to the HTTP layer. The information provided is found in the dimensions
pane tables with the screens that display HTTP data. It is important note that all metric data
is displayed as a unit over the time period selected for the screen.
HTTP Dimensions
The following defines the dimensions found in the dimensions pane that report HTTP traffic
analytics.
- BIG-IP Host Names
- The name of each BIG-IP system that processed the monitored transactions.
- Applications
- The name of each application reporting HTTP traffic data.
- Application Services
- The name of each HTTP application service reporting transaction data.
- Virtual Servers
- The name of each virtual server that processes monitored transactions.
- Pool Member Addresses
- The IP addresses of the servers assigned to a pool configured to a managed BIG-IP.
- Transaction Outcomes
- The outcome assigned to each HTTP request as they are processed by the BIG-IP system.
- URLs
- The URL that initiated the HTTP request that was processed by the BIG-IP system.
- Client IPs
- The client IP address that initiated the HTTP request that was processed by the BIG-IP system.
- Subnets
- The subnet of the client IP address that initiated the HTTP request that was processed by the BIG-IP system.
- Countries
- The country listed in the HTTP request that was processed by the BIG-IP system.
- Response Codes
- The result code listed HTTP response received by the BIG-IP system.
- Response Code Families
- The class of the HTTP response result received by the BIG-IP system.
- Methods
- The HTTP method included in the HTTP request received by the BIG-IP system.
- Browsers
- The type of browser included in the HTTP request that was received by the BIG-IP system.
- OSs
- The operating system included in the HTTP request received by the BIG-IP system.
- User Agents
- The browser and operating system information included in the HTTP request received by the BIG-IP system.
HTTP Metric
HTTP metrics reflect the quantity, volume and speed of the HTTP traffic processed by your
managed BIG-IP systems. Metric sets categorize the metric data according to an aspect of the
traffic's progress throughout the transaction process. The table below defines the metric
set and the kind of metric data collected.
Metric Set | Metric Set Definition | Metric | Metric Definition |
|---|---|---|---|
Transactions | Each initiated request between the client
and BIG-IP system, regardless of the outcome. | Avg/s | Average number of transactions per second that were
processed by the BIG-IP system. |
Total | Total number of transactions processed by the BIG-IP
system. | ||
Request Volume | The volume (in bytes) of a request that is
processed by the BIG-IP system. | Avg Size | The average number of bytes sent per transaction
request. |
Throughput | The average rate of bytes per second sent in transaction
requests. | ||
Volume | The total number of bytes sent in all transaction
requests. | ||
Response Volume | The volume (in bytes) of a response that is
processed by the BIG-IP system. | Avg Size | The average number of bytes sent per transaction
response. |
Throughput | The average rate of bytes per second sent in transaction
responses. | ||
Volume | The total number of bytes sent in all transaction
responses. | ||
Server Latency | Server latency is the time (in ms) from
when the BIG-IP system sends the first request byte to the web application server,
until the BIG-IP system receives the first response byte. | Avg | The average server latency observed by the
system. |
Trans Count | Total number of transactions processed by the BIG-IP
system. | ||
Max | The highest server latency observed by the
system. | ||
Page Load Time | Page load time is the time (in ms) from
when the client sends the first byte of a request until the last byte of the
response is received by the client. Page load time is how long
(in milliseconds) it takes from the time an end user makes a request for a web
page, until the web page from the application server finishes loading on the
client-side browser. | Trans Count | The number of client responses from the system that
include page load time information. |
Max | The longest page load time observed by the
system. | ||
Avg | The average page load time observed by the
system. | ||
Application Response Time | The time (in ms) from when the server
receives the first request byte from the BIG-IP system until the server sends the
first byte of the response. | Avg | The average application response time observed by the
system. |
Min | The shortest application response time observed by the
system. | ||
StdDev | The the standard deviation (in ms) of all application
response times observed by the system. | ||
Trans Count | The number of application response times observed by the
system. | ||
Max | The longest application response time observed by the
system. | ||
E2E time | The time (in ms) from when the client sends
the first packet of a request until the client receives the last packet of the
response. | Max | The longest client end to end time observed by the system. |
Min | The shortest client client end to end time observed by the system. | ||
StdDev | The standard deviation (in ms) for all observed client
end to end time. | ||
Trans Count | The number of client responses that include client end to end time
information. | ||
Avg | The average client end to end time for all observed
transactions. | ||
Client Side RTT | Client side round trip time (RTT) is the
sum of time (in ms) observed from when the first byte from a client request is
received by the BIG-IP system and when the first byte of a response is sent from the
BIG-IP system to the client. Or, Client TTFB not including request duration. | StdDev | The standard deviation (in ms) for all observed client
side RTTs. |
Min | The shortest client side RTT for all observed
transactions. | ||
Max | The longest client side RTT for all observed
transactions. | ||
Avg | The average client side RTT for all observed
transactions. | ||
Server Side RTT | Server side round trip time (RTT) is the
sum of the times (in ms) observed from when the server receives the first request
byte from the BIG-IP system and from when the BIG-IP receives the first byte of the
response from the server. Or the time observed from when the BIG-IP system sends the
first request byte, until it receives the first response byte, not including
application response time. | Trans Count | The number of server responses to the system that
include RTT information. |
StdDev | The standard deviation (in ms) for all observed server
side RTTs. | ||
Avg | The average server side RTT for all observed
transactions. | ||
Max | The longest server side RTT observed by the
system. | ||
Min | The shortest server side RTT observed by the
system. | ||
Request Duration | The time it takes (in ms) the BIG-IP system
to send the first byte until the last byte of a request to the server. | Max | The longest request duration observed by the
system |
Trans Count | The number of requests observed by the system. | ||
StdDev | The standard deviation (in ms) of request duration for
all observed requests. | ||
Avg | The average request duration for all observed
requests. | ||
Min | The shortest request duration observed by the
system. | ||
Responses Duration | The time it takes (in ms) the BIG-IP system
to send the first byte until the last byte of a response to the client. | Trans Count | The number of responses observed by the system. |
Avg | The average response duration for all observed
responses. | ||
Max | The longest response duration observed by the
system. | ||
Min | The shortest response duration observed by the
system. | ||
StdDev | The standard deviation (in ms) of response duration for
all observed responses. |
Web Application Security Charts
The charts that reflect Web Application Security data allow
you to analyze current trends in traffic to applications with Web Application Security. The
parameters found in the charts described display the detected layer 7 security threats, out
of all HTTP traffic. The configuration of application service the in view is indicated in the Properties icon, as indicated in the image of an AS3 application service.

- Illegal Transactions Rate (TPS)
- The average number of illegal transactions per second that were identified by the Web Application Security profile. These transactions were detected based on the violation rating and your Web Application Security policy's action settings. Increases in illegal traffic over time can indicate an increase in attacks to your applications, or it can indicate an overly-strict protection policy. The current protection mode is indicated by Blocked or transparent transactions. You can use theViolation Ratingdimension to filter violations above a certain threat level. This will allow you to identify specific violations types that were detected.A single illegal transaction can include multiple violations. Therefore, comparing the number of illegal transactions vs the number of violations may not accurately reflect your system's status. It is recommended to primarily evaluate the number of illegal transactions.
- Transactions Rate by Violation Rating (TPS)
- The average number of transactions per second by the detected threat level assigned by your Web Application Security policy. The threat level of the traffic is shown in ascending order; fromLegaltoMalicious.
- Top 6 Violations (Violations/s)
- The six types of violations most commonly detected (per second). Violation information can be useful in adjusting your Web Application Security policy for optimized protection against the most common attacks.
Web Application
Security Dimensions and Metrics
The metrics and dimensions listed are provide data regarding
the transaction volume and traffic violations detected by your Web Application Security policy.
The information provided is found in the dimensions pane tables with the screens that display
Web Application Security data. You use this information to filter the on-screen data by specific
dimension objects. For example, if you would like to view data that pertains to specific virtual
servers, you can select specific virtual servers to filter only their data results. It is
important note that all metric data is displayed as a unit over the time period selected for the
screen.
Web Application Security Dimensions
The following defines the dimensions that provide traffic analytics for
objects protected by a Web Application Security profile.
Some
dimensions may not have listed objects, as information may not be available. For example,
if your policy is in Transparent mode, or there are no reported attacks, there will be no
data listed under the
Actions
dimension.- BIG-IP Host Names
- The name of each BIG-IP system that processed the monitored transactions.
- BIG-IP Blade Numbers
- The individual blades (by number) for all monitored BIG-IP devices.
- Applications
- The name of each application reporting HTTP traffic data.
- Application Services
- The name of each HTTP application service reporting transaction data.
- Virtual Servers
- The name of each virtual server that processes monitored transactions.
- ASM Policy Names
- The names of the Web Application Security (ASM) policies that protect the virtual servers currently processing application traffic.
- Actions
- The enforcement applied to a detected attack signature. These actions include:
- Learn
- Alarm
- Block
- Violation Ratings
- The rating assigned to traffic by the Web Application Security policy. The assigned ratings include:
- Legal, normal traffic that does not contain any threat indicators.
- Legal (Staging), traffic that is tentatively detected as legal during the policy builder process. The relevant settings in the security policy are in staging.
- Likely F.P., traffic may present a security threat, but is likely a false positive.
- Illegal, traffic that contains known violations, or abnormalities, that pose a threat to the application's performance.
- Malicious, traffic that contains known threat actors.
- Network Protocols
- The network protocol (HTTP, HTTPS) in the transaction.
- Client IPs
- The client IP address that initiated the HTTP request that was processed by the BIG-IP system.
- Attack Types
- The general category of application-layer attack, as identified by the Web Application Security policy.
- Violations
- The types of traffic violations, as detected by your Web Application Security policy.
- Virus Names
- The names of known viruses detected.
- Client Device IDs
- The unique identifier of the client’s device, derived from a JavaScript injection from BIG-IP to the client device.
- IP Reputation
- The IP categories configured for IP Intelligence. This dimension is relevant to users who have configured an ASM policy with IP Intelligence.
- Countries
- The country listed in the HTTP request that was processed by the BIG-IP system.
- User Name
- The client login name, based on information submitted from a login page. This information is available when Web Application Service is paired with Access service.
- Session ID
- The unique identifier of an HTTP session between the client and the application. This information is stored along with other client data, such as device ID.
- URLs
- The URL that initiated the HTTP request that was processed by the BIG-IP system.
- Response Code Families
- The class of the HTTP response result received by the BIG-IP system.
- Methods
- The HTTP method included in the HTTP request received by the BIG-IP system.
Web Application Security Metrics
HTTP metrics reflect the quantity, volume and speed of the HTTP traffic
processed by your managed BIG-IP systems. Metric sets categorize the metric data according
to an aspect of the traffic's progress throughout the transaction process. The table below
defines the metric set and the kind of metric data collected.
Metric Set | Metric Set Definition | Metric | Metric Definition |
|---|---|---|---|
Transactions | Each initiated request between the client
and BIG-IP system, regardless of the outcome. Depending on your configuration of Web Application Security, not all legal transactions are included in the transaction totals. | Avg/s | Average number of transactions per second that were
processed by the BIG-IP system. |
Total | Total number of transactions processed by the BIG-IP
system. | ||
Violations | The number of violations detected by the
Web Application Security policy. | Avg/s | The average number of violations detected per
second. |
Total | The total number of violations detected over the
selected period of time |
Collect additional data to troubleshoot an application's
performance
You can use the Analytics area of the
Application screen to collect additional data about application traffic data. This
prompts the system to collect additional metrics about your application's performance,
which enhances your troubleshooting capabilities.
You can enable Enhanced Analytics on multiple applications at once to the enhanced
data objects in the HTTP dashboard (click ).
- Open the application properties screen by selecting the application's name from the Applications screen ( click ).
- Click theEnhanced Analyticsbutton to Enhanced Analytics Settings popup screen.By default, all HTTP metrics (check boxes) are enabled (selected). Selecting only one, or a focused number of metrics, improves the quality of the data collected.
- Ensure that theCollect HTTP metrics for <Application Name>check box is selected.
- Leave selected only the check boxes you want, to view specific data within the chart dimensions of the Analytics area.
- To view details about your application's security, selectCollect Security metrics for all devices hosting <Application Name>.
- ClickStart.The detail screen for this application displays a banner across the top of the screen, Enhanced Analytics On, with aStopbutton. If you return to the Applications screen, the health icon in the applications list is highlighted to indicate which application is running Enhanced Analytics.
- To disable Enhanced Analytics, click theStopbutton in the Enhanced Analytics On banner.You can also clickEnhanced Analytics, and clickStopin the Enhanced Analytics Settings popup window.Once you have completed troubleshooting, disable Enhanced Analytics to reduce disk usage allocated for statistics data collection.
When Enhanced Analytics
mode is off, dimension statistics persist in the dimension object list, when viewing a
time period from when Enhanced Analytics was enabled.
HTTP: Enhanced Analytics metric settings
This table lists and describes HTTP options in the Enhanced
Analytics Settings popup screen displays additional metric data for the corresponding
dimensions, when enabled. The added data is displayed in the HTTP traffic charts. When disabled,
these dimensions display aggregated data. When disabled, the dimensions in the table below
display data as N/A.
Enhanced Metric Setting | Affected Dimension(s) | Description | Suggested Use |
|---|---|---|---|
IP
Address | Client IPs | The IP addresses from which your application receives requests. | General application performance
testing |
Geolocation | Countries | The countries from which your application receives requests. | General application performance testing, identifying user personas,
security validation. |
Operating
System & Browser | OSs Browsers | The operating systems and browsers from which your application
receives requests. | General application performance testing, testing performance of URLs
with high resource requirements. |
HTTP
Method | Methods | The HTTP request methods to your application's resources. | General application performance testing, identifying user
personas. |
Subnet | Subnets | The client subnets from which your application receives
requests. | General application performance testing. |
URL | URLs | The URLs from which your application receives requests. | General application performance testing, testing performance of URLs
with high resource requirements. |
Identifying additional application security and traffic
parameters
When you are troubleshooting the security status of an application,
additional data can help you isolate details that characterize potential, or ongoing,
vulnerabilities. On the Application screen, the Enhanced Analytics option provides you with
the ability to collect more information about the Web Application Security policy for your
application's BIG-IP host device. When this feature is enabled, the enhanced data displays
additional dimension objects and data for the security dimensions found in the Analytics
area.
In addition to displaying enhanced traffic data, you can select
additional HTTP traffic data to view details about the application's traffic during the
time of an attack (for example, Client IPs, Geolocations, or URLs).
The Enhanced Analytics option does not impact your BIG-IQ system
performance. By default,you can enable up to 20 applications simultaneously in Enhanced
Analytics mode.
System administrators can adjust
the maximum number of applications by modifying the
maxNumberOfApps
parameter value in
the /var/config/rest/config/restjavad.properties.json
file.Security: Enhanced Analytics metric settings
This table lists and describes the security dimensions that
can display additional metric data, when
Collect
Security metrics for all devices hosting <Application Name>
is selected in
the Enhanced Analytics Settings popup screen. When Enhanced Analytics is enabled, the added data
is displayed in the Web Application Security charts. When disabled, these dimensions display
aggregated data in the dimension object list.Affected Dimension(s) | Description | Value displayed when disabled |
|---|---|---|
Network Protocols | The network protocols of the requests to your
application. | N/A |
Client IPs | The client IP addresses sending requests to your
application. | Aggregated |
Client Device IDs | The client IDs generated for requests to your
application. | Aggregated |
IPs Reputation | The client IP reputation categories for requests to your
application. | N/A |
Countries | The countries from which your application receives
requests. | N/A |
Users Name | The user name input for your application. | N/A |
Session IDs | The assigned session IDs for requests to your
application. | N/A |
URLs | The URLs from which your application receives
requests. | N/A |
Methods | The HTTP request methods to your application's
resources. | N/A |
Mobile App Types | The mobile application type from which a user sent a
request. | N/A |
Mobile App Versions | The mobile application version from which a user sent a
request. | N/A |
Violations | The types of violations from requests to your
application | N/A |
Virus Names | The names of viruses from requests application | N/A |
Monitoring TCP statistics
Network performance of client-to-application communication relies on the
efficiency of latency times and packet volume sent over the TCP protocol. When examining
TCP data over time, consider these metrics to evaluate the user experience with the
application server.
The image displays the dashboard of an AS3 TCP application service.
Using this dashboard, you monitor and mitigate issues with your TCP application service.
TCP analytics is available to all application service types (Legacy and SC) with a TCP analytics profile.
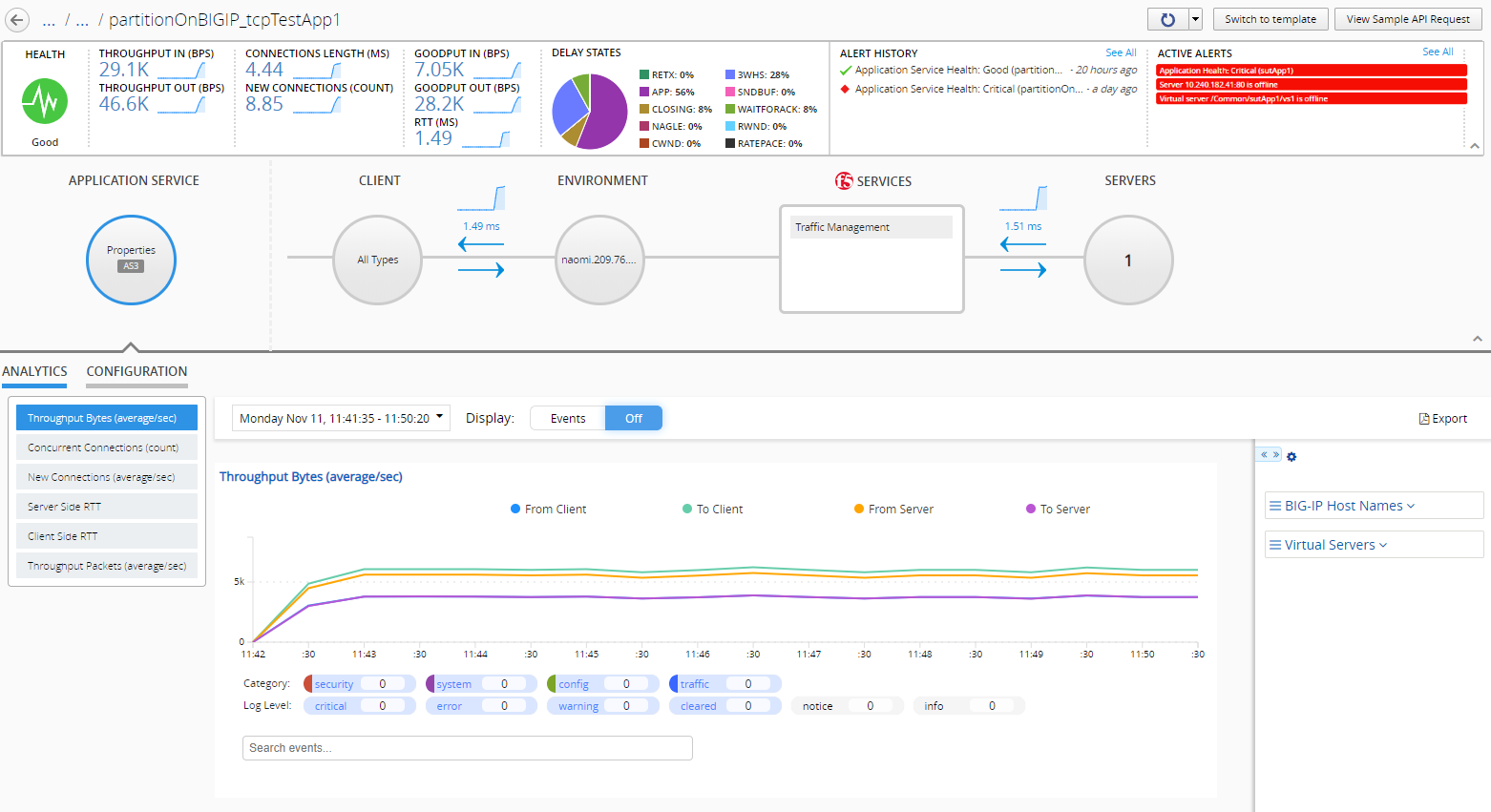
To evaluate the data for all your TCP applications, go to .
Identify TCP application service issues
You can analyze the data of a TCP application
service to establish traffic status, or to troubleshoot performance issues.
- Go to .A list of all configured applications are displayed.
- Select the application name that has the TCP application service you would like to monitor.
- Select the name of the TCP application service.The TCP application service dashboard is displayed.
- Use the icons located at the center of the screen to evaluate traffic data in the charts at the bottom of the screen.
To make quick edits to your application service's
configuration, select the
CONFIGURATION
tab at the center of the
screen. Evaluate client-side information from TCP data
You can evaluate data about your client-side
connections using TCP analytics. When viewing TCP connection data, you can analyze
detected client IP addresses, or traffic volume data from the client-side. There are two
ways to view data: evaluate a specific application service; or evaluate TCP traffic to
all your applications. Use the process that best suits your system's needs.
For more information about the charts, dimensions and metrics referenced
in this task, see
TCP charts
and TCP dimensions and
metrics
.- To view an application service's client-side data:
- Go to
- Select the application name that hosts your TCP application service.
- Select the name of the TCP application service.The application service's dashboard is displayed. Ensure theANALYTICStab at the center of the screen is selected
- Click the iconAll Typesunder CLIENT.

- Using the menu to the left of the chart, selectClient Side Connections.The chart displays the client-side connection status over the selected time period.
- To view the client IPs requesting access to your application, expand the dimensionRemote Host IP Address, located in the dimension pane to the right of the chart.You can select a specific IP to filter data displayed in the charts and other dimensions.
- To view general traffic data, from the client-side, select any of the charts located in the menu to the left.
- To view client-side data for all TCP application services:
- Go to .
- From the dimensions pane, to the right of the charts, expandRequests Sideand selectClient-Side.This action will filter all charts and dimensions on the screen to only display client-side request data.
- To view the client IPs requesting access to your applications, expand the dimensionRemote Host IP Address.The list displays all client IP addresses detected in traffic over the selected time period. You can select one or more IP addresses to further filter the chart and remaining dimension data.
TCP Charts
The charts that reflect TCP data allow you to analyze current
traffic data, and troubleshoot any issues that may occur over time. The parameters found in
the charts described can indicate the wait time over the course of the client-server
communication channel. To view charts for a TCP application service, go to .
You can view TCP data for all your traffic (to all managed applications) by going to .

The
image shows which selections display the charts detailed below. These charts display
a combination of both request and server side data. Click
CLIENT
or SERVERS
to view that
part of the transaction with the BIG-IP system. Click
Environment
to display the status of the BIG-IP
device.- Round Trip Time (RTT)
- A measure of time it takes to send a packet and receive an ACK message from the target host. Increased RTT over time indicates limited network bandwidth.
- Goodput
- The number of useful bytes, delivered by the network, to a destination over time. Low goodput in ratio to overall throughput indicates network issues, such as increased retransmits.
- Delay States
- A traffic condition in which the TCP protocol limits packet flow to avoid network congestion. During periods of congestion, the TCP protocol applies a mitigation algorithm to manage traffic flow according to the root cause of congestion. For more information about the traffic conditions that prompts a delay state, see TCP Dimensions and Metrics.
- Connections
- The average number of new and closed TCP connections. Monitoring your TCP connections can indicate the level of activity across your network.
- Packets
- The volume of transmitted data over the network, including payload, and other required data based on the packet format. The outcome of these packets over time can indicate a number of network issues including: congestion, server performance/capacity limits, or an attack.
TCP Dimensions and
Metrics
The following list defines the metrics gathered to monitor TCP
network connections and the dimension aspects from which data is observed. The information
provided is found in the dimensions pane tables with the screens that display TCP data. You use
this information to filter the on-screen data by specific dimension objects. For example, if you
would like to view data that pertains to specific virtual servers. It is important note that all
metric data is displayed as a unit over the time period selected for the screen.
TCP Dimensions
The following defines the dimensions found in the dimensions pane that
report TCP traffic analytics.
- BIG-IP Service Clusters
- The name of the logical grouping of multiple BIG-IP devices that have the same configuration. This dimension only displays transaction details if you have configured a service cluster.
- BIG-IP Host Names
- The name of each BIG-IP system that processed the monitored transactions.
- BIG-IP Blade Names
- The number of the BIG-IP Blade in a cluster. For a standalone BIG-IP, the value is 0.
- Applications
- The name of each application service grouping that reports TCP traffic data.
- Application Services
- The name of each TCP application service reporting transaction data.
- Virtual Servers
- The name of each virtual server that processes the TCP transactions.
- Request Sides*
- The TCP connection either between the BIG-IP system and the client or the server (depending on the chart in view). The recorded metric is a measure of the communication protocol between the remote host and the BIG-IP virtual server.
- Continent
- The geographic domain, based on continent code, that initiated the TCP connection with the BIG-IP virtual server.
- Subnets
- The subnet of the client IP address that initiated the TCP request that was processed by the BIG-IP system.
- Countries and Regions
- Either the location of the country or region domain, based on the country code, that initiated the TCP connection with the BIG-IP virtual server.
- City and Post Codes
- The location, based on IP location lookup, that initiated the TCP connection with the BIG-IP virtual server.
- Remote Host IP Addresses
- The IP addresses of either the client or servers that have initiated a TCP connection with your BIG-IP system.
- Subscriber Type
- The defined subscriber type based on a Policy Enforcement Manager (PEM) profile. If you do not have PEM subscriber data configured to your BIG-IP system, this dimension will not display detailed data.
- Subscriber Name
- The defined subscriber name based on a Policy Enforcement Manager (PEM) profile. If you do not have PEM subscriber data configured to your BIG-IP system, this dimension will not display detailed data.
- Radio Types
- The defined radio type based on a Policy Enforcement Manager (PEM) profile. If you do not have PEM radio data configured to your BIG-IP system, this dimension will not display detailed data.
- Towers
- The defined tower based on a Policy Enforcement Manager (PEM) profile. If you do not have PEM tower data configured to your BIG-IP system, this dimension will not display detailed data.
- User Provided Keys
- The defined user provided keys based on a Policy Enforcement Manager (PEM) profile. If you do not have PEM user provided keys configured to your BIG-IP system, this dimension will not display detailed data.
TCP Metrics
TCP metrics reflect the connection volume, connection duration,
responses, and contents of the TCP connections to your managed BIG-IP systems. Metric sets
categorize the metric data according to an aspect of the TCP connection. The table below
defines the metric set and the kind of metric data collected.
Metric Set | Metric Set Description | Metric | Metric Description |
|---|---|---|---|
Delay States | The time (in ms) spent in each delay state
by all TCP connections. | 3WHS | Delay in outgoing data delivery due to 3-way handshake
that starts a TCP connection. This state is accrued only if round-trip-time of the
SYN or SYN-ACK could be estimated. |
RWND | Delay in outgoing data delivery due to limited
receive-window, and the remote host’s flow-control forces the BIG-IP system into an
idle state. | ||
RETX | Delay in outgoing data delivery due to retransmission.
TCP re-sends data and/or waiting for acknowledgment of those re-transmissions. This
may indicate lossy links in the data path, or overly aggressive congestion control
(for example, a profile with Slow Start disabled or improperly set Packet Loss
Ignore settings). Activating rate-pace in the TCP profile may also help. | ||
Wait for ACK | Delay in outgoing data delivery due to wait for ACK. The
BIG-IP system has sent all available data and is awaiting an ACK from the remote
host. If this state is prevalent, it could be a short connection, or
the upper layers or the server are forcing TCP to frequently pause to accept new
data | ||
Closing | Delay in ACK of the FIN request. The BIG-IP system has
received acknowledgment of all data, sent the FIN, and is awaiting acknowledgment of
the FIN. | ||
CWND | Delay in outgoing data delivery due to limited
congestion window. The TCP congestion window is holding available data. This is
usually a legitimate response to the bandwidth-delay product and congestion on the
packet path. In some cases, it might be a poor response to non-congestion packet
loss (fixable using the Packet Loss Ignore profile options) or inaccurate data in
the congestion metrics cache | ||
Nagle | Delay in outgoing data delivery due to Nagle's algorithm
holding sub-MSS size packets. If the Nagle state shows up frequently, disable
Nagle's algorithm in the TCP profile | ||
Send Buffer | Delay in outgoing data delivery due to a full send
buffer. Correctable by increasing the Send Buffer size in the TCP profile | ||
App | Delay in outgoing data delivery to application layer. The BIG-IP system has successfully delivered all available data. There is a
delay in either of the remote hosts, or in the layers above TCP on the BIG-IP
system | ||
Rate Pace | Delay in outgoing data delivery due to rate pacing. This
has no impact on throughput, and no action is required | ||
Packets Lost | Packets lost over the TCP connection
between BIG-IP and the remote hosts. | Avg/s | The average number of packets per second lost between
BIG-IP and the remote host. |
Total | The number of packets lost between BIG-IP and the remote
hosts. | ||
Packets Received | Packets received over the TCP connection
between BIG-IP and the remote hosts. | Avg/s | The average number of packets per second received by
BIG-IP from the remote host. |
Total | The number of packets received by BIG-IP from the remote
hosts. | ||
Packets Sent | The overall packets sent by BIG-IP to the
remote hosts. | Avg/s | The average number of packets per second sent by BIG-IP
to the remote hosts. |
Total | The number of packets sent by BIG-IP to the remote
host. | ||
Goodput Received | The number of application-level bytes, or
Goodput, received by BIG-IP from the remote hosts. | Avg/s | Average Goodput in bytes per second, received by BIG-IP
from the remote hosts |
Total | Total Goodput in bytes, received by BIG-IP from the
remote hosts | ||
Max | Highest value of Goodput observed, in bytes per second,
for a single connection received by BIG-IP from a remote host | ||
Min | Lowest value of Goodput observed, in bytes per second,
for a single connection received by BIG-IP from the remote hosts | ||
Goodput Sent | The number of application-level bytes, or
Goodput, sent by BIG-IP to the remote hosts. | Avg/s | Average Goodput in bytes per second, sent from BIG-IPs
to the remote hosts |
Total | Total Goodput in bytes, sent from BIG-IP to the remote
hosts | ||
Max | Highest value of Goodput observed, in bytes per second,
for a single connection sent from BIG-IP to remote hosts | ||
Min | Lowest value of Goodput observed, in bytes per second,
for a single connection sent from BIG-IP to remote hosts | ||
Round Trip Time | The communication time (in ms) from a SYN
to an ACK message between BIG-IP and the remote hosts | Avg | The average round trip time between BIG-IP and the
remote hosts |
Max | The highest observed round trip time between BIG-IP and
the remote hosts | ||
Min | The lowest observed round trip time between BIG-IP and
the remote hosts. | ||
Count | The number of times a round trip time
was measured (number of data samples).
| ||
Connections Opened | Number of new TCP connections opened
between BIG-IP and the remote hosts | Avg/s | The average number per second of TCP connections that
were opened between BIG-IP and the remote hosts. |
Total | The number of TCP connections that were opened between
BIG-IP and the remote hosts | ||
Connections Duration | Approximate time (in ms) TCP connections from the moment
they are established until they are closed | Duration | The average duration of a TCP connection with BIG-IP
from the moment they were established with the remote hosts, and until they were
closed. |
Connections Closed | The number of TCP connections between BIG-IP
and remote hosts that were closed | Avg/s | The average number per second of TCP connections that
were closed opened between BIG-IP and the remote hosts |
Total | The number of TCP connections that were closed opened
between BIG-IP and the remote hosts |
Monitoring DNS application service data
DNS load balances global resources to control and distribute application
traffic according to your policies. Monitoring DNS application service data allows you
to evaluate how your DNS configuration manages traffic. You can use the charts to
evaluate the DNS application service to your application's GSLB domain.
To view DNS traffic data, go to . From the DNS application service's dashboard, select the
FQDN
(domain name) option at the center of the screen. Ensure
you are on the ANALYTICS tab, to view data. For more information about editing your DNS
service properties or GSLB configuration, see Managing DNS and DNS GSLB objects
using BIG-IQ
.DNS Application service charts
This table describes the menu options and charts found in
the DNS application service dashboard (). Select the option marked in the image to view charts at the bottom of the
screen. These charts display the trends of DNS traffic within your application's
domain.

ANALYTICS Menu Option | Chart Title | Description |
|---|---|---|
DNS RPS | Requests (average/sec) | The number of DNS name resolution requests per
second the BIG-IP system handles based on the rate-limited license
installed on the system. Metric Unit: Average DNS
requests per second Legend: Resolved: The average number of resolved DNS requests per
second. Persisted: The average number of
persistent DNS requests. When DNS persistence is enabled it ensures
that when a local DNS makes repetitive requests on behalf of a
client, the BIG-IP system reconnects the client to the same resource
as previous requests |
DNS Load Balancing
Decisions | Load Balancing Decisions (average/sec) | The average number of DNS requests per second,
based on the most common load balancing methods applied to DNS traffic.
Metric Unit: Average DNS requests per
second Legend: |
DNS Dimensions and
Metrics
The following list defines the metrics gathered to monitor DNS
load balancing services and the dimension aspects from which data is observed. The information
provided is found in the dimensions pane tables with the screens that display DNS GSLB data. You
use this information to filter the on-screen data by specific dimension objects. For example, if
you would like to view data that pertains to specific virtual servers. It is important note that
all metric data is displayed as a unit over the time period selected for the screen.
DNS Dimensions
The following defines the dimensions found in the dimensions pane that
report DNS service data.
- BIG-IP Host Names
- The name of each BIG-IP system that processed the monitored transactions.
- Wide IP Names
- The unique names assigned to your wide IPs.
- Sync Groups
- The names of configured BIG-IP DNS synchronization groups. These are a collection of multiple BIG-IP DNS systems (running the same version) that synchronize and communicate BIG-IP DNS configuration settings and metrics information.
DNS Metrics
TCP metrics reflect the connection volume, connection duration,
responses, and contents of the TCP connections to your managed BIG-IP systems. Metric sets
categorize the metric data according to an aspect of the TCP connection. The table below
defines the metric set and the kind of metric data collected.
Metric Set | Metric Set Description | Metric | Metric Description |
|---|---|---|---|
Load Balancing Decisions | The pool-level load balancing method applied to DNS name
resolution requests | Preferred | The first load balancing method BIG-IP DNS uses to return the
IPaddress of a virtual server in response to a DNS name resolution request. The
preferred method can be either static or dynamic. |
Alternate | The load balancing method for DNS requests when the preferred method
fails. The alternate method can be only static. | ||
Fallback | The load balancing method for DNS requests when the alternate fails to
return a valid resource in response to a DNS name resolution request. The fallback
method can be either static or dynamic. | ||
CNAME Resolution | The DNS name resolution requests with a CNAME query against a CNAME
wide IP. The request was applied to topology load balancing at the wide IP level to
make a pool selection. | ||
Return to DNS | BIG-IP DNS immediately distributes DNS name resolution requests to an
LDNS for resolution. | ||
Return from DNS | DNS name resolution requests that are immediately returned to the LDNS
for resolution. | ||
Requests | The status of requests to your DNS server. | Requests | The overall average number of DNS requests over the selected period of
time. |
Persisted | The average number of DNS requests that maintained a persistent
connection over the selected period of time. | ||
Dropped | The average number of dropped DNS requests over the selected period of
time. | ||
Resolved | The average number of resolved DNS requests over the selected period of
time. |
Monitor application service host devices
You can monitor the BIG-IP devices that host your
application services for performance and resource issues. Although device heath does not
directly impact an application's health status, a device's ability to manage traffic may
eventually impact application performance (e.g. when a DoS attack increases traffic processed
by the BIG-IP device). When, By monitoring devices of applications with low health, you can
evaluate whether these device issues will require mitigation or prevention
measures.
- Go to
- Select the application name that hosts the application service with lowered health.Only TCP and HTTP application services provide device information. For DNS application services, you can use Wide IP alerts to evaluate device management of DNS traffic.
- Select the name of the application service.The application service's dashboard is displayed. Ensure theANALYTICStab at the center of the screen is selected
- Click the icon underENVIRONMENT, as shown in the image.
 The charts display average data for all devices that manage the application.
The charts display average data for all devices that manage the application. - Using the menu to the left of the chart, select the type of data you would like to evaluate.To filter chart data, based on a specific BIG-IP blade, CPU core, or interface name, expand the dimensions pane to the right of the chart. You can then expand the dimension widget and select a specific object by which to filter data.
Application service device charts
This table describes the menu options and charts found in the
application service dashboard (). Select the option marked in the image to view charts at the bottom of the
screen. These charts display the trends of the host BIG-IP device, or service scaling group.
Each chart displays an aspect of the devices as a function of the selected time
period.

ANALYTICS Menu Option | Description |
|---|---|
CPU Usage | The percentage of CPU usage based on overall
and specific activities of the BIG-IP system devices. Metric Unit: Percent Legend: User: The average percentage of
CPU usage for the all the BIG-IP user space programs over a given
time period. System: The average percentage
of CPU usage for all the running BIG-IP systems over a given time
period I/O Wait: The percentage of time
(during the selected time period) that a given CPU is idle for an
I/O wait operation. This occurs when at least one outstanding I/O
disk operation is requested by a task scheduled on system CPU.
Stolen: The percentage of time a virtual
CPU waits for real CPU when the hypervisor is servicing another
virtual machine. |
Top Cores | The six, most active CPU cores for all
monitored BIG-IP devices. Metric Unit:
Percent Legend: CPU core |
Memory | The percentage of RAM used by system processes
of the monitored BIG-IP devices. Metric Unit:
Percent Legend: TMM: The average percentage of RAM used by device TMM
processes. Total: The average percentage of
RAM used by all devices Other: The average
percentage of used RAM from non-TMM processes. |
Throughput | The average rate of traffic (in bytes)
processed by the BIG-IP device interfaces. Metric
Unit: Average/s Legend: In: The average rate of incoming traffic to the
BIG-IP devices. Out: The average rate of
outgoing traffic from the BIG-IP devices. |
Connections | The average number of connections that are
open at the same time, on either the client-side or the server-side. Metric Unit: Count
Legend: Client Side: The average number of
concurrent connections at the client side. Server Side: The average number of concurrent connections at the
server side. |
HTTP | The transaction includes all HTTP request and
response messages passed between the client, BIG-IP system, and
server. Metric Unit: Average/s Legend: Transactions:
Average number of HTTP transactions per second that were processed
by the BIG-IP devices. |
Dropped | The average rate of packets per second (pps)
that were dropped by the BIG-IP device interfaces or discarded by the
TMM over the course of the transaction. Metric
Unit: Average/s Legend: In: The average rate of packets per second that
were dropped by the BIG-IP interface. Out:
The average rate of packets per second that were accepted by the
BIG-IP interface, but discarded by the TMM. |
Errors | The average rate packets per second (pps) that
were corrupted or arrived incomplete over the course of the transaction
across the network, Metric Unit: Average/s Legend: In: The average
packets per second received as throughput error. Out: The average packets per second transmitted
out at throughput error. |
Device health
metrics
The following list defines metrics sets and their corresponding metrics for the
application statistics displayed in the dimensions pane table in the
Device
Health
screen of the GUI. Each table row is read from left to right, where each
metric set is defined as it would relate to each listed dimension, and each metric corresponds
to its metric set.Dimension | Metric Set | Metric Set Definition | Metric | Metric Definition |
|---|---|---|---|---|
BIG-IP Host Names BIG-IP Blades Process Name Process ID BIG-IP Modules | CPU | The percent CPU usage based on overall and specific activities of
the BIG-IP system devices. | System | The average (percent) CPU usage for all the running BIG-IP systems over a given
time period. |
User | ||||
I/O Wait | The percentage of time (during the selected time period) that a given CPU is idle
for an I/O wait operation. This occurs when at least one outstanding I/O disk
operation is requested by a task scheduled on system CPU. | |||
Stolen | The percentage of time a virtual CPU waits for real CPU when the hypervisor is
servicing another virtual machine. | |||
Usage | The percent CPU usage for the various processes used bu the BIG-IP
system. | |||
BIG-IP Host Names BIG-IP Blades | Memory Usage | The percent RAM used by system processes of the BIG-IP system
devices. | Other | The average percentage of used RAM from other device processes. |
TMM | The average percentage RAM used by device TMM processes. | |||
Total | The average percentage of RAM used by the system's devices. | |||
BIG-IP Host Names BIG-IP Blades BIG-IP CPU Cores | Disk Merges | The average rate of merges per second (merge/s) at which an
application completes a read or write to a hard disk. This indicated the speed of
successful disk merges. | Avg/s Read | The average rate per second that an application completes a read merge from the
hard disk. |
Avg/s Write | The average rate per second that an application completes a read merge from the
hard disk. | |||
BIG-IP Host Names BIG-IP Blades | Disk Operations | The average rate of operations per second (Ops) at which an
application completes a read or write to a hard disk. This operation indicates the
speed at which an application saves or extracts data from a hard disk. | Avg/s Read | The average rate per second that an application completes a write merge from the
hard disk. |
Avg/s Write | The average rate per second that an application completes a write operation to
the hard disk. | |||
BIG-IP Host Names BIG-IP Blades | Disk Throughput | The average rate of bytes per second (Bps) that the application
reads or writes from hard disk data. This indicates the speed of the application for
the client. | Avg/s Read | The average rate per second of bytes that application reads from the hard
disk. |
Avg/s Write | The average rate per second of bytes that application writes to the hard
disk. | |||
BIG-IP Host Names Interface Names | Throughput Drops | The average rate of packets per second (pps) that were dropped by
the BIG-IP interface or discarded by the TMM over the course of the
transaction. | Avg/s Out | The average rate of packets per second that were accepted by the BIG-IP
interface, but discarded by the TMM. |
Avg/s In | The average rate of packets per second that were dropped by the BIG-IP interface.
| |||
Total Out | The total number of packets that were accepted by the BIG-IP interface, but
discarded by the TMM. | |||
Total In | The total number of packets that were dropped by the BIG-IP interface. | |||
BIG-IP Host Names Interface Names | Throughput Error | The average rate packets per second (pps) that were corrupted or
arrived incomplete over the course of the transaction across the network. | Total In | The total number of packets received as throughput error. |
Total Out | The total number of packets transmitted out as throughput error. | |||
Avg/s In | The average packets per second received as throughput error. | |||
Avg/s Out | The average packets per second transmitted out at through |
Device traffic
metrics
The following list defines metrics sets and their corresponding metrics for the
application statistics displayed in the dimensions pane table in the
Device
Traffic
screen of the GUI. Each table row is read from left to right, where each
metric set is defined as it would relate to each listed dimension, and each metric corresponds
to its metric set.Dimension | Metric Set | Metric Set Definition | Metric | Metric Definition |
|---|---|---|---|---|
BIG-IP Host Names BIG-IP Blade Numbers | New Connections | The new connections opened with the BIG-IP system either from a
client side or server side. | Avg/s Server | The average rate of new responses opened per second at the server side. |
Avg/s Client | The average rate of new requests opened per second at the client side. | |||
Total Client | The total number of new requests opened at the client side. | |||
Total Server | The total number of new responses opened at server side. | |||
BIG-IP Host Names BIG-IP Blade Numbers | Concurrent Connections | The average number of connections that are open at the same time on
the client-side and on the server-side. | Clients | The average number of concurrent connections at the client side. |
Servers | The average number of concurrent connections at the server side . | |||
BIG-IP Host Names BIG-IP Blade Numbers | Bytes Avg/s | The average bytes per second that were transmitted through the
BIG-IP system. | C→ | The average number of bytes per second that were received into the system from
the client. |
→S | The average number of bytes per second that were received by the server from the
system. | |||
←S | The average number of bytes per second that were transmitted out of the server to
the system. | |||
C← | The average number of bytes per second that were transmitted out of the system to
the client. | |||
BIG-IP Host Names BIG-IP Blade Numbers | Bytes Total | The total number of bytes that were transmitted through the BIG-IP
system. This represents the total traffic in bytes that were handled by the BIG-IP
system. | C→ | The total number of bytes received into the system from the client. |
→S | The total number of bytes transmitted out from the system to the server. | |||
←S | The total number of bytes received into the system from the server | |||
C← | The total number of bytes the system transmitted out to the client. | |||
BIG-IP Host Names BIG-IP Blade Numbers | Packets Avg/s | The average packets per second that were transmitted through the
BIG-IP system. This represents BIG-IP system traffic in average packets per second
. | C → | The average number of packets per second that were received into the system from
the client. |
→S | The average number of packets per second that were received into the server from
the system. | |||
←S | The average number of packets per second that were transmitted out of the server
to the system. | |||
C← | The average number of packets per second that were transmitted out of the system
to the client. | |||
BIG-IP Host Names BIG-IP Blade Numbers | Packets Total | The total number of packets that were transmitted through the BIG-IP
system. This represents the total traffic in packets that were handled by the BIG-IP
system. | C→ | The total number of packets received into the system from the client. |
→S | The total number of packets transmitted out from the system to the
server. | |||
←S | The total number of packets received into the system from the server | |||
C← | The total number of packets the system transmitted out to the client. | |||
BIG-IP Host Names BIG-IP Blade Numbers | Transactions | The transaction includes all request and response messages passed
between the client, BIG-IP system, and server. | Avg/s | Average number of transactions per second that were processed by the
system. |
Total | Total number of transactions processed by the system. | |||
Interface Names | Throughput Bytes | The bytes transmitted through the interface to the system. | Total In | The total number of interface bytes received into the system. |
Avg/s In | The average number of interface bytes per second received into the
system. | |||
Avg/s Out | The average number of interface bytes per second transmitted out from the
system. | |||
Total Out | The total number of interface bytes transmitted out from the system. | |||
Interface Names | Throughput Packets | The packets transmitted though the interface to the system. | Avg/s Out | The average number of interface packets transmitted out from the system per
second. |
Total Out | The total number of interface packets transmitted out from the system. | |||
Avg/s In | The average number of interface packets received into the system per
second. | |||
Total In | The total number of interface packets received into the system. | |||
Interface Names | Throughput Multicast | The multicast packets transmitted through the interface to the
system. | Total In | The total number of interface multicast packets received into the system. |
Total Out | The total number of interface multicast packets transmitted out from the
system. | |||
Avg/s In | The total number of interface multicast packets received into the system. | |||
Avg/s Out | The average number of interface multicast packets transmitted out from the system
per second. |
Device health alerts
The device health alert notifies you of changes in device resource and throughput metric thresholds for your BIG-IP devices. To view your device health thresholds, go to the Alert Rules screen and select the default device rules (.
Alert | Description | Indication | Default Thresholds | Action (if applicable) |
|---|---|---|---|---|
Device Health | There has been a change in one or more of the of BIG-IP device health rule metrics. | One or more of the device resources and/or throughput measurements crossed a defined threshold, which may impact your BIG-IP device's performance. | For SSG devices: Customized rules per service scaling group. | For SSG devices: A critical health status of your BIG-IP device might trigger a scale-out event. Investigate the active alerts for device metrics. For stand-alone BIG-IP devices: Investigate BIG-IP devices with critical or moderate health to adjust or add resources. |





