Manual Chapter :
System Settings
Applies To:
Show Versions
F5OS-A
- 1.8.0
System Settings
System settings overview
You can access system settings in the
webUI.
System alarms and events overview
You can view active system alarms and events in the webUI and CLI.
Display system alarms and events from the webUI
The Alarms & Events screen lists alert information for system components (such as PSU, firmware, and LCD) that have currently crossed a performance or health threshold. Use this screen to identify the specific component that is affected.
- Log in to the webUI using an account with admin access.
- On the left, click .
- Choose from one of these actions:
- To refresh the alarms or events list, click theRefreshicon on the right of the screen.
- To display events result by time preference, click the down arrow next to theRefreshicon and select a value from the list. The default value is one hour. For example, select five minutes to display any event that occurred in the last five minutes.
- To display events by severity, select a value from theSeveritylist. The default value isINFORMATIONAL.
OptionDescriptionEmergencyEmergency system panic messagesAlertSerious errors that require administrator interventionCriticalCritical errors, including hardware and file system failuresErrorNon-critical, but possibly important, error messagesWarningWarning messages that should be logged and reviewedNoticeMessages that contain useful information, but might be ignoredInformationalMessages that contain useful information, but might be ignoredDebugDetailed messages used for troubleshooting
View active system alarm conditions from the CLI
You can view information about
active system alarm conditions from the CLI.
- Connect using SSH to the management IP address.
- Log in to the command line interface (CLI) of the system using an account with admin access.When you log in to the system, you are in user (operational) mode.
- View a list of active system alarm conditions.show system alarms | tabThis example shows a power supply unit (PSU) redundancy fault:appliance-1# show system alarms | tab ID RESOURCE SEVERITY TEXT TIME CREATED –––––––––––––––––––––––––––––––––––––––––––––––––––––––––––––––––––––––––––––––––––––––––––––––––––––––––––––––- 65793 psu-1 ERROR PSU fault detected 2022-06-01-11:11:11.999825828 UTC
Management interface overview
You can access management interface settings in the webUI.
Configure the management interface from the webUI
You can view or change settings for the management interface from the webUI.
- Log in to the webUI using an account with admin access.
- On the left, click .
- ForDHCP, select eitherEnabledorDisabled.
- UnderIPv4andIPv6, you can configure either one management IP address type or both types for the system:
- ForIP Address, enter IP addresses in the appropriate sections for IPv4 or IPv6, or in both sections, if using both.The supported IPv4 format is, for example, 192.0.2.101. The supported IPv6 format is, for example, 2001:DB80:3238:DFE1:63::FEFB
- ForPrefix Length, enter or select the prefix length.For Prefix Length, enter or select the prefix length. The prefix length values must be between 0 and 32 for IPv4 and between 0 and 128 for IPv6.
- ForGateway, enter the gateway IP address.
- UnderInterface Settings, you can configure the management port:
- ForState, select eitherEnabledorDisabled.
- ForAuto-negotiation, select eitherEnabledorDisabled.If you enable auto-negotiation, port speed and duplex mode are set automatically.
- ForPort Speed, select one of these options:SPEED_1GB,SPEED_10MB, orSPEED_100MB.
- ForDuplex Mode, selectFULLorHALF.
- ClickSave.
Configure the management interface from the CLI
You can configure the management interface from the
CLI.
- Connect to the system using a management console or console server.The default baud rate and serial port configuration is 19200/8-N-1.
- Log in to the command line interface (CLI) of the system using an account with admin access.When you log in to the system, you are in user (operational) mode.
- Change to config mode.configThe CLI prompt changes to include(config).
- Enable and set general properties for the management interface.interfaces interface mgmt config {disabled|enabled} description <interface-description>In this example, you enable the management interface, add a description, and set the type:appliance-1(config)# interfaces interface mgmt config enabled description "Mgmt Interface"
- Exit to the top level of the configuration hierarchy.top
- Configure Ethernet properties for the management interface.interfaces interface mgmt config auto-negotiate {false|true} duplex-mode {FULL|HALF} port-speed {SPEED_1GB|SPEED_10MB|SPEED_100MB}In this example, you enable the management interface, add a description, and set the type:appliance-1(config)# interfaces interface mgmt config auto-negotiate true duplex-mode FULL port-speed SPEED_1GB
- Commit the configuration changes.commit
- Return to user (operational) mode.end
- Verify that the management interface is configured.show interfaces interface mgmtA summary similar to this example displays:appliance-1# show interfaces interface mgmt interfaces interface mgmt state name mgmt state type ethernetCsmacd state enabled true state oper-status UP ethernet state auto-negotiate true ethernet state duplex-mode FULL ethernet state port-speed SPEED_1GB ethernet state hw-mac-address 00:12:a1:34:56:78 ethernet state negotiated-duplex-mode FULL ethernet state negotiated-port-speed SPEED_1GB
System security overview
You can access settings for hardening the security of your system in the
webUI.
Allow list overview
An allow list enables you to specify either specific IPv4 or IPv6 addresses,
ports, or a netmask as an accepted source that can access the system.
When the IP address is configured and saved to the system allow list, only
traffic coming from that IP address and port is accepted by the system's management
interface. You can also edit or delete entries in the allow list after you have
configured them.
Configure the system allow list from the webUI
You can configure the system allow list from the webUI. To edit an existing allow list entry, select the IP address that you want to edit. You cannot change the designated name, but you can change all other fields.
- Log in to the webUI using an account with admin access.
- On the left, click .
- In the Allowed IP Addresses area, clickAddto add an IP address to the allow list.
- ForName, enter a descriptive name for the IP address.
- ForIPv4/IPv6, selectIPv4orIPv6.
- ForAddress, enter the IP address to be added to the allow list.
- ForPrefix Length, enter or select the prefix length.The prefix length values must be between 1 and 32 for IPv4 and between 1 and 128 for IPv6.
- ForPort, select a port number for the IP address.Available options are:
- ALL: Allow all traffic on this IP address.
- 443 (HTTPS): Allow only HTTP with SSL traffic on this IP address.
- 80 (HTTP): Allow only HTTP traffic on this IP address.
- 8888 (RESTCONF): Allow only RESTCONF traffic on this IP address.
- 161 (SNMP): Allow only SNMP traffic on this IP address.
- 7001 (VCONSOLE): Allow only VCONSOLE traffic on this IP address.
- 22 (SSH): Allow only SSH traffic on this IP address.
- ClickSave & Close.
Configure the system allow list from the CLI
You can configure the system allow list from the
CLI.
- Log in to the command line interface (CLI) of the system using an account with admin access.When you log in to the system, you are in user (operational) mode.
- Change to config mode.configThe CLI prompt changes to include(config).
- Configure the system to allow traffic only from specified IP addresses.system allowed-ips allowed-ip <allowlist-profile-name> config {ipv4|ipv6} address <ip-address> port <port-number>prefix-length <subnet-prefix-length>This is applicable only for ports 161 (SNMP), 8888 (RESTCONF), 443 (HTTPS), 80 (HTTP), 7001 (VCONSOLE), and 22 (SSH).This example adds a specified IPv4 address to the system allow list:
This example adds a netmask to the system allow list:appliance-1(config)# system allowed-ips allowed-ip test config ipv4 address 192.0.2.33 port 161 prefix-length 32
This example restricts access to the management interface (SSH) to only the specified IP address:appliance-1(config)# system allowed-ips allowed-ip test config ipv4 address 192.0.2.0 port 161 prefix-length 24appliance-1(config)# system allowed-ips allowed-ip test config ipv4 address 192.0.2.33 port 22 prefix-length 32 - Commit the configuration changes.commit
Appliance mode overview
You can run the system in
appliance mode
.
Appliance mode adds a layer of security removing user access to Root and Bash. Enabling
appliance mode disables all Root and Bash shell access for the system.You can enable appliance mode at each of these levels:
- System
- Tenant
Appliance mode is disabled at all levels, by default. You can enable it from
the webUI or the CLI. The appliance mode option for the system is available to users
with admin access under in the webUI. For tenants, it is available in the webUI under
.
These are the effects of enabling appliance mode at each of
the different levels.
System-level appliance
mode
- Root or Bash access is disabled on the system.
- Console access: Root or Bash access is disabled on the system. Users can log in to the system CLI from the console using an admin account.
Tenant
appliance mode
- Root access to the tenant is disabled by all means. Bash access is disabled for users (with a terminal shell flag enabled) inside the tenant.
- Users can access the tenant only through the webUI or the CLI.
- Tenant console access: Users can log in to the CLI from the virtual console using an admin account (with a terminal shell flag enabled).
Configure appliance mode from the webUI
You can enable or disable appliance mode from the webUI. Enabling the appliance mode will disable all root and Bash shell access.
The appliance mode option for tenants is available in the webUI under .
- Log in to the webUI using an account with admin access.
- On the left, click .
- Under the Shell & LCD Access section, for the Appliance Mode area, select eitherEnabledorDisabled. By defaultDisabledwill be selected.The default value isDisabled.
- ClickSave.
Configure appliance mode from the CLI
You can configure appliance mode from the CLI if
you want to disable all root and Bash shell access.
For greater security, it is highly recommended that you
configure the system to run in appliance mode.
The appliance mode option for tenants is
available in the CLI using the
tenants tenant <
command
sequence.tenant-name
> config appliance-mode- Connect using SSH to the management IP address.
- Log in to the command line interface (CLI) of the system using an account with admin access.When you log in to the system, you are in user (operational) mode.
- Change to config mode.configThe CLI prompt changes to include(config).
- Enable appliance mode.system appliance-mode config [disabled|enabled]In this example, you enable appliance mode on the system controllers:appliance-1(config)# system appliance-mode config enabled
- Commit the configuration changes.commit
Deny root SSH mode overview
With appliance mode disabled, enabling the deny root SSH option will restrict the root user from accessing the appliance through SSH. However, root users can still be able to access the appliance system using the console. This provides a maintenance window for system administrators without compromising on system security through SSH.
All users excluding root users can access the appliance through SSH. If appliance mode is enabled, it overrides the deny root SSH option.
Configure deny root SSH mode from the webUI
You can enable or disable root SSH from the webUI. Configuring deny root SSH to Enabled will disable the root SSH access but allows console root access.
- Log in to the webUI using an account with admin access.
- On the left navigation pane, click .
- In the Shell & LCD Access section, select eitherEnabled/Disabledfrom the Deny Root SSH field dropdown.The default value isDisabled.
- ClickSave.
Configure deny root SSH mode from the CLI
You can configure deny root SSH mode from the CLI
to disable the root SSH access. However, it allows console root access.
- Connect using SSH to the management IP address.
- Log in to the command line interface (CLI) of the system using an account with admin access.When you log in to the system, you are in user (operational) mode.
- Change to config mode.configThe CLI prompt changes to include(config).
- Disable appliance mode.system appliance-mode config [disabled|enabled]In this example, you disable appliance mode on the system controllers:appliance-1(config)# system appliance-mode config disabled
- Enable deny root SSH mode.system security deny-root-ssh config [disabled|enabled]In this example, you enable deny SSH mode on the system controllers:appliance-1(config)# system security deny-root-ssh config enabled
- Commit the configuration changes.commit
LCD mode overview
The LCD touchscreen enables you to view system status and manage the system
without attaching a console or network cable. You can configure the LCD to meet security
requirements by changing to a more restrictive operational mode.
The LCD touchscreen supports these modes:
- Standard
- Allows access to all options.
- Secure
- Allows access only to management and setup options. A padlock icon displays next to limited options.
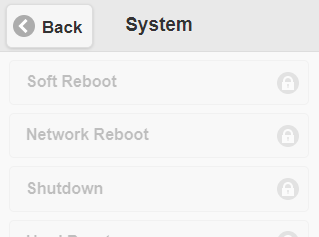
- Disabled
- Does not allow access to any options and displays only an image to indicate that the LCD touchscreen is disabled.
Configure the LCD mode from the webUI
You can configure the operational mode of the
touchscreen LCD from the webUI.
- Log in to the webUI using an account with admin access.
- On the left, click .
- In the LCD area, forMode, select one of these options:
- SelectDisabledto not allow access to any options; displays only an image to indicate that the LCD touchscreen is disabled.
- SelectSecureto allow access only to management and setup options; displays a padlock icon next to limited options.
- SelectStandardto allow access to all options.
- ClickSave.
Cryptographic agility overview
Cryptographic agility on
F5
rSeries
systems enables you to replace
cryptographic implementations for the httpd and sshd services. This applies to the F5OS
management interface.Configure cryptographic implementations from the webUI
You can configure the cryptographic implementations on the system for the httpd and sshd services from the webUI.
- Log in to the webUI using an account with admin access.
- On the left, click .
- In the Services area, forhttpd Cipher Suites, enter the SSL cipher suites used for the httpd service.You can specify more than one cipher suite by separating the cipher suite names with a colon.
- Forsshd Ciphers, enter the ciphers to use for the sshd service.For example, aes128-cbc or aes128-ctr. The cipher string can take several additional forms. It can consist of a single cipher suite or a list of cipher suites containing a certain algorithm, or cipher suites of a certain type. You can combine lists of cipher suites into a single cipher string by enclosing them in square brackets and delimiting them with a space.
- Forsshd KEX Algorithms, enter the key exchange algorithms used for the sshd service.For example, diffie-hellman-group14-sha1 or diffie-hellman-group14-sha256. You can combine lists of KEX algorithms into a single string by enclosing them in square brackets and delimiting them with a space.
- Forsshd MAC Algorithms, enter the MAC algorithms used for the sshd service.For example, hmac-sha2-512 or AEAD_AES_128_GCM. You can combine lists of MAC algorithms into a single string by enclosing them in square brackets and delimiting them with a space.
- Forsshd Host Key Algorithms, enter the host key algorithms used for the sshd service.The following secure host key algorithms are supported when system is in non-FIPS mode and these are non-configurable:S.NoHost key algorithms1rsa-sha2-5122rsa-sha2-2563ecdsa-sha2-nistp2564ssh-ed25519You can configure the following supported insecure host key algorithms:
- Host key algorithms: ssh-rsa
- ClickSave.
Show the current crypto configuration from the CLI
You can show the current crypto configuration on the system from the CLI.
- Connect using SSH to the management IP address.
- Log in to the command line interface (CLI) of the system using an account with admin access.When you log in to the system, you are in user (operational) mode.
- Show the current configuration.show system security services service stateA summary similar to this example displays:appliance-1# show system security services service state system security services service httpd state ssl-ciphersuite ECDHE-RSA-AES256-GCM-SHA384:ECDHE-ECDSA-AES256-GCM-SHA384: ECDHE-RSA-AES256-SHA384:ECDHE-ECDSA-AES256-SHA384:ECDHE-RSA-AES256-SHA:ECDHE-ECDSA-AES256-SHA: DHE-DSS-AES256-GCM-SHA384:DHE-RSA-AES256-GCM-SHA384:DHE-RSA-AES256-SHA256:DHE-DSS-AES256-SHA256:DHE-RSA-AES256-SHA:DHE-DSS-AES256-SHA:DHE-RSA-CAMELLIA256-SHA:DHE-DSS-CAMELLIA256-SHA:ECDH-RSA-AES256-GCM-SHA384:ECDH-ECDSA-AES256-GCM-SHA384:ECDH-RSA-AES256-SHA384:ECDH-ECDSA-AES256-SHA384:ECDH-RSA-AES256-SHA:ECDH-ECDSA-AES256-SHA:AES256-GCM-SHA384:AES256-SHA256:AES256-SHA:CAMELLIA256-SHA:PSK-AES256-CBC-SHA:ECDHE-RSA-AES128-GCM-SHA256:ECDHE-ECDSA-AES128-GCM-SHA256:ECDHE-RSA-AES128-SHA256:ECDHE-ECDSA-AES128-SHA256:ECDHE-RSA-AES128-SHA:ECDHE-ECDSA-AES128-SHA:DHE-DSS-AES128-GCM-SHA256:DHE-RSA-AES128-GCM-SHA256:DHE-RSA-AES128-SHA256:DHE-DSS-AES128-SHA256:DHE-RSA-AES128-SHA:DHE-DSS-AES128-SHA:DHE-RSA-CAMELLIA128-SHA:DHE-DSS-CAMELLIA128-SHA:ECDH-RSA-AES128-GCM-SHA256:ECDH-ECDSA-AES128-GCM-SHA256:ECDH-RSA-AES128-SHA256:ECDH-ECDSA-AES128-SHA256:ECDH-RSA-AES128-SHA:ECDH-ECDSA-AES128-SHA:AES128-GCM-SHA256:AES128-SHA256:AES128-SHA:CAMELLIA128-SHA:PSK-AES128-CBC-SHA system security services service sshd state ciphers [ aes128-cbc aes128-ctr aes128-gcm@openssh.com aes256-cbc aes256-ctr aes256-gcm@openssh.com ] state kexalgorithms [ diffie-hellman-group14-sha1 diffie-hellman-group14-sha256 diffie-hellman-group16-sha512 ecdh-sha2-nistp256 ecdh-sha2-nistp384 ecdh-sha2-nistp521 ]appliance-1# show system security services service state system security services service httpd state ssl-ciphersuite ECDHE-RSA-AES256-GCM-SHA384:ECDHE-ECDSA-AES256-GCM-SHA384: ECDHE-RSA-AES256-SHA384:ECDHE-ECDSA-AES256-SHA384:ECDHE-RSA-AES256-SHA:ECDHE-ECDSA-AES256-SHA: DHE-DSS-AES256-GCM-SHA384:DHE-RSA-AES256-GCM-SHA384:DHE-RSA-AES256-SHA256:DHE-DSS-AES256-SHA256:DHE-RSA-AES256-SHA:DHE-DSS-AES256-SHA:DHE-RSA-CAMELLIA256-SHA:DHE-DSS-CAMELLIA256-SHA:ECDH-RSA-AES256-GCM-SHA384:ECDH-ECDSA-AES256-GCM-SHA384:ECDH-RSA-AES256-SHA384:ECDH-ECDSA-AES256-SHA384:ECDH-RSA-AES256-SHA:ECDH-ECDSA-AES256-SHA:AES256-GCM-SHA384:AES256-SHA256:AES256-SHA:CAMELLIA256-SHA:PSK-AES256-CBC-SHA:ECDHE-RSA-AES128-GCM-SHA256:ECDHE-ECDSA-AES128-GCM-SHA256:ECDHE-RSA-AES128-SHA256:ECDHE-ECDSA-AES128-SHA256:ECDHE-RSA-AES128-SHA:ECDHE-ECDSA-AES128-SHA:DHE-DSS-AES128-GCM-SHA256:DHE-RSA-AES128-GCM-SHA256:DHE-RSA-AES128-SHA256:DHE-DSS-AES128-SHA256:DHE-RSA-AES128-SHA:DHE-DSS-AES128-SHA:DHE-RSA-CAMELLIA128-SHA:DHE-DSS-CAMELLIA128-SHA:ECDH-RSA-AES128-GCM-SHA256:ECDH-ECDSA-AES128-GCM-SHA256:ECDH-RSA-AES128-SHA256:ECDH-ECDSA-AES128-SHA256:ECDH-RSA-AES128-SHA:ECDH-ECDSA-AES128-SHA:AES128-GCM-SHA256:AES128-SHA256:AES128-SHA:CAMELLIA128-SHA:PSK-AES128-CBC-SHA system security services service sshd state ciphers [ aes128-cbc aes128-ctr aes128-gcm@openssh.com aes256-cbc aes256-ctr aes256-gcm@openssh.com ] state kexalgorithms [ diffie-hellman-group14-sha1 diffie-hellman-group14-sha256 diffie-hellman-group16-sha512 ecdh-sha2-nistp256 ecdh-sha2-nistp384 ecdh-sha2-nistp521 ] state host-key-algorithms [ ssh-rsa ]
Configure options for sshd from the CLI
You can configure the sshd service from the CLI.
- Connect using SSH to the management IP address.
- Log in to the command line interface (CLI) of the system using an account with admin access.When you log in to the system, you are in user (operational) mode.
- Change to config mode.configThe CLI prompt changes to include(config).
- Configure the sshd service.system security services service sshd config ciphers [ <string> ] kexalgorithms [ <string> ] macs [ <string> host-key-algorithm [ <string> ]These are the available configuration options:OptionDescriptionciphersUser-specified ciphers. For example, aes128-cbc or aes128-ctr.The cipher string can take several additional forms. It can consist of a single cipher suite or a list of cipher suites containing a certain algorithm, or cipher suites of a certain type. You can combine lists of cipher suites into a single cipher string using the + character as a logical AND operation.kexalgorithmsUser-specified key exchange algorithms. For example, diffie-hellman-group14-sha1 or diffie-hellman-group14-sha256.You can combine lists of KEX algorithms into a single string using the + character as a logical AND operation.macsUser-specified MAC algorithms. For example, hmac-sha2-512 or AEAD_AES_128_GCM.You can combine lists of MAC algorithms into a single string using the + character as a logical AND operation.host-key-algorithmsUser-specified host key algorithms. For example, ssh-rsa.This example shows configuring the sshd service:appliance-1(config)# system security services service ssh config ciphers [ aes128-ctr aes256-cbc ] kexalgorithms [ ecdh-sha2-nistp521 echd-sha2-nistp384 ] macs [ hmac-sha1 ] host-key-algorithm [ ssh-rsa ]
- Commit the configuration changes.commit
After you commit the change, you are prompted to confirm the change. The service will then restart.
Configure the SSL cipher suite for httpd from the
CLI
You can configure the SSL cipher suites
used for the httpd service from the CLI.
- Connect using SSH to the management IP address.
- Log in to the command line interface (CLI) of the system using an account with admin access.When you log in to the system, you are in user (operational) mode.
- Change to config mode.configThe CLI prompt changes to include(config).
- Configure one or more cipher suites for the httpd service.system security services service httpd config ssl-ciphersuite <string>In this example, you indicate that the system uses only the specified cipher suite:appliance-1(config)# system security services service httpd config ssl-ciphersuite ECDHE-RSA-AES256-GCM-SHA384In this example, you specify more than one cipher suite by separating the cipher suite names with a colon:appliance-1(config)# system security services service httpd config ssl-ciphersuite ECDHE-RSA-AES128-SHA:ECDHE-RSA-AES256-SHA
- Commit the configuration changes.commit
After you commit the change, you are prompted to confirm the change. The
service will then restart.
Allowed SSL cipher suites for httpd service
When you configure ciphers
for httpd, you can use multiple formats. You can specify a single cipher
suite, such as RC4-SHA. You can also represent a list of cipher suites
containing a certain algorithm or cipher suites of a certain type using a
shortened name. For example, SHA1 represents all cipher suites using the
digest algorithm SHA1, and SSLv3 represents all SSLv3 algorithms. You can
combine lists of cipher suites into a single cipher string using the +
character as a logical AND operation. For example, SHA1+DES represents all
cipher suites containing the SHA1 and DES algorithms.
These are the allowed SSL cipher suites for general
appliances:
- ECDHE-RSA-AES256-GCM-SHA384
- ECDHE-ECDSA-AES256-GCM-SHA384
- ECDHE-RSA-AES256-SHA384
- ECDHE-ECDSA-AES256-SHA384
- ECDHE-RSA-AES256-SHA
- ECDHE-ECDSA-AES256-SHA
- DHE-DSS-AES256-GCM-SHA384
- DHE-RSA-AES256-GCM-SHA384
- DHE-RSA-AES256-SHA256
- DHE-DSS-AES256-SHA256
- DHE-RSA-AES256-SHA
- DHE-DSS-AES256-SHA
- DHE-RSA-CAMELLIA256-SHA
- DHE-DSS-CAMELLIA256-SHA
- ECDH-RSA-AES256-GCM-SHA384
- ECDH-ECDSA-AES256-GCM-SHA384
- ECDH-RSA-AES256-SHA384
- ECDH-ECDSA-AES256-SHA384
- ECDH-RSA-AES256-SHA
- ECDH-ECDSA-AES256-SHA
- AES256-GCM-SHA384
- AES256-SHA256
- AES256-SHA
- CAMELLIA256-SHA
- PSK-AES256-CBC-SHA
- ECDHE-RSA-AES128-GCM-SHA256
- ECDHE-ECDSA-AES128-GCM-SHA256
- ECDHE-RSA-AES128-SHA256
- ECDHE-ECDSA-AES128-SHA256
- ECDHE-RSA-AES128-SHA
- ECDHE-ECDSA-AES128-SHA
- DHE-DSS-AES128-GCM-SHA256
- DHE-RSA-AES128-GCM-SHA256
- DHE-RSA-AES128-SHA256
- DHE-DSS-AES128-SHA256
- DHE-RSA-AES128-SHA
- DHE-DSS-AES128-SHA
- DHE-RSA-CAMELLIA128-SHA
- DHE-DSS-CAMELLIA128-SHA
- ECDH-RSA-AES128-GCM-SHA256
- ECDH-ECDSA-AES128-GCM-SHA256
- ECDH-RSA-AES128-SHA256
- ECDH-ECDSA-AES128-SHA256
- ECDH-RSA-AES128-SHA
- ECDH-ECDSA-AES128-SHA
- AES128-GCM-SHA256
- AES128-SHA256
- AES128-SHA
- CAMELLIA128-SHA
- PSK-AES128-CBC-SHA
These are the allowed SSL cipher suites for systems that have a
FIPS software license applied. It does not apply to the F5 r5900-DF or
r10900-DF platforms that have an embedded FIPS hardware security module
(HSM).
- ECDHE-RSA-AES128-GCM-SHA256
- ECDHE-RSA-AES256-GCM-SHA384
- ECDHE-RSA-AES128-SHA
- ECDHE-RSA-AES256-SHA
- ECDHE-RSA-AES128-SHA256
- ECDHE-RSA-AES256-SHA384
- ECDHE-ECDSA-AES128-GCM-SHA256
- ECDHE-ECDSA-AES256-GCM-SHA384
- ECDHE-ECDSA-AES128-SHA
- ECDHE-ECDSA-AES256-SHA
- ECDHE-ECDSA-AES128-SHA256
- ECDHE-ECDSA-AES256-SHA384
Allowed SSL cipher suites for sshd service
When you configure ciphers for sshd, you enclose the cipher string
in square brackets and include more than one by separating them with a
space. These ciphers are allowed on the system.
Key algorithms
- ecdh-sha2-nistp256
- ecdh-sha2-nistp384
- ecdh-sha2-nistp521
- diffie-hellman-group16-sha512
- diffie-hellman-group14-sha256
- diffie-hellman-group14-sha1
Encryption algorithms
- aes128-ctr
- aes256-ctr
- aes128-gcm@openssh.com
- aes256-gcm@openssh.com
- aes128-cbc
- aes256-cbc
Message Authentication Code (MAC) Algorithms
- umac-64-etm@openssh.com
- umac-128-etm@openssh.com
- hmac-sha2-256-etm@openssh.com
- hmac-sha1-512-etm@openssh.com
- hmac-sha1-etm@openssh.com
- umac-64@openssh.com
- umac-128@openssh.com
- hmac-sha2-256
- hmac-sha2-512
- hmac-sha1
CLI idle timeout overview
For security purposes, you can configure how long management sessions can remain idle
before you are logged out of the system. If you are connected using an SSH connection,
the system closes the SSH connection after this time expires.
Configure the CLI timeout from the webUI
You can configure how long management
sessions can remain idle before you are logged out of the system from the webUI. If you
are connected using an SSH connection, the system closes the SSH connection after this
time expires.
- Log in to the webUI using an account with admin access.
- On the left, click .
- In the Services area, forCLI Idle Timeout, enter a time, in seconds, for how long management sessions can remain idle before they time out.A value of 0 (zero) sets the time to infinity, so the user is never logged out. The timeout can be a value from 0 through 8192 seconds. The default value is 1800 seconds (30 minutes).
- ClickSave.
Configure system idle timeout from the CLI
You can configure how long management sessions can
remain idle before you are logged out of the system from the CLI. If you are connected
using an SSH connection, the system closes the SSH connection after this time expires.
You can also configure how long the system is inactive for a root user connected to the
system or via SSH or console before the user is logged out of the system.
- Log in to the command line interface (CLI) of the system using an account with admin access.When you log in to the system, you are in user (operational) mode.
- Change to config mode.configThe CLI prompt changes to include(config).
- Configure the CLI session idle timeout setting for an admin user connected to the system.system settings config idle-timeout <time-in-seconds>A value of 0 (zero) sets the time to infinity, so the user is never logged out. The timeout can be a value from 0 through 8192 seconds. The default value is 1800 seconds (30 minutes).This example sets an idle timeout of 3600 seconds (one hour):appliance-1(config)# system settings config idle-timeout 3600
- Configure the CLI session idle timeout setting for an admin or a root user connected via either SSH or console.system settings config sshd-idle-timeout <time-in-seconds>A value of 0 (zero) sets the time to infinity, so the user is never logged out. The timeout can be a value from 0 through 8192 seconds. The default value is 0 (zero).This example sets an SSH system idle timeout of 3600 seconds (one hour):appliance-1(config)# system settings config sshd-idle-timeout 3600
- Commit the configuration changes.commit
Software management overview
The Software Management screen on the webUI includes options for uploading, importing and updating Base OS software for the system. It also displays information about the images imports, cluster and firmware install status.
Manage Base OS software images from the webUI
You can manage software images from the webUI.
- Log in to the webUI using an account with admin access.
- On the left, click .
- To import a Base OS image:
- ClickImport.A popup opens.
- ForURL, enter the URL of the remote image server.F5 recommends that the remote host be an HTTPS server with PUT/POST enabled and have a valid CA-signed certificate. You can opt to select theIgnore Certificate Warningscheck box if you want to skip the certificate check.
- ForUsername, type the user name for an account on the remote image server, if required.
- ForPassword, type the password for the account, if required.
- SelectIgnore Certificate Warningsto skip the certificate check.
- ClickAdd Image.
- Depending on the image file size and network availability, the import might take a few minutes. You can view progress of the file transfer under theImage Transfer Statusarea. When the import is successful, the software image is listed in the webUI.
- If you want to cancel an in-progress file transfer operation, clickCancelbutton.
- To upload a Base OS image that you have downloaded to your local workstation:
- ClickUpload.
- Navigate to the image file and select it.
- ClickOpen.
- To delete a Base OS image, select the image and clickDelete.Software images that are in use cannot be deleted.
You can view the following information
- View the status of image imports underImage Transfer Status, which shows information aboutRemote Host,File,Status, andTime.
- Status of Cluster upgrade underCluster Install Status, which includeStage,Status,Timestamp,VersionandDescription. ClickShowto display the information.
- Status of Firmware upgrade underFirmware Install Status, which includeName,Installed Version,Desired Version,Configurablestate,Update Status, andRestart Required. ClickShowto display the information.
Update Base OS software images from the webUI
Before you begin, you must also have added or uploaded an updated software
image before you can do the update.
You can update Base OS software while the
system is up and running from the webUI.
During a
software update, there is an interruption to traffic, so F5 recommends
that you perform the update during a maintenance window
- Log in to the webUI using an account with admin access.
- On the left, click .
- In the Update Base OS Software section, forUpdate Software:
- To install a full F5OS-A version release, selectBundled.
- To install F5OS-A and service version releases independently, selectUnbundled.
- ForISO Image, select the full version release ISO image from the drop-down.This field is available whenBundledis selected.
- ForBase OS Version, select the F5OS version from the drop-down.This field is available whenUnbundledis selected.
- ForService Version, select the service version release from the drop-down.This field is available whenUnbundledis selected.
Install independent packages from the CLI
You can install independent system or
service packages on the system from the CLI.
- Log in to the command line interface (CLI) of the system using an account with admin access.When you log in to the system, you are in user (operational) mode.
- Change to config mode.configThe CLI prompt changes to include(config).
- Verify the version compatibility of a package on the system.system packages package <package-name> check-version version <version>This example checks the version compatibility of a package:appliance-1(config)# system packages package optics-mgr-independent-pkg check-version version 4.0.0.2022_08_02_16_17_05.s3a9dffb4 response Compatibility verification succeeded.
- Install a new version of a package.system packages package <package-name> set-version version <version> proceed {no|yes}This example sets a new version of a package:appliance-1(config)# system packages package optics-mgr-independent-pkg set-version version 4.0.0.2022_08_02_16_17_05.s3a9dffb4 proceed Possible completions: no yes
- Commit the configuration changes.commit
Remove independent packages from the CLI
You can remove independent system or
service packages from the system from the CLI.
- Log in to the command line interface (CLI) of the system using an account with admin access.When you log in to the system, you are in user (operational) mode.
- Change to config mode.configThe CLI prompt changes to include(config).
- Remove an independent package from the system.system packages package <package-name> remove version <version>This example removes a specified package version:appliance-1(config)# system packages package optics-mgr-independent-pkg remove version 4.0.0.2022_08_02_16_17_05.s3a9dffb4
- Commit the configuration changes.commit
Display software install status from the CLI
You can view the system software install data, which include os version, service version, cluster and firmware version from the CLI.
- Log in to the command line interface (CLI) of the system using an account with admin access.When you log in to the system, you are in user (operational) mode.
- Display the system software upgrade status:show system installA summary to this example displays:appliance-1# show system install SERVICE INSTALL NODE INSTALLED DESIRED UPDATE RESTART NODE OS VERSION VERSION STATUS STATUS NAME VERSION VERSION CONFIGURABLE STATUS REQUIRED ------------------------------------------------------------------------------------------------------------------------------------------------------------------------ platform 1.8.0-10876 1.8.0-10876 successful Complete fw-version-bios-me 2.02.145.1 2.02.145.1 false none - fw-version-bios-me 4.4.4.603 4.4.4.603 false none - fw-version-cpld 02.0B.00 02.0B.00 false none - fw-version-drive-u.2.slot1 VDV10184 VDV10184 false none - fw-version-drive-u.2.slot2 VDV10184 VDV10184 false none - fw-version-lcd-app 1.01.069.00.1 1.01.069.00.1 false none - fw-version-lcd-bootloader 1.01.027.00.1 1.01.027.00.1 false none - fw-version-lcd-ui 1.13.12 1.13.12 false none - fw-version-lop-app 2.00.357.0.1 2.00.357.0.1 false none - fw-version-lop-bootloader 1.02.062.0.1 1.02.062.0.1 false none - fw-version-sirr 1.1.72 1.1.72 false none - NODE STAGE STATUS TIMESTAMP VERSION DESCRIPTION ---------------------------------------------------------------------------------------------------------------------------------- platform FlannelInstall done 2024-05-29 08:59:22+00:00 0.13.1 Flannel installation/verification is successful MultusInstall done 2024-05-29 08:59:45+00:00 3.7.0 Multus installation/verification is successful KubevirtInstall done 2024-05-29 09:00:29+00:00 2.9.0 Kubevirt installation/verification is successful K3SClusterInstall done 2024-05-29 08:58:48+00:00 1.21.1.1.11.6 K3s installation/verification is successful K3SClusterUpgrade done Not Available Not Available K3s upgrade not required clusterDeployment done 2024-05-29 09:00:56+00:00 Not-Applicable Cluster deployment is successful
DNS overview
The DNS screen on the webUI includes options for configuring
Domain Name System (DNS) lookup servers and search domains for use with the
system.
Configure DNS from the webUI
You can configure DNS for the
system from the webUI. This is used for name resolution such as when setting
up the system.
- Log in to the webUI using an account with admin access.
- On the left, click .
- UnderDNS Lookup Servers, specify the name servers that the system uses to validate DNS lookups, and resolve host names. For each name server you want to add:
- ClickAdd.
- ForLookup Server, enter the IP address of the name server that you want to add to the list.
- ClickSave & Close.
- UnderDNS Search Domains, specify the domains that the system searches for local domain lookups and to resolve local host names. For each domain you want to add:
- ClickAdd.
- ForSearch Domain, enter the domain name of the name server that you want to add to the list.For example, DNSsearch.com.
- ClickSave & Close.
DNS lookup servers and search domains
are now specified for the system.
Configure DNS from the CLI
You can configure DNS for the
system from the CLI. This is used for name resolution such as when setting up
the system.
- Connect using SSH to the management IP address.
- Log in to the command line interface (CLI) of the system using an account with admin access.When you log in to the system, you are in user (operational) mode.
- Change to config mode.configThe CLI prompt changes to include(config).
- Configure a DNS lookup server.system dns servers server <ip-address> port <port>This example configures a DNS server at 192.0.2.20:appliance-1(config)# system dns servers server 192.0.2.20
- Commit the configuration changes.commit
Log and report configuration overview
The
webUI includes
options for configuring remote log servers and the log severity level
for individual software components and services.From the
webUI
you can generate a system report,
or QKView file, to collect configuration and diagnostic information from the rSeries
system if you have any concerns about
your system operation. The QKView file contains machine-readable (JSON) diagnostic data
and combines the data into a single compressed tar.gz format file. You can upload the
QKView file to F5 iHealth where you can get help to
verify proper operation of the system and get help with troubleshooting and
understanding any issues you might be having and ensure that the system is operating at
its maximum efficiency.You can view event logs and configure secure remote logging from the CLI.
You can also send host log files, which are in the
/var/log
directory, as well as
audit.log files to the remote server from the CLI.Configure log settings from the webUI
You can add and display information about configured remote log servers from the webUI. You can also change the log severity level for individual software components and services.
- Log in to the webUI using an account with admin access.
- On the left, click .
- To include hostname configured for your system in the logs, selectTruefrom theInclude Hostnamefield dropdown.By default, theInclude Hostnamedropdown value is set to true.
- To add access to aRemote Log Server, clickAdd.
- In theServerfield, enter the IPv4 address, IPv6 address, or fully qualified domain name (FQDN) of the remote server. After the remote log server is saved, you cannot modify the server address.
- In thePortfield, enter the port number of the remote server.The default port value is 514.
- ForProtocol, selectUDPorTCPto choose between TCP or UDP input.TheAuthenticationfield is displayed only when the TCP protocol is selected.
- From theSelectorsfield,
- SelectLOCAL0orAUTHPRIV
- From theSeveritylist, select the severity level of the messages to log
OptionDescriptionEmergencyEmergency system panic messagesAlertSerious errors that require administrator interventionCriticalCritical errors, including hardware and file system failuresErrorNon-critical, but possibly important, error messagesWarningWarning messages that should be logged and reviewedNoticeMessages that contain useful information, but might be ignoredInformationalMessages that contain useful information, but might be ignoredDebugVerbose messages used for troubleshootingTo add more selectors, click the+button. To remove the existing selectors, select it and click thexbutton. - ForAuthentication, select the enable or disable option from the list. The default value isDisabled. This option is visible when the TCP protocol is selected while configuring the remote log server. If the UDP protocol is selected, the authentication value is saved asN/A.
- ClickSave & Close
- To delete a remote log server, select the server and clickDelete.
- To view theHost Log Settings, clickShow.
- ForHost Log Forwarding, select the enable or disable button for remote forwarding. The default value isDisabled.
- ForSelectors, select the required facility and severity options from the list. To add more selectors, click the add+icon. To remove the existing selectors, click the remove(X)icon.
- To add the required host log files to theSelected Filespanel, click the required host log files checkboxes. Click on directories to view the files and sub-directories and select individual files within the directory.The Selected Files option allows the host logs files to be forwarded from the directory and subdirectories.
- ForCustom Log File, enter the log file in the text box and clickAddto manually add host log file names to the Selected Files panel.
- ForTLS Certificate & Key, clickShow. It displays TLS Certificate and TLS Key options. If the authentication value is set as enabled for any of the remote log servers, you cannot be able to clear the TLS configuration fields.
- ForCA Bundles, clickAddto enter the name and TLS CA certificate. When any of the remote server authentication is enabled, you cannot delete the CA bundle.
- On the Log Settings screen, review the software component log levels for individual software components and adjust them as needed. ClickSaveif you made changes.The log levels determine at what level events (and all higher levels) are logged for each service.Informationalis the default so all except debug-level events are logged.ComponentDescriptionalert-serviceSoftware component that handles alerts and events at the system level. These components use ConfD to process updates and manage the status of the Alarm LED depending on the severity of the alert.dagd-serviceSoftware component that manages the distribution of Tenant traffic.fips-serviceSoftware component for System FIPS configuration and handles system integrity check requests.kubehelperSoftware component triggered during tenant deployment and runs as a assistant task before tenant container is created.For BIG-IP
- Covert qcow2 image to raw format for BIG_IP tenant only.
- Reserves huge pages for the tenant
- Creates host-net interface for host and tenant communication purposes.
- Creates a tenant management interface for BIG-IP NEXT tenants and includes route integration.
lldpdSoftware component for LLDP configuration.orchestration-agentSoftware component for Tenant Orchestration which includes tenant configuration and deployments.platform-monitorThe Monitoring Agent is responsible for:- Creating telemetry pipelines that query data periodically.
- Applying processors to the data.
- Sending the data to various destinations.
rsyslog-configdSoftware component for remote syslog configuration handling.sys-host-configSoftware component responsible for:- Setting up management IP to access the device, collecting management interface stats, and enabling/disabling of management interface.
- Setting up DNS configurations.
- Updating required files for internal subnet changes.
- Exchanging internal subnet changes to LCD server.
- Updating Base MAC and MAC pool size in ConfD.
- Addition/Deletion of SSH IP table rules.
- Additionally, it offers backend code support for various ConfD configurations such as:
- Hostname
- Date
- Motd Banner
- System Reboot
- SSH idle timeout
utils-agentSoftware component that manages file transfer operations such as import, export, delete, and download/upload.api-svc-gatewaySoftware component that manages requests and subscriptions for Tenants on the appliance.datapath-cp-proxySoftware component that manages Tenant datapath setup requests and configuration.firewall-managerOne software component that enables the setting up of a whitelist for designated source IP addresses and destination ports such as HTTP, HTTPS, RESTCONF, SNMP, and vConsole.l2-agentSoftware component responsible for managing the setup and status of physical connections (such as interfaces and portgroups) and the configuration and status of Layer-2 components (such as VLANs, LAGs, and FDB).lopdSoftware component to manage communication with the LOP (AOM).partition-commonThe system component incorporates standard ConfD utility functions that enhance the CLI interface.platform-statsSoftware component responsible for capturing the various utilization stats of the CPU, drives and memory and storing the data in TMSTAT stat tables.snmp-serviceSoftware component used to configure system SNMP configuration such as community, target, and user.system-controlSystem component that implements configuration backup and restore.vconsoleSoftware component for providing authenticated virtual console access to F5OS tenants.appliance-orchestration-managerAppliance Onboard Monitoring Daemon (OMD) is a service daemon that oversees the internal coordination of tasks via Kubernetes (K3S). It is responsible for setting up and controlling all required device plugins that enable communication with different hardware components.diag-agentThe Diagnostic Agent is responsible for running various diagnostic profiles, gathering and exporting telemetry data and providing system health information and producing the hardware alerts.http-serverSoftware component responsible for running the apache HTTPD server.lacpdDaemon responsible for negotiation of LACP over system interfaces.network-managerSoftware component responsible for managing datapath related resources, such as MAC Addresses. It also manages datapath tables that route traffic between Tenants and Interfaces.platform-diagSoftware component for providing statistics reports and measurements on top of the low-level hardware.platform-stats-bridgeSoftware components responsible for handling the platform statistics to display on user interfaces.snmp-trapdSoftware component that process the system alerts/events as traps and sends it to SNMP manager.tmstat-agentSoftware component for providing the framework which can be used to store the statistics data in centralized location on each host.audit-serviceSoftware component for capturing the system configuration related logs in audit log.diag-dataSoftware component for primarily tasked with collecting important information periodically from an F5OS device and sending that data back to F5 for analysis purposes.ihealth-upload-serviceSoftware component for providing secure way of transporting support package to F5 to different target destination. This service offers historical track records of support package uploads with configurable data retention policy.lacpd-proxyDaemon responsible for reporting the results of LACP negotiation from lacpd.nic-managerSoftware component which manages the datapath network interfaces.platform-fwuSoftware component responsible for updating and reporting firmware.qat-confd-serviceService for communicating QAT device tenant assignments to ConfD tables.sshd-cryptoService that manages all the crypto algorithms configuration for sshd.tmstat-mergedSoftware component for providing framework to integrate and divide statistics streams.authdSoftware component responsible for managing the configuration settings for various AAA (Authentication, Authorization, Accounting) mechanisms supported by the F5OS system.disk-usage-statdNoneihealthdSoftware component responsible for handling ihealth configuration parameters and start a qkview upload by sending a request to ihealth.license-serviceSoftware component responsible for system licensing installation.node-agentSoftware component triggered during tenant deployment and node reboots.- Creates a tenant management interface for BIG-IP NEXT tenants and includes route integration.
- Adds water-marking rules for BIG-IP NEXT tenants.
- In charge of allocating large pages for chassis during tenant deployments.
platform-halSoftware component that provides other services with access to platform/hardware data and configuration.qat-pluginKubernetes device plugin for reporting and managing QAT device resources and resource activities related to their respective tenant assignments.stpdSoftware component for configuring STP L2 protocol in platform.upgrade-serviceSoftware component for processing the system image and package upgrade requests.confd-key-migrationdThe software component for transfering ConfD configuration from one system to another requiring the same encryption key. This is necessary to migrate encrypted element values successfully.dma-agentSoftware component for Core Offload feature that functions as a buffer broker, allowing multiple tenants to share access to the FPGA while remaining isolated from one another.image-agentA software module that manages the validation of imported tenant images and displays the current status of both tenant and platform images on the user interface.line-dma-agentSoftware component which is an fundamental layer of tcpdump in the VELOS/rSeries family.optics-mgrSoftware component that is responsible for storing the tuning values for supported optics. When provided with an optic, returns the proper tuning.platform-mgrThis software component displays the versions of platform components, CPUs, memory, and firmware. It also automatically initiates firmware upgrades when upgrading or installing a new ISO and rebooting.qkviewdSoftware component designed to create diagnostic snapshots in containerized systems, known as QKView. A QKView file is a compressed file with diagnostic info from containers, the host, and other systems.The main qkviewd service operates within a container, while qkviewd-host service collects data on the host. A peer system is another system running the qkviewd daemon.sw-rbcastSoftware component that is responsible for forwarding broadcast traffic received on a shared VLAN to the tenants which share that VLAN. A secondary responsibility is to forward DLF (destination look-up failures) requests to the fpgamgr component, so that they can be resolved.user-managerSoftware component responsible for the management and configuration of local users on the system such as user accounts, groups/roles, and passwords.fpgamgrSoftware component, which manages the datapath FPGAs. This includes front panel interfaces, L2 functionality, and other advanced FPGA features.lcd-webserverSoftware component providing a webserver to operate the LCD user interface.sshd-cryptoSoftware component for handling sshd crypto agility configurations. - ClickSaveto save the log settings.
View event logs from the CLI
The system logs events to the
appliance.log
file located in
the log/host
directory.
To list files and view the contents of log files, you use the file
command from the
CLI.- Connect using SSH to the management IP address.
- Log in to the command line interface (CLI) of the system using an account with admin access.When you log in to the system, you are in user (operational) mode.
- List all files in the log directory.file list path [ log/confd/ | log/host/ | log/system/ }This example shows an excerpt of the contents of thelog/host/directory:appliance-1# file list path log/host entries { name anaconda/ date Thu May 12 17:01:36 UTC 2022 size 4.0KB } entries { name ansible.log date Fri Jun 17 16:18:02 UTC 2022 size 0B } entries { name appliance.log date Fri Jun 17 16:18:19 UTC 2022 size 9.8KB } entries { name audit/ date Fri Jun 17 14:59:04 UTC 2022 size 4.0KB } entries { name boot.log date Thu May 12 17:02:35 UTC 2022 size 105B } ...
- Show the contents of a log file.file show [ log/confd/<filename> | log/host/<filename> | log/system/<filename> ]This example shows the contents of thelog/host/boot.logfile:appliance-1# file show log/host/boot.log May 12 10:02:35 localhost NET[1605]: /etc/sysconfig/network-scripts/ifup-post : updated /etc/resolv.conf
- Show only the most recent entries in a log file.file tail [ log/confd/<filename> | log/host/<filename> | log/system/<filename> ]This example shows the last ten lines of theappliance.logfile and uses the-foption to append output as the file grows:appliance-1# file tail -f log/host/appliance.log 2022-06-17 16:18:03.267761 - OMD log is initialized 2022-06-17 16:18:03.267761 - 8:-738199808 - applianceMainEventLoop::Orchestration manager startup. 2022-06-17 16:18:03.270244 - 8:-754985216 - Can now ping appliance-1.chassis.local (100.65.60.1). 2022-06-17 16:18:03.723485 - 8:-754985216 - Successfully ssh'd to appliance 127.0.0.1. 2022-06-17 16:18:14.399076 - 8:-738199808 - Appliance 1 is ready in k3s cluster. 2022-06-17 16:18:14.399095 - 8:-738199808 - K3S cluster is ready. appliance-flannel_image|localhost:2003/appliance-flannel:0.13.0 No Image Changes Found for normal reboot appliance-multus_image|localhost:2003/appliance-multus:3.6.3 No Image Changes Found for normal reboot _
Configure secure remote logging from the CLI
The system logs events to the
appliance.log
file located in the
var/log
directory and enables
you to send these logs to a remote server. By configuring secure remote logging from the
CLI, you can send logs in audit.log
to a remote server. Secure logging is disabled by
default.- Connect using SSH to the management IP address.
- Log in to the command line interface (CLI) of the system using an account with admin access.When you log in to the system, you are in user (operational) mode.
- Change to config mode.configThe CLI prompt changes to include(config).
- Configure secure remote logging. The default value is disabled.system logging remote-servers remote-server <ip-address> config proto {udp|tcp| remote-port <port-number> authentication {disabled|enabled}The default protocol is upd, and the default port number is 514.This example enables secure remote logging:appliance-1(config)# system logging remote-servers remote-server 192.0.2.58 config proto tcp remote-port 80 authentication enabled
- Add certificate or key details for secure remote logging.system logging tls {certificate|key} <string>
- Add CA bundle details for secure remote logging.system logging tls ca-bundles ca-bundle <name> config name <name> content <ca-cert-contents>The certificate bundle that you specify must include the certificate chain of the certificate authority.
- Commit the configuration changes.commit
- Return to user (operational) mode.end
- Verify the authentication, certificate, key, and CA bundle configuration.show running-config system logging tls {certificate|key|ca-bundles} <string>
Disable secure remote logging from the CLI
You can disable secure remote
logging from the CLI.
- Connect using SSH to the management IP address.
- Log in to the command line interface (CLI) of the system using an account with admin access.When you log in to the system, you are in user (operational) mode.
- Change to config mode.configThe CLI prompt changes to include(config).
- Disable secure remote logging.system logging remote-servers remote-server <ip-address> config proto {udp|tcp| remote-port <port-number> authentication {disabled|enabled}This example disables secure remote logging:appliance-1(config)# system logging remote-servers remote-server 192.0.2.58 config proto tcp remote-port 80 authentication disabled
- Remove authentication details from secure remote logging.no system logging remote-servers remote-server <ip-address> config authentication
- Remove certificate or key details from secure remote logging.no system logging tls {certificate|key} <string>
- Remove CA bundle details from secure remote logging.no system logging tls ca-bundles ca-bundle
- Commit the configuration changes.commit
- Return to user (operational) mode.end
- Veify the authentication, certificate, key, and CA bundle configuration.show running-config system logging tls {certificate|key|ca-bundles} <string>
File utilities overview
You can import, export, download, or delete files asynchronously depending on which directory you select to work in. All file transfers are done using the HTTPS protocol.
File import
You can import a file from an external server into the system from either the webUI or the CLI. HTTPS is the supported protocol. The remote host should be an HTTPS server with PUT/POST enabled and have a valid CA-signed certificate.
If you want to import the contents of a tar file, you need to extract the contents first before you can import them onto the
F5
system.You can import files into these directories on the system:
- configs/
- diags/shared
- images/import/services
- images/staging
- images/tenant
- images/import/iso/
- images/import/os/
File download
You can download files in these directories from the system to your local workstation from the webUI:
- log/host
- configs
- diags/core
- diags/crash
- diags/shared
- log/confd
- log/system
File upload
You can upload files in these directories from your local workstation to the system from the webUI:
- configs
- images/staging
- images/tenant
- images/import/iso/
- images/import/os/
- images/import/services/
File export
You can export a file from the system to an external server from either the webUI or the CLI. HTTPS is the supported protocol. The remote host should be an HTTPS server with PUT/POST enabled and have a valid CA-signed certificate.
You can export files into these directories from the system:
- configs
- log/
- log/confd
- log/controller
- log/host
- log/system
- diags/
- diags/core
- diags/crash
- diags/shared
- images/
- images/import
- images/staging
- images/tenant
- images/import/iso/
- images/import/os/
- images/import/services/
File deletion
You can delete files (to which you have file permissions) on the system only from the
diags/shared
or configs
directories from either the webUI or the CLI.Manage files from the webUI
File Utilities are available in the webUI. You can use File Utilities to upload, download, import, export, and/or delete files asynchronously depending on which directory you select to work in. All file transfers are done using HTTPS protocol.
- Log in to the webUI using an account with admin access.
- On the left, click .
- From theBase Directorylist, browse the directories and click subfolders to view their contents and the commands that are available from each one.From a subfolder, click the left arrow next to the path to navigate back to the main folder.
- To import a file:
- ClickImport.
- In the popup, enter theURLof the file to import.
- Provide theUsernameandPasswordonly if required by the remote host.
- SelectIgnore Certificate Warningsif you want to skip warnings when importing files (such as if the remote host does not have a valid CA-signed certificate).
- ClickImport Fileto begin the import.
- To export a file:
- Select the file and clickExport.
- In the popup, enter theServer URLfor where to export the file.
- Provide theUsernameandPasswordonly if required by the remote host.
- SelectIgnore Certificate Warningsif you want to skip warnings when importing files.
- ClickExport Fileto begin the export.
- To upload the file, select the file from your system and clickUploadbutton.The selected file will be uploaded.
- To download the file, select the file and clickDownloadbutton.The selected file will be downloaded.
- To delete a file, select the file and clickDelete.You can delete files only from thediags/shareddirectory.
You can view the status of a file transfer operation to view its progress and see if it was successful. If you want to cancel an in-progress file transfer operation, click
Cancel
button. If an operation fails, hover over the warning icon to see the error that occurred.
A runtime error displays in the File Transfer status area, if an invalid operation is performed.
View files from the CLI
You can view the contents of a file from
the CLI.
- Log in to the command line interface (CLI) of the system using an account with admin access.When you log in to the system, you are in user (operational) mode.
- View the contents of a file.file show <local-file-path>This example shows how to view the contents of theplatform.logfile:appliance-1# file show log/system/platform.log | until 5 2022-12-27T21:34:24.718946+00:00 appliance-1 tmstat-agent[1]: priority="Info" version=1.0 msgid=0x1601000000000008 msg="TMSTAT directory set from command line." directory="cluster". 2022-12-27T21:34:24.719592+00:00 appliance-1 ihealthd[8]: priority="Info" version=1.0 msgid=0x6602000000000005 msg="DB is not ready". appliance-1# file show log/system/platform.log | until 15 2022-12-27T21:34:24.718946+00:00 appliance-1 tmstat-agent[1]: priority="Info" version=1.0 msgid=0x1601000000000008 msg="TMSTAT directory set from command line." directory="cluster". 2022-12-27T21:34:24.719592+00:00 appliance-1 ihealthd[8]: priority="Info" version=1.0 msgid=0x6602000000000005 msg="DB is not ready". 2022-12-27T21:34:24.720155+00:00 appliance-1 alert-service[9]: priority="Notice" version=1.0 msgid=0x2201000000000001 msg="Alert Service starting." version="3.11.7" date="Thu Nov 3 13:25:15 2022". ...
Import files from the CLI
You can import a file from an external
server onto your system from the CLI.
- Log in to the command line interface (CLI) of the system using an account with admin access.When you log in to the system, you are in user (operational) mode.
- Import a file.file import remote-url <ip-address-and-file-path> local-file <local-file-path> username <user> password [ remote-port <port-number> } [ protocol [ https | scp | sftp ]] [insecure]Theinsecureoption ignores certificate warnings during the transfer.This example shows how to import a Base OS ISO to the system:appliance-1# file import remote-url https://files.company.com/images/F5OS-A-1.6.x-xxxxx.R5R10.iso local-file images/staging username admin password Enter the password at the prompt: Value for 'password' (<string>): ******** result File transfer is initiated.(images/staging/F5OS-A-1.6.x-xxxxx.R5R10.iso)If the file import doesn't work, you can alternatively use secure copy (SCP) to copy the image file to theimages/stagingdirectory of the system.
- Optionally, you can check the file transfer status.appliance-1# file transfer-statusWhen the file transfer completes, theStatusdisplaysComplete.
- Export a file.file export remote-url <ip-address-and-file-path> local-file <local-file-path> username <user> password [ remote-port <port-number> } [ protocol [ https | scp | sftp ]] [insecure]This example shows how to import a Base OS ISO to the system:appliance-1# file export local-file configs/backup1.xml remote-file /tmp/backup1.xml remote-host 192.51.100.75 username rootThe system requests the password for the remote account.Value for 'password' (<string>): ******* result File transfer is initiated.(configs/backup1.xml)
- Delete a file.file delete local-file diags/shared/<file-name.xml>This example shows how to delete a file:appliance-1# file delete local-file diags/shared/backup1.xmlYou can only delete files from thediags/sharedorconfigsdirectory.
Cancel a file transfer from the CLI
You can cancel an in-progress file import
onto your system from the CLI.
- Log in to the command line interface (CLI) of the system using an account with admin access.When you log in to the system, you are in user (operational) mode.
- Get the operation identifier for the file transfer process.show file transfer-operationsA summary similar to this example displays:appliance-1# show file transfer-operations file transfer-operations transfer-operation images/import/iso/F5OS-A-1.6.0-1234.iso files/F5OS-A/images/F5OS-A-1.6.0-1234.iso "Import file" "HTTPS " operation-id IMPORT-C16QYpun status "In Progress (13.0%)" timestamp "Fri Mar 24 23:05:54 2023"
- Cancel the specified file transfer.file abort-transfer operation-id <id>This example shows canceling a specified in-progress file transfer:appliance-1# file abort-transfer operation-id IMPORT-C16QYpun Aborting will stop the file transfer. Do you want to proceed? [yes/no] yes result File transfer abort operation initiated.
Export files from the CLI
You can export a file to an
external server from your system from the CLI.
- Log in to the command line interface (CLI) of the system using an account with admin access.When you log in to the system, you are in user (operational) mode.
- Export a file.file export insecure local-file <local-file-path> protocol { https | scp | sftp } remote-file <remote-file-path> remote-host <ip-address-or-fqdn> remote-port <port-number> remote-url <ip-address-or-fqdn> username <user> web-token <remote-system-token>
Delete files from the CLI
You can delete files from the CLI.
- Log in to the command line interface (CLI) of the system using an account with admin access.When you log in to the system, you are in user (operational) mode.
- Delete a file.file delete local-file diags/shared/<file-name.xml>This example shows how to delete a file:appliance-1# file delete local-file diags/shared/backup1.xmlYou can delete files only from thediags/sharedorconfigsdirectories.
Time settings overview
You can configure Network Time Protocol (NTP) for the
rSeries
system. An NTP server ensures that the
system clock is synchronized with Coordinated Universal Time (UTC). The system also
provides authentication support for NTP, which can enhance security by ensuring that the
system sends time-of-day requests only to trusted NTP servers. You can also configure
the time zone and set the time and date manually, if NTP is disabled. You can use either
the CLI or webUI to configure time settings.Configure time settings from the webUI
After the system license is activated, you can configure Network Time Protocol (NTP) servers, including authentication support for NTP, time zone, and manual configuration of date and time, if NTP is disabled. The NTP server ensures that the system clock is synchronized with Coordinated Universal Time (UTC). You can specify a list of servers that you want the system to use when updating the time on network systems. You can configure time settings for the system from the webUI.
- Log in to the webUI using an account with admin access.
- On the left, click .
- To synchronize the system clock with an NTP server, forNTP Service, clickEnabled.TheNTP Serviceis set toDisabled, by default.
- To manually set the time and date:
- ForNTP Service, selectDisabled.
- In the Manual Time & Date Settings area, click the calendar to set the date and time.
- To use authentication support for NTP:
- ForNTP Authentication, selectEnabled.TheNTP Authenticationis set toDisabledby default.
- ForNTP Keys, clickAdd.TheAdd NTP Keyscreen displays.
- ForKey ID, enter an identifier used by the client and server to designate a secret key.The client and server must use the same key ID.
- ForKey Type, select the encryption type used for the NTP authentication key.The default value is F5_NTP_AUTH_SHA256.Select from these options:
- F5_NTP_AUTH_MD5
- F5_NTP_AUTH_SHA1
- F5_NTP_AUTH_SHA256
- F5_NTP_AUTH_SHA384
- F5_NTP_AUTH_SHA512
- ForKey Value, paste the text of the NTP authentication key.
- ClickSave & Close.
- To specify anNTP server:
- ClickAdd.
- In theNTP Serverfield, enter the IPv4 address, IPv6 address, or the fully qualified domain name (FQDN) of the NTP server.If specifying an FQDN, you must configure a resolvable DNS server for the system.
- Setiburst ModetoTrueif necessary. By default, it is set toFalse.
- Select aKey ID, if you have defined an NTP key, select it from the list.
- ClickSave & Close.
- To set the time zone, fromLocations, select the time zone region.
- ClickSave & Close.
Configure the system date/time from the CLI
You can manually configure the date
and time for your system from the CLI.
- Connect using SSH to the management IP address.
- Log in to the command line interface (CLI) of the system using an account with admin access.When you log in to the system, you are in user (operational) mode.
- Change to config mode.configThe CLI prompt changes to include(config).
- Change the system date and/or time.You can opt to change only the time or only the date by including only the relevant option (eithertimeordate).system set-datetime date <YYYY-MM-DD> time <HH:MM-SS>In this example, you change the system date to 2022-01-01 and the system time to be 12:01:00:appliance-1(config)# system set-datetime date 2022-01-01 time 12:01:00
The system date and time are now
updated.
Configure NTP from the CLI
You can configure Network Time Protocol (NTP) for
your
rSeries
system from the CLI.If you want to enable NTP authentication, see Configure NTP authentication from the CLI.
- Connect using SSH to the management IP address.
- Log in to the command line interface (CLI) of the system using an account with admin access.When you log in to the system, you are in user (operational) mode.
- Change to config mode.configThe CLI prompt changes to include(config).
- Enable NTP.system ntp config enabled
- Add an NTP server.system ntp servers server <ip-address>In this example, you configure an NTP server at pool.ntp.org:appliance-1(config)# system ntp servers server pool.ntp.org
- Commit the configuration changes.commit
- Return to user (operational) mode.end
- Verify that NTP is enabled and a server is configured.appliance-1# show system ntp system ntp state enabled system ntp state enable-ntp-auth false system ntp servers server pool.ntp.org state address pool.ntp.org state port 123 state version 4 state association-type SERVER state iburst false state prefer false state stratum 4 state root-delay 34 state root-dispersion 36 state offset 244 state poll-interval 6 state authenticated false
Configure NTP authentication from the CLI
You can configure Network Time
Protocol (NTP) authentication for your
rSeries
system from the CLI. NTP authentication enhances
security by ensuring that the system sends time-of-day requests only to
trusted NTP servers.- Connect using SSH to the management IP address.
- Log in to the command line interface (CLI) of the system using an account with admin access.When you log in to the system, you are in user (operational) mode.
- Change to config mode.configThe CLI prompt changes to include(config).
- Enable NTP.system ntp config enabled
- Enable NTP authentication.system ntp config enable-ntp-auth true
- Add the key associated with your server to the system.system ntp ntp-keys ntp-key <public-key-id> config key-id <secret-key-id> key-type [ F5_NTP_AUTH_MD5 | F5_NTP_AUTH_SHA1 | F5_NTP_AUTH_SHA256 | F5_NTP_AUTH_SHA384 | F5_NTP_AUTH_SHA512 ] key-value HEX:<ntp-auth-key-value>The key ID, key type, and key value on this client system must match the server exactly.appliance-1(config)# system ntp ntp-keys ntp-key 11 config key-id 11 key-type F5_NTP_AUTH_SHA1 key-value HEX:E27611234BB5E7CDFC8A8ACE55B567FC5CA7C890
- Add an NTP server and associate the key ID you added with the server.system ntp servers server <ip-address>In this example, you configure an NTP server at the IP address 192.0.2.118:appliance-1(config)# system ntp servers server 192.0.2.118 appliance-1(config-server-192.0.2.118)# config key-id 11
- Commit the configuration changes.commit
- Return to user (operational) mode.end
- Verify that NTP with authentication is enabled and a server is configured.appliance-1# show system ntp servers system ntp servers server 192.0.2.118 state address 192.0.2.118 state port 123 state version 4 state association-type SERVER state iburst false state prefer false state stratum 8 state root-delay 0 state root-dispersion 0 state offset 251333 state poll-interval 6 state key-id 11 state authenticated true
SNMP configuration overview
Simple Network Management Protocol (SNMP) is an
industry-standard protocol that enables you to use a standard SNMP management
system to remotely manage network devices.
F5
rSeries
systems support SNMPv1,
SNMPv2c, and SNMPv3. You can configure the system from both the CLI and
webUI.SNMP software support
SNMP support is available in different ways,
depending on which F5OS software version you are using. On F5 rSeries
systems, SNMP is available from both the CLI and webUI.
F5 recommends using the newer
system snmp
commands, which include support for SNMP versions 1, 2c, and 3. For more
information on the older commands, see:F5OS-A software version |
Older CLI (v1/v2c only) |
Newer CLI (v1/v2c/v3) |
|---|---|---|
1.2.0 |
SNMP-COMMUNITY-MIB SNMP-NOTIFICATION-MIB SNMP-TARGET-MIB SNMP-VIEW-BASED-ACM-MIB SNMPv2-MIB |
system snmp communities system snmp engine-id
system snmp targets system snmp
users |
Prerequisites for SNMP configuration
Before you configure SNMP access for F5 rSeries systems:
- Add the SNMP manager IP address to the system allow list. For more information, see Configure the system allow list from the webUI.
- Add descriptions to front-panel interfaces. For more information, see Configure an interface from the CLI.
- Add descriptions to management interfaces. For more information, see Configure the management interface from the CLI.
- Add descriptions to LAGs, if needed. For more information, see Configure a static LAG interface from the CLI.
- Download the F5 MIB files fromFile Utilitiesin the webUI (on the left, click , and then fromBase Directory, selectmibs, select a.tar.gzfile, and clickDownload).
- Configure a DNS name server if you would like to use a fully-qualified domain name (FQDN) instead of an IP address for the SNMP trap destination. For more information, see Configure DNS from the webUI.
SNMP log overview
You can view SNMP information in the
/log/system/snmp.log
file.
You can download the log file to your local workstation from the File
Utilities screen in the webUI (on the left, click
, and then from Base Directory
, select log/system
, select
snmp.log
, and
click Download
). For
more information about managing files from the webUI or
CLI, see File utilities overview.SNMPWALK overview
SNMPWALK is an application on an SNMP management system that
performs SNMP GETNEXT requests to query a network device for information. You
can provide an object identifier (OID) to specify which portion of the object
identifier space to search using GETNEXT requests. The SNMP management system
queries all variables in the subtree below the specified OID, displays these
values to the user, and stops when it returns results that are no longer
inside the range of the specified OID.
These SNMP system object IDs (OIDs) are defined for each
F5
rSeries
system type:- 1.3.6.1.4.1.12276.1.3.1.1 (f5OsAppR5x00)
- 1.3.6.1.4.1.12276.1.3.1.2 (f5OsAppR10x00)
- 1.3.6.1.4.1.12276.1.3.1.3 (f5OsAppR2x00)
- 1.3.6.1.4.1.12276.1.3.1.4 (f5OsAppR4x00)
The IDs display in text format when the corresponding MIB is
loaded in your SNMP management system. If the MIB is not loaded, the walk
displays in OID format.
To more accurately map these system OIDs, you must download
the F5-OS-SYSTEM-MIB.mib file and load it into your SNMP management system. To
download the F5 MIB files, use File Utilities in the webUI (on
the left, click ,
and then from
Base Directory
,
select mibs
, select
a .tar.gz
file, and click
Download
).SNMP configuration from the webUI
Configure SNMP
port from the webUI
You can configure the SNMP port from the rSeries
webUI.
- Log in to the webUI using an account with admin access.
- On the left, click .
- ForPort, enter the required value. The allowed values for the Port are either 161 or in the ranges of [1024-7000, 7033-8887, 8889-65535]. To check whether a port is valid or not, we have inline validation.Note:The port configured in the SNMP Configuration area is reflected on theAllow List Entryscreen of theAllowed IP Addressessection under System Security in the System Settings chapter. When an allowlist is created with an SNMP port, the user is not allowed to change the SNMP Port on the SNMP Configuration area, which can cause an error. For more information, see Configure the system allow list from the webUI.
- ClickSave & Close.
Configure SNMP properties from the webUI
You can configure the SNMP properties from the webUI.
- Log in to the webUI using an account with admin access.
- On the left, click .
- Under thePropertiesarea, enter values in the required fields.
- System Contact
- System Location
- System Name
The maximum number characters limit is 255. - ClickSave & Close.
Configure SNMP communities from the webUI
You can configure SNMP communities
with either version 1, version 2c, or both security models from the
webUI.
- Log in to the webUI using an account with admin access.
- On the left, click .
- In the Communities area, clickAdd.The Add Community screen displays.
- ForCommunity, enter a descriptive name.
- ForSecurity Model, select from these security models: v1, v2c, and v1 and v2c.
- ClickSave & Close.
Configure SNMP users from the webUI
You can configure SNMP version 3,
which is a user-based security model, from the webUI. This model provides
support for additional authentication and privacy protocols.
- Log in to the webUI using an account with admin access.
- On the left, click .
- In the Users area, clickAdd.The Add v3 User screen displays.
- ForUser, enter the user name.
- ForAuthentication Protocol, select from these protocols: MD5, SHA, or None.
- ForAuthentication Password, enter the password for the specified user.
- ForPrivacy Protocol, select from these protocols: AES128, DES, or None.
- ClickSave & Close.
Configure SNMP targets from the webUI
Before you can add an SNMP target, you must
have already configured either the SNMPv1/v2c community or SNMPv3
user.
You can configure SNMP targets from
the webUI. These are required to send system-generated traps to a manager. You
can choose either community (v1/v2c) or user-based (v3) security.
- Log in to the webUI using an account with admin access.
- On the left, click .
- In the Targets area, clickAdd.The Add Target screen displays.
- ForName, enter a descriptive name.
- ForSecurity Model, select from these security models: v1, v2c, or v3.
- Select one of these options, depending on the selected security model:
- If you selected v1 or v2c, forCommunity, select the community that you created with that security model.
- If you selected v3, forUser, select the user that you created.
- ForIPv4/IPv6, select eitherIPv4orIPv6.
- ForAddress, enter the IPv4 address, IPv6 address, or fully qualified domain name (FQDN) of the target.
- ForPort, enter the port number for the target.The default value is 162, and the range is from 1024 to 65535
- ClickSave & Close.
SNMP configuration from the CLI
Configure SNMP port from the CLI
You can configure the SNMP port from the CLI.
- Log in to the command line interface (CLI) of the system using an account with admin access.When you log in to the system, you are in user (operational) mode.
- Change to config mode.configThe CLI prompt changes to include(config).
- Configure SNMP portsystem snmp config port <value>he following example configures SNMP port '5000':appliance-1(config)# system snmp config port 5000The allowed values for the Port are either 161 or in the ranges of [1024-7000, 7033-8887, 8889-65535]. The port configured in the SNMP Configuration area is reflected on the Allow List Entry screen of the Allowed IP Addresses section under System Security in the System Settings chapter. When an allowlist is created with an SNMP port, the user is not allowed to change the SNMP Port in the SNMP Configuration area, which can cause an error. For more information, see Configure the system allow list from the webUI
- Commit the configuration changes.commit
Configure the SNMP properties from the CLI
You can configure the SNMP properties from the CLI.
- Log in to the command line interface (CLI) of the system using an account with admin access.When you log in to the system, you are in user (operational) mode.
- Change to config mode.configThe CLI prompt changes to include(config).
- Configure SNMP propertiesSNMPv2-MIB system sysName <system name> sysLocation <location name> sysContact <contact details>A summary of this example displays:appliance-1(config)# SNMPv2-MIB system sysName f5System sysLocation boston sysContact support@f5.com
- Commit the configuration changes.commit
Configure SNMP communities from the CLI
You can configure SNMP communities with
either version 1, version 2c, or both security models from the CLI.
- Connect using SSH to the management IP address.
- Log in to the command line interface (CLI) of the system using an account with admin access.When you log in to the system, you are in user (operational) mode.
- Change to config mode.configThe CLI prompt changes to include(config).
- Configure a community.system snmp communities community <community-name> config security-model {v1|v2c}This example creates a community that uses the v2c security model:appliance-1(config)# system snmp communities community v2comm config security-model v2cThis example creates a community that uses both v1 and v2c community models:appliance-1(config)# system snmp communities community v1v2c config security-model [ v1 v2c ]
- Commit the configuration changes.commit
- Return to user (operational) mode.end
- Verify the community configuration.show system snmp communitiesA summary similar to this example displays:appliance-1# show system snmp communities SECURITY NAME NAME MODEL ---------------------------------- v1v2c v1v2c [ v1 v2c ]This example shows both security models configured. If you configure only one security model, then only the configured model displays in the output.
Configure SNMP users from the CLI
You can configure SNMP version 3, which
is a user-based security model, from the CLI. This model provides support for
additional authentication and privacy protocols.
- Connect using SSH to the management IP address.
- Log in to the command line interface (CLI) of the system using an account with admin access.When you log in to the system, you are in user (operational) mode.
- Change to config mode.configThe CLI prompt changes to include(config).
- Configure a user, including authentication and privacy protocols.system snmp users user <user-name> config authentication-protocol {md5|none|sha} privacy-protocol {aes|des|none} authentication-passwordThis example creates a user that uses MD5 authentication and AES for password authentication:
After you press Enter, you are prompted to enter the authentication password.appliance-1(config)# system snmp users user jdoe config authentication-protocol md5 privacy-protocol aes authentication-password
After you press Enter, configure the privacy password.(<string, min: 8 chars, max: 32 chars>): ********
After you press Enter, you are prompted to enter the privacy password.appliance-1(config-user-v3-user)# config privacy-password(<string, min: 8 chars, max: 32 chars>): ********* - Commit the configuration changes.commit
- Return to user (operational) mode.end
- Verify the user configuration.show system snmp usersA summary similar to this example displays:appliance-1# show system snmp users AUTHENTICATION PRIVACY NAME NAME PROTOCOL PROTOCOL -------------------------------------------- jdoe jdoe md5 aes
Configure SNMPv1/SNMPv2c targets from the CLI
You can configure SNMP targets with
community-based security (SNMPv1/SNMPv2c) from the CLI. These are required to
send system-generated traps to an SNMP management system.
- Connect using SSH to the management IP address.
- Log in to the command line interface (CLI) of the system using an account with admin access.When you log in to the system, you are in user (operational) mode.
- Change to config mode.configThe CLI prompt changes to include(config).
- Configure a target with community-based security.system snmp targets target <target-name> config community <community-name> security-model { v1 | v2c } { ipv4 | ipv6 } address <ip-address> port <port-number>This example creates a target with community-based security:appliance-1(config)# system snmp targets target v2c-target config community v2c-comm security-model v2c ipv4 address 192.0.2.24 port 5001
- Commit the configuration changes.commit
- Return to user (operational) mode.end
- Verify the target configuration.show system snmp usersA summary similar to this example displays:appliance-1# show system snmp targets SECURITY NAME NAME USER COMMUNITY MODEL ADDRESS PORT ADDRESS PORT ----------------------------------------------------------------------------------------- v2c-target v2c-target jdoe - - 192.0.2.24 5001 - -
Configure SNMPv3 targets from the CLI
You can configure SNMP targets with
user-based security (SNMPv3) from the CLI. These are required to send
system-generated traps to an SNMP management system.
- Connect using SSH to the management IP address.
- Log in to the command line interface (CLI) of the system using an account with admin access.When you log in to the system, you are in user (operational) mode.
- Change to config mode.configThe CLI prompt changes to include(config).
- Configure a target with user-based security.system snmp targets target <target-name> config user <user-name> {ipv4|ipv6} address <ip-address> port <port-number>This example creates a target with user-based security:appliance-1(config)# system snmp targets target v3-target config user jdoe ipv4 address 192.0.2.24 port 5001
- Commit the configuration changes.commit
- Return to user (operational) mode.end
- Verify the target configuration.show system snmp targetsA summary similar to this example displays:appliance-1# show system snmp targets SECURITY NAME NAME USER COMMUNITY MODEL ADDRESS PORT ADDRESS PORT ----------------------------------------------------------------------------------------- v3-target v3-target jdoe - - 192.0.2.24 5001 - -
Back up system configuration from the webUI
You can back up
the system configuration from the webUI.
- Log in to the webUI using an account with admin access.
- On the left, click .
- ClickCreate.The Create Configuration Backup popup opens.
- In theNamefield, enter a name for the backup (for example, system-12-21-21).
- ClickCreate.The backup is created and added to the list.
- To delete a backup file, select the file and clickDelete.
System configuration backups are stored in
configs/
. Backups
should be stored on off the system. You can restore configurations from the
CLI. For more information on saving and restoring the configuration, see Complete backup and restore overview.
System licensing overview
You can activate a license for the
rSeries
system from either the CLI or
webUI. There is one license per rSeries
system, which is also used by any tenants.There are two ways to license the system:
- Automatically
- If your system is connected to the internet, use the Automatic method to prompt the system to contact the F5 license server and activate the license.
- Manually
- If your system is not connected to the internet, use a management workstation that is connected to the internet to retrieve an activation key fromF5and then transfer it to the system.
Adding or
reactivating a license on an active
rSeries
system might impact traffic on tenants. Traffic processing will stop briefly on the tenants,
and then restart automatically. This occurs when the tenant receives a new
or reactivated license causing a configuration reload on the tenants. For
more information, see these other references: - F5 rSeries Systems: Installation and Upgradeat Documentation - F5OS-A and F5 rSeries
- For information about BIG-IP Next licensing, also see the documentation on my.f5.com and clouddocs.f5.com.
System licensing from the webUI
License the system automatically from the webUI
You can license a system
using the automatic method from the webUI, as long as the system has Internet access.
- Log in to the webUI using an account with admin access.
- On the left, click .
- For theBase Registration Keyfield, the registration key is auto-populated.You can choose to overwrite this field with a new registration key by clickingReactivateand overwriting the field.
- For theAdd-On Keysfield, the associated add-on keys are auto-populated.You can choose to change these keys by clickingReactivateand then click+orxto add or remove additional add-on keys.
- For theActivation Method, selectAutomatic.
- ClickActivate.The End User License Agreement (EULA) displays.
- ClickAgreeto accept the EULA.
The system is now licensed. If a base
registration key or add-on key fails to activate, try re-activating the
license or contact F5 Support at support.f5.com.
License the system manually from the webUI
You can license a system without
access to the Internet using the manual activation method from the
webUI.
- Log in to the webUI using an account with admin access.
- On the left, click .
- For theBase Registration Keyfield, the registration key is auto-populated.You can choose to overwrite this field with a new registration key by clickingReactivateand overwriting the field.
- For theAdd-On Keysfield, the associated add-on keys are auto-populated.You can choose to change these keys by clickingReactivateand then click+orxto add or remove additional add-on keys.
- For theActivation Method, selectManual.
- For theDevice Dossier,clickGet Dossier.The system refreshes and displays the dossier.
- Copy the dossier text in theDevice Dossierfield.
- ClickClick here to access F5 Licensing Server.The Activate F5 Product page displays.
- Paste the dossier in theEnter Your Dossierfield.
- ClickNext.The license key text displays.
- Copy the license key text.Alternatively, you can use the F5 license activation portal at activate.f5.com/license.
- In theLicense Textfield, paste the license key text.
- ClickActivate.The End User License Agreement (EULA) displays.
- ClickAgreeto accept the EULA.
The system is now licensed. If a base
registration key or add-on key fails to activate, try re-activating the
license or contact F5 Support at support.f5.com.
System licensing from the CLI
License the system manually from the CLI
You can activate the
rSeries
system license manually from the system CLI.- Log in to the command line interface (CLI) of the system using an account with admin access.When you log in to the system, you are in user (operational) mode.
- Change to config mode.configThe CLI prompt changes to include(config).
- Get the system dossier.system licensing get-dossier [registration-key XXXXX-XXXXX-XXXXX-XXXXX-XXXXXXX]The registration key is optional. If it is not included, the system uses the one already pre-installed. If no registration key is found, you receive an error.The dossier for the system displays.
- Get the license file using the dossier output you just received by going to the F5 site activate.f5.com/license/dossier.jsp.
- Copy the license file text.
- Install the license.system licensing manual-install licensePress Enter to enable multi-line mode and paste the contents. Press Ctrl-D to exit multi-line mode.appliance-1(config)# system licensing manual-install license Value for 'license' (<string>): [Multiline mode, exit with ctrl-D.] >
The
rSeries
system is licensed. The license applies to the system and
tenants.License the system automatically from the CLI
For automatic
rSeries
system licensing, the system needs to be able to connect to the F5 licensing server either through the Internet or another means of networking. You need to have the Base Registration Key (five sets of characters separated by hyphens) provided by F5, and any add-on keys (two sets of 7 characters separated by a hyphen) that you have purchased. The Base Registration Key with associated add-on keys are pre-installed on a new rSeries
system.You can activate the
rSeries
system license automatically from the CLI.- Log in to the command line interface (CLI) of the system using an account with admin access.When you log in to the system, you are in user (operational) mode.
- Change to config mode.configThe CLI prompt changes to include(config).
- Apply a license to the system.system licensing install registration-key <key>The registration key is optional. If it is not included, the system uses the one that is already pre-installed. If no registration key is found, you receive an error.This example applies a specified base registration license to the system:appliance-1(config)# system licensing install registration-key I1234-12345-12345-12345-1234567 result License installed successfully.
- Apply any add-on keys.system licensing install add-on-keys <add-on-keys>This example enables the additional features associated with the three specified add-on-keys, along with the entitlements of the base registration key:appliance-1(config)# system licensing install add-on-keys [1234567-1234567 2345678-2345678 3456789-3456789] result License installed successfully.
The
rSeries
system is licensed. The license and any add-on keys apply to the system and all tenants.License the system automatically with a proxy server from the
CLI
For automatic
rSeries
system licensing, the system needs to be able to connect to the F5 licensing server either through the Internet or another means of networking. You need to have the Base Registration Key (five sets of characters separated by hyphens) provided by F5, and any add-on keys (two sets of 7 characters separated by a hyphen) that you have purchased. The Base Registration Key with associated add-on keys are pre-installed on a new rSeries
system.You can activate the
rSeries
system license automatically from the CLI.- Log in to the command line interface (CLI) of the system using an account with admin access.When you log in to the system, you are in user (operational) mode.
- Change to config mode.configThe CLI prompt changes to include(config).
- Apply a license to the system.system licensing install registration-key <key> proxy-server <protocol://domain name:port> proxy-username <name> proxy-password <input>The registration key is optional. If it is not included, the system uses the one that is already pre-installed. If no registration key is found, you receive an error.This example applies a specified base registration license to the system:appliance-1(config)# system licensing install registration-key Y0922-72141-80658-12653-0642460 proxy-server http://192.0.2.20:3128 proxy-username root proxy-password Value for 'proxy-password' (<AES encrypted string>): ******* result License installed successfully.
- Apply any add-on keys.system licensing install add-on-keys <add-on-keys>This example enables the additional features associated with the three specified add-on-keys, along with the entitlements of the base registration key:appliance-1(config)# system licensing install add-on-keys [1234567-1234567 2345678-2345678 3456789-3456789] result License installed successfully.
The
rSeries
system is licensed with proxy server. The license and any add-on keys apply to the system and
all tenants.Display the system license from the CLI
You can display the license and associated
information of an
rSeries
system from the
CLI.- Log in to the command line interface (CLI) of the system using an account with admin access.When you log in to the system, you are in user (operational) mode.
- Display the system license.show system licensingA summary similar to this example displays:appliance-1# show system licensing system licensing license Licensed version 1.1.0 Registration Key I1234-12345-12345-12345-1234567 Licensed date 2022/02/08 License start 2022/02/07 License end 2022/03/11 Service check date 2022/02/08 Platform ID C128 Appliance SN f5-nhlh-lule Active Modules Local Traffic Manager, r10900 (S680352-1548257) LTM to Best Upgrade, r109XX Rate Shaping DNSSEC Anti-Virus Checks Base Endpoint Security Checks Firewall Checks Machine Certificate Checks Network Access Protected Workspace Secure Virtual Keyboard APM, Web Application App Tunnel Remote Desktop DNS Rate Fallback, Unlimited DNS Licensed Objects, Unlimited DNS Rate Limit, Unlimited QPS GTM Rate Fallback, (UNLIMITED) GTM Licensed Objects, Unlimited GTM Rate, Unlimited Carrier Grade NAT (AFM ONLY) APM, Limited Routing Bundle Protocol Security Manager Access Policy Manager, Base, r109XX Advanced Web Application Firewall, r10XXX Max SSL, r10900 Max Compression, r10900 DNS Max, rSeries Advanced Firewall Manager, r10XXX
- Display the entire license file content received from the F5 license server.show running-config system licensing
The
rSeries
system is licensed. The license applies to the system and
tenants.RAID overview
F5
r10000 platforms
include two storage drives that support drive mirroring using a redundant
array of independent disks (RAID) by default. You can manage the software RAID
array from either the CLI or the webUI.If you need to swap out a faulty drive, you must first
remove the drive from the software RAID array before physically removing the
drive from the platform.
Configure RAID from the webUI
You can configure a software RAID
(redundant array of independent disks) for the system from the
webUI.
- Log in to the webUI using an account with admin access.
- On the left, click .
- To remove a drive from the software RAID array:
- Select the drive to remove.
- ClickRemove.When prompted, clickOKto confirm drive removal.
- To add a drive to the software RAID array:
- Select the drive to add.
- ClickAdd.When prompted, clickOKto confirm drive addition.
Configure RAID from the CLI
You can configure a software RAID
(redundant array of independent disks) for the system from the CLI.
- Log in to the command line interface (CLI) of the system using an account with admin access.When you log in to the system, you are in user (operational) mode.
- Change to config mode.configThe CLI prompt changes to include(config).
- Remove a drive from the software RAID array.system raid remove drive ssd2A summary similar to this example displays:appliance-1(config)# system raid remove drive ssd2 status Remove of RAID SSD2 initiated. [11084.434517] md/raid1:md121: Disk failure on nvme1n1p3, disabling device. [11084.434517] md/raid1:md121: Operation continuing on 1 devices. [11084.449528] md/raid1:md122: Disk failure on nvme1n1p4, disabling device. [11084.449528] md/raid1:md122: Operation continuing on 1 devices. [11084.464098] md/raid1:md123: Disk failure on nvme1n1p5, disabling device. [11084.464098] md/raid1:md123: Operation continuing on 1 devices. [11084.478342] md/raid1:md124: Disk failure on nvme1n1p1, disabling device. [11084.478342] md/raid1:md124: Operation continuing on 1 devices. [11084.492509] md/raid1:md127: Disk failure on nvme1n1p2, disabling device. [11084.492509] md/raid1:md127: Operation continuing on 1 devices. status Remove of RAID SSD2 initiated.
- Add the replacement drive to the array.system raid add drive ssd2A summary similar to this example displays:appliance-1(config)# system raid add drive ssd2 status Add RAID SSD2 initiated.The array status for the new drive should change toreplicating, and the STAT LED should change to solid green. The replication process typically takes between 15 and 45 minutes.
General system configuration overview
You can configure general system settings for the
rSeries
system, such as system hostname, login banner, and message of
the day (MOTD) banner. Depending on which setting you want to configure, you can use
either the CLI or the webUI.Configure hostname, login banner, and MOTD from the webUI
You can configure the hostname, login banner,
message of the day (MOTD) banner, and an advisory banner for the system from the webUI.
When enabled and configured, the advisory banner will display at the top of the webUI
after authentication.
- Log in to the webUI using an account with admin access.
- On the left, click .
- ForHostname, enter a custom hostname for the system.
- ForLogin Banner, enter any text to be shown when users log in to the system.
- ForMOTD Banner, enter any text to be used as a MOTD when users log in to the system.
- ForAdvisory Banner, select Enabled or Disabled.
- ForAdvisory Banner Color, select the color for the banner.
- ForAdvisory Banner Text, enter the text for the banner. The maximum number of characters is 80.
- ClickSave.
Configure the hostname from the CLI
You can manually configure the hostname for your system from the CLI. F5 recommends you to configure a Fully Qualified Domain Name (FQDN) hostname.
- Connect using SSH to the management IP address.
- Log in to the command line interface (CLI) of the system using an account with admin access.When you log in to the system, you are in user (operational) mode.
- Change to config mode.configThe CLI prompt changes to include(config).
- Change the hostname.system config hostname <hostname>The minimum length is 1 character, and the maximum length is 253 characters.In the examples below, you can see the hostname for the system either set to 'test-hostname' or 'f5lab.f5net.com':appliance-1(config)# system config hostname test-hostnameappliance-1(config)# system config hostname f5lab.f5net.coYou can set a Fully Qualified Domain Name (FQDN) or plain text as a hostname.
- Commit the configuration changes.commitThe system hostname is now updated. By default, the system hostname will be included in the subsequent logs.
- To verify the hostname included in the logs.show system logging state include-hostnameIn this example, the hostname is included in the logs:appliance-1# show system logging state include-hostname true
The system hostname is now updated.
Configure include hostname from the CLI
You can manually configure the log settings to include hostname that is configured for your system in the subsequent logs from the CLI.
- Connect using SSH to the management IP address.
- Log in to the command line interface (CLI) of the system using an account with admin access.When you log in to the system, you are in user (operational) mode.
- Change to config mode.configThe CLI prompt changes to include(config).
- To include hostname in the logs, set 'include-hostame' to true.system config include-hostname <{ false | true }>The default value is set to true.In this example, the configured system hostname is included in the logs:appliance-1(config)# system logging config include-hostname true
- Commit the configuration changes.commit
- Return to user (operational) mode.end
- To verify the hostname is included in the subsequent logs.show system logging state include-hostnameIn the examples below, the system hostname "test-hostname" or "f5lab.f5net.com" is included in the logs:test-hostname# show system logging system logging state include-hostname true test-hostname#f5lab.f5net.com# show system logging system logging state include-hostname true f5lab.f5net.com#
The system hostname is now included in the subsequent logs.
Configure the login banner from the CLI
You can configure the login banner for
your system manually from the CLI. The login banner displays before users log
in to each respective system.
- Connect using SSH to the management IP address.
- Log in to the command line interface (CLI) of the system using an account with admin access.When you log in to the system, you are in user (operational) mode.
- Change to config mode.configThe CLI prompt changes to include(config).
- Change the login banner text.system config login-bannerPress Enter to enable multi-line mode and paste the contents. Press Ctrl-D to exit multi-line mode.In this example, you change the login banner text to indicate that unauthorized access is prohibited:appliance-1(config)# system config login-banner (<string>): [Multiline mode, exit with ctrl-D.] UNAUTHORIZED ACCESS TO THIS DEVICE IS PROHIBITED
- Commit the configuration changes.commit
The login banner is now
updated.
Configure the MOTD banner from the CLI
You can configure the
message-of-the-day (MOTD) banner for your system manually from the CLI. The
MOTD banner displays after users log in to each respective system.
- Connect using SSH to the management IP address.
- Log in to the command line interface (CLI) of the system using an account with admin access.When you log in to the system, you are in user (operational) mode.
- Change to config mode.configThe CLI prompt changes to include(config).
- Change the MOTD banner text.system config motd-bannerPress Enter to enable multi-line mode and paste the contents. Press Ctrl-D to exit multi-line mode.In this example, you change the login banner text to notify users of upcoming system maintenance:appliance-1(config)# system config motd-banner (<string>): [Multiline mode, exit with ctrl-D.] ATTENTION! This system is scheduled for maintenance in two days.
- Commit the configuration changes.commit
The MOTD banner is now
updated.
Verify MAC allocation from the CLI
You can verify the current MAC allocation data from
the system controller CLI.
- Log in to the command line interface (CLI) of the system controller using an account with admin access.When you log in to the system, you are in user (operational) mode.
- Display the current MAC allocation data.show system mac-allocationA summary similar to this example displays:appliance-1# show system mac-allocation system mac-allocation state free-single-macs 17 system mac-allocation state allocated-single-macs 3 system mac-allocation state free-large-blocks 3 system mac-allocation state allocated-large-blocks 0 system mac-allocation state free-medium-blocks 0 system mac-allocation state allocated-medium-blocks 0 system mac-allocation state free-small-blocks 0 system mac-allocation state allocated-small-blocks 0 system mac-allocation state total-free-mac-count 113 system mac-allocation state total-allocated-mac-count 3 system mac-allocation state total-mac-count 116
Verify system uptime from the CLI
You can verify the system uptime for the CLI:
- Log in to the command line interface (CLI) of the system using an account with admin access.When you log in to the system, you are in user (operational) mode.
- Display the system uptime.show system uptimeA summary similar to this example displays:appliance-1# show system uptime system uptime state up-time "6h, 26m, 0s"
System reboot overview
If you are having an issue with the system (such as unusually high CPU
or memory usage or lockup), it is possible that rebooting might help to resolve the
issue.
When there is a problem, the system sends alerts that you would see on
the dashboard or on the Alarms & Events screen. You should rarely have to reboot the
system, however, because typically if the system needs to reboot, it will do so
automatically without administrator intervention. F5 recommends working with customer
support if you think a system reboot is necessary.
Reboot the system from the CLI
You can manually reboot the system from the
CLI.
- Connect using SSH to the management IP address.
- Log in to the command line interface (CLI) of the system using an account with admin access.When you log in to the system, you are in user (operational) mode.
- Reboot the system.system rebootIn this example, you reboot the system:appliance-1# system reboot The reboot of the system results in data plane and management connectivity to be disrupted. Proceed? [no,yes]
It takes a few minutes for the system to
reboot, and you will be logged out from the SSH session.
Reboot the system from the webUI
You can reboot the system from the
webUI.
- Log in to the webUI using an account with admin access.
- On the left, click .
- Review the system status.TheRebootbutton will not be available if the system is currently being rebooted.
- If you decide that a reboot is necessary, in the System Operations & Status area, clickReboot.A popup displays asking you to confirm the reboot operation.It takes a few minutes for the system to reboot, and you will be logged out from the webUI.
OpenTelemetry overview
OpenTelemetry streamlines observability in distributed systems through standardized APIs, libraries, and tools for collecting telemetry data, including traces, metrics, and logs.
F5OS OpenTelemetry enables the efficient collection of streaming metrics and logs in a structured format from the F5OS product to display in your observability platform. All the metrics and logs will be exported through a gRPC connection. The F5OS supports gRPC endpoints and each OpenTelemetry Line Protocol (OTLP) endpoint is provided with the ability to toggle instrument based filtering.
OpenTelemetry Metrics overview
Telemetry subsystem within the F5OS platform layer generates common attributes and different metrics to display in your observability platform.
Instrument Overview
An instrument is an area of metrics, which contain multiple metrics and can be enabled selectively. F5OS Resource includes instruments.
Instument name |
Description |
|---|---|
all |
All the logs and metrics produced by the F5OS platform layer |
logs |
All the F5OS logs file |
platform-log |
All the F5OS platform logs file |
event-log |
All the F5OS ConfD event log |
metrics |
All the F5OS metrics |
platform |
Standard platform metrics such as memory, disk, CPU, and interface |
hardware |
The low-level platform hardware sensors |
optics |
The front-panel optic DDM metrics |
tenant |
Tenant-initiated metrics such as memory, disk, CPU, and interface |
datapath |
F5OS data-path metrics such as those generated by the FPGA and DMA |
tmstat |
F5OS tmstat tables exported as metrics |
container |
Docker container metrics for F5OS services |
Support for the intrument "tenant" is provided only for BIG-IP tenants.
This image provides a representation how the F5OS Resource includes instruments with multiple metrics:
Metrics

Common Attributes
The table lists the set of attributes that can be applied to all metrics produced by the platform.
The scope indicates which product the attribute applies to:
- F5 - Applies to all metrics produced by F5
- F5OS - Applies to all metrics produced by the F5OS product
Name |
Value |
Type |
Scope |
Description |
|---|---|---|---|---|
|
|
string |
F5 |
The host-name for F5OS, derived from ConfD system hostname. |
|
|
string |
F5 |
A unique instance ID per product. |
|
|
string |
F5 |
A version string, which represents the version of the product. |
|
|
string |
F5 |
The high-level F5 product generating the metric/log:
|
|
|
string |
F5OS |
The platform type. |
|
|
string |
F5OS |
Serial number of an appliance, blade, or controller. |
|
|
string |
F5OS |
The appliance is straight-forward. However, for chassis products, the telemetry data can originate from multiple places. The role can help identify a location.
|
|
|
string |
F5OS |
The platform ID |
|
|
string |
F5OS |
The Platform Name
|
|
|
string |
F5OS |
F5OS Instrument name associated with the metric. |
|
|
string |
F5 |
The attribute used by BIG-IP Central Manager to help direct F5OS specific metrics |
|
|
string |
F5OS |
The deployed tenant name |
Tenant Attributes
The following attributes apply for the tenant based metrics.
Name |
Value |
Type |
Description |
|---|---|---|---|
|
|
string |
The name of the tenant which acts as a tenant ID |
|
|
string |
The tenant image version |
|
|
string |
The tenant type name |
Platform Metrics
Front-Panel Interface Metrics
These metrics are relevant to Platforms.
Metric Name |
Metric Type |
Value Type |
Attributes |
Unit |
|---|---|---|---|---|
|
|
|
|
|
|
|
|
|
|
|
|
|
|
|
|
|
|
|
|
|
|
|
|
|
|
|
|
|
|
|
|
|
|
|
|
|
|
|
|
|
|
|
|
|
|
|
|
|
|
|
|
|
|
|
|
|
|
|
|
|
|
|
|
|
Optic DDM Metrics
Reports the front-panel Optic DDM metrics.
Common Attributes include:
- port.group=<string>
- The F5OS port group name associated with the Optic
- port.name="1.0"..
- The front-panel port number
- channel=1..N
- For metrics which are per-channel, identifies the individual channel number
- direction="transmit" | "receive"
- An indication of transmit or receive direction
Metric Name |
Metric Type |
Value Type |
Attributes |
Unit |
|---|---|---|---|---|
|
|
|
|
|
|
|
|
|
|
|
|
|
|
|
|
|
|
|
|
|
|
|
|
|
|
|
|
|
CPU Metrics
The schema of the CPU metrics is based on the OpenTelemetry semantic conventions. For more information, see Metrics Semantic Conventions
Metric Name |
Metric Type |
Value Type |
Attributes |
Unit |
|---|---|---|---|---|
|
|
|
|
|
|
|
|
|
|
Disk IO Metrics
The Disk IO Metrics are based on the OpenTelemetry semantic conventions. For more information, see Metrics Semantic Conventions
Metric Name |
Metric Type |
Value Type |
Attributes |
Unit |
|---|---|---|---|---|
|
|
|
|
|
|
|
|
|
|
|
|
|
|
|
|
|
|
|
|
|
|
|
|
|
|
|
|
|
|
|
|
|
|
|
|
|
|
|
|
|
|
|
|
|
|
|
|
|
|
Memory Metrics
The Memory Metrics are based on the OpenTelemetry semantic conventions. For more information, see Metrics Semantic Conventions
Metric Name |
Metric Type |
Value Type |
Attributes |
Unit |
|---|---|---|---|---|
|
|
|
|
|
|
|
|
|
|
|
|
|
|
|
|
|
|
|
|
File system Metrics
The File system Metrics are based on the OpenTelemetry semantic conventions. For more information, see Metrics Semantic Conventions
Metric Name |
Metric Type |
Value Type |
Attributes |
Unit |
|---|---|---|---|---|
|
|
|
|
|
|
|
|
|
|
Uptime Metrics
The Uptime Metrics are based on the OpenTelemetry semantic conventions. For more information, see Metrics Semantic Conventions
Metric Name |
Metric Type |
Value Type |
Attributes |
Unit |
|---|---|---|---|---|
|
|
|
|
Raid Metrics
The Raid Metrics are based on the OpenTelemetry semantic conventions. For more information, see Metrics Semantic Conventions
Applicable for F5 r10000/12000 platforms with only two hard disks.
Metric Name |
Metric Type |
Value Type |
Attributes |
Unit |
|---|---|---|---|---|
|
|
|
|
|
|
|
|
|
|
system.raid.status |
|
|
state = "active" || "blocks-synced" |
{status} |
system.raid.sync.estimation |
|
|
Seconds |
|
system.raid.sync.percent |
|
|
Percent |
|
system.raid.sync.speed |
|
|
KbPerSecInterface Counter Metrics |
F5OS Data Path Metrics
Summarizes the metrics that are associated with each tenant as they enters and exits the platform hardware at the DMA level.
Tenant Data Path
This metric is the sum of all internal tenant interfaces and independent of the F5 platform front-panel interface.
Metric Name |
Metric Type |
Value Type |
Attributes |
Unit |
|---|---|---|---|---|
|
|
|
|
|
|
|
|
|
|
F5OS Tenant Metrics
The following tenant metrics are currently reported by the BIG-IP tenant into the F5OS platform layer. The metrics visible at the platform layer are only a limited subset of the total number of metrics available to the tenant. You can view the full tenant metrics by using the BIG-IP metric reporting capability.
Common Tenant Attributes
This table lists the attributes that are associated with the tenant-based metrics.
CPU Metrics
Metric Name |
Metric Type |
Value Type |
Attributes |
Unit |
|---|---|---|---|---|
|
|
|
|
|
|
|
|
|
|
Memory Metrics
Metric Name |
Metric Type |
Value Type |
Attributes |
Unit |
|---|---|---|---|---|
|
|
|
|
|
|
|
|
|
|
Disk IO Metrics
Metric Name |
Metric Type |
Value Type |
Attributes |
Unit |
|---|---|---|---|---|
|
|
|
|
|
|
|
|
|
|
|
|
|
|
|
|
|
|
|
|
|
|
|
|
|
|
|
|
|
|
|
|
|
|
|
|
|
|
|
|
|
|
|
|
|
Interface Counter Metrics
Metric Name |
Metric Type |
Value Type |
Attributes |
Unit |
|---|---|---|---|---|
|
|
|
|
|
|
|
|
|
|
|
|
|
|
|
|
|
|
|
|
Docker Container Metrics
F5OS OpenTelemetry exporter will only report the metrics that are associated with the Docker containers managed by the platform layer. For more information about the docker container metrics, see Docker stats documentation.
Common Attributes
Attributes |
Metric value type |
Description |
|---|---|---|
|
|
The name of the container |
|
|
The container image name |
Metrics
Metric Name |
Metric Type |
Value Type |
Attributes |
Unit |
|---|---|---|---|---|
|
|
|
|
|
|
|
|
|
|
|
|
|
|
|
|
|
|
|
|
|
|
|
|
|
|
|
|
|
|
|
|
|
|
Platform Hardware Sensors
The platform hardware sensors represent physical sensors associated with the hardware which measure: temperature, current, power, voltage, RPM and percent humidity.
Common Attributes
- f5os.sensor.name=<sensor name>Eamples:
- Temperature:
- Inlet
- Outlet
- Central
- Voltage:
- 12V
- 3.3V BCM
- Current:
- 12V Main
- Current In
- Power:
- Controller Power
- Total Power Supply Unit (PSU) Power In
- Total Power Supply Unit (PSU) Power Out
- f5os.sensor.source=<component name>Eamples:
- psu-[1..N]
- fantray-[1..N]
- psu-controller-[1..N]
- blade-[1..N]
- controller-[1..2]
- platform
Metrics
Metric Name |
Metric Type |
Value Type |
Attributes |
Unit |
|---|---|---|---|---|
|
|
|
|
|
|
|
|
|
|
|
|
|
|
|
|
|
|
|
|
|
|
|
|
|
|
|
|
|
|
F5OS TMSTAT Metrics
The metric schema is heavily dependent upon the internal representation of the tmstat tables within F5OS.
When you select instrument type as "all" and/or "metrics", the instrument type "tmstat" is set to off and cannot be selected. You have to manualy enable the instrument "tmstat". Using this instrument is more tailored to internal F5 use cases, such as deep diagnostics.
Metric Name |
Metric Type |
Value Type |
Attributes |
Unit |
|---|---|---|---|---|
|
|
|
|
OpenTelemetry configuration from the webUI
Configure an exporter from the webUI
You can configure an exporter from the webUI.
- Log in to the webUI using an account with admin access.
- On the left, clickSYSTEM SETTINGS>Telemetry.The Telemetry screen displays.
- Under theTelemetry exportersarea, clickAdd.TheAdd Exporterscreen displays.
- EnterNameof the Exporter (up to 20 characters).The first character in the name cannot be a number. After that, only lowercase alphanumeric characters and hyphens are allowed.
- ForEndpoint
- ForIP Address, enter the IPv4 address, IPv6 address, or Fully Qualified Domain Name (FQDN) for an exporter.
- ForPort, enter the port number of the Server.
- ForEnable, selectTrueif you want to enable and send the telemetry data to the exporter orFalseto disable it.
- ForInstruments, select one or more instruments for an exporter.OptionDescriptionallReports all logs and metrics produced by the F5OS platform layerlogsReports all F5OS logs file through the OpenTelemetry 'log' APIplatform-logExports the F5OS platform log through the OpenTelemetry 'log' APIevent-logExports the F5OS confd event log through the OpenTelemetry 'log' APImetricsReport all F5OS metrics through the OpenTelemetry 'metric' APIplatformF5OS platform metrics such as memory, disk, cpu, interface, file system, and RAID statshardwareF5OS hardware sensors such as voltage, current, temperature, power, fan-speedsopticsF5OS front-panel Optic DDM metricstenantLow level tenant reported metrics such as memory, disk, cpu, interface statsdatapathF5OS data-path metrics such as those generated by the FPGA and DMAtmstatF5OS tmstat tables exported as metricscontainerF5OS Per-Container metrics such as cpu, block-io, network, memory
- ForCompression, select the compression type. By default gzip will be selected.
- ForAttributes, specify the attributes for the exporter.You can then click+orxto add or remove additional attributes.Attributes are reference data which can be associated with the exporter. Attributes can be specified in the key & value format.
- For Secure input, selectTrueto enable and configure the Transport Layer Security (TLS) to secure the connections. The default option isFalse.Before you can enable TLS encryption, you must configure a key and certificate on the system.
- You can secure connections by using one of these methods:
- Server Authentication only:
- ForTLS CA Certificate, paste the contents of the certificate (self-signed or from a CA) for server TLS authentication.
- Both Server and Client Authentication
- ForTLS CA Certificate, paste the contents of the certificate (self-signed or from a CA) for server TLS authentication.
- In theTLS Certificatefield, paste the text of the local certificate for client TLS authentication.
- In theTLS Keyfield, paste the text of the private key for client TLS authentication.
- ForReload Interval, specify the duration to reload the certificate within the specified timeframe.You can only specify the duration value in nanoseconds (ns), microseconds (us (or µs)), milliseconds (ms), seconds, minutes, and hours.
- ClickSave & Close.
Delete an exporter from the webUI
You can delete an exporter from the webUI.
- Log in to the webUI using an account with admin access.
- On the left, click .The Telemetry screen displays the existing exporter and associated details.
- To delete an exporter, in theTelemetry exportersarea, select the exporter from the list and then clickDelete.
- ClickSave.
Add attributes to all exporters from the webUI
Attributes are reference data which can be associated with the exporter. Attributes can be specified in the key:value format. Spaces must be included between each entry. You can add attributes to all the configured exporters from the webUI.
- Log in to the webUI using an account with admin access.
- On the left, click .The Telemetry screen displays the existing exporter and associated details.
- UnderTelemetry Attributes, specify the attributes.You can then click+orxto add or remove additional attributes.
- ClickSave.
OpenTelemetry configuration from the CLI
Display instruments from the CLI
An instrument is an area of metrics, which contain multiple metrics and can be enabled selectively.
Before configuring an exporter, you can display supported instruments from the CLI.
- Connect using SSH to the management IP address.
- Log in to the command line interface (CLI) of the system using an account with admin access.When you log in to the system, you are in user (operational) mode.
- Show the total and available instruments:show system telemetry instruments
This example displays the available instruments:appliance-1# show system telemetry instruments NAME DESCRIPTION ------------------------------------------------------------------ all Report all logs and metrics produced by the F5OS platform layer logs Report all F5OS logs file through the OpenTelemetry 'log' API platform-log Export the F5OS platform log through the OpenTelemetry 'log' API event-log Export the F5OS confd event log through the OpenTelemetry 'log' API metrics Report all F5OS metrics through the OpenTelemetry 'metric' API platform F5OS platform metrics such as: memory, disk, cpu, interface, file system, and RAID stats hardware F5OS hardware sensors such as: voltage, current, temperature, power, fan-speeds optics F5OS front-panel Optic DDM metrics tenant Low level tenant reported metrics such as: memory, disk, cpu, interface stats datapath F5OS data-path metrics such as those generated by the FPGA and DMA tmstat F5OS tmstat tables exported as metrics container F5OS Per-Container metrics such as: cpu, block-io, network, memory
Configure an exporter from the CLI
An exporter defines an OpenTelemetry gRPC endpoint to which the F5OS Platform will push metrics/logs.
You can enable Transport Layer Security (TLS) and secure the connections for telemetry streaming. Before you can enable TLS encryption, you must generate a private key and self-signed certificate.
You can configure the exporter from the CLI.
- Connect using SSH to the management IP address.
- Log in to the command line interface (CLI) of the system using an account with admin access.When you log in to the system, you are in user (operational) mode.
- Change to config mode.configThe CLI prompt changes to include(config).
- Configure the exporter.You must specify the IP address or DNS name of the server and the port number of the server on which OpenTelemetry (OTEL) is runningsystem telemetry exporters exporter <server name> config endpoint address <address> port <port number> instruments <instrument name> tls sercure { false | true }A summary similar to this example displays:appliance-1(config)# system telemetry exporters exporter test1 config endpoint address 10.144.74.171 port 4317 instruments [all] tls secure true Possible completions: ca-certificate Specifies the CA Certificate content. certificate Specifies the PEM-encoded telemetry client certificate (Configure for mTLS). key Specifies the PEM-encoded telemetry client private key (Configure for mTLS) reload-interval Specifies reload-interval in duration strings. <cr>
- You can secure the connections by using one of these methods:
- To authenticate the server, add the certificate:system telemetry exporters exporter <server name> config ca-certificatePress Enter to enable multi-line mode and then paste the contents. Press Ctrl-D to exit multi-line mode.system telemetry exporters exporter test1 config ca-certificate (<string>): [Multiline mode, exit with ctrl-D.] > ...A summary to this example displays:appliance-1(config)# system telemetry exporters exporter test1 config endpoint address 10.144.74.171 port 4317 instruments [ all ] tls secure true ca-certificate (<string, min: 1 chars>): [Multiline mode, exit with ctrl-D.] > -----BEGIN CERTIFICATE----- > MIIFmzCCA4OgAwIBAgIJAIQRlRZvPsmXMA0GCSqGSIb3DQEBCwUAMGQxCzAJBgNV > BAYTAlVTMRMwEQYDVQQIDApXYXNoaW5ndG9uMRAwDgYDVQQHDAdTZWF0dGxlMRQw > EgYDVQQKDAtGNSBOZXR3b3JrczELMAkGA1UECwwCUEQxCzAJBgNVBAMMAmNhMB4X > DTIzMTExMzA3NTUzNFoXDTI0MTExMjA3NTUzNFowZDELMAkGA1UEBhMCVVMxEzAR > BgNVBAgMCldhc2hpbmd0b24xEDAOBgNVBAcMB1NlYXR0bGUxFDASBgNVBAoMC0Y1 > IE5ldHdvcmtzMQswCQYDVQQLDAJQRDELMAkGA1UEAwwCY2EwggIiMA0GCSqGSIb3 > DQEBAQUAA4ICDwAwggIKAoICAQC4NiPFaDvwfajK1pLaisHrWFnji0GAiM4Dyn8C > ndJW5AptRr8xOPfESMvhkMq1MTp9lQCDNKVgfJuJe3xNWugVFvAMPMuTeMnjv+Xm > /9jzYFBCJ2ddof/8Uwd6/0X2nmAwfO+gGZZv6rviwtxt6YCPuxUWM48Mqdq5BjSQ > 5eSepXtMXhtubXr8VCjh1aFxAqnadOm8pykumcTUq7vnPElv/4DG5M6WL+vCpDes > XEjqhAp3wyOzCglew026xUBYvy3WAIxHVttd0VWP+7KNl2QlYXpJewZcUpHM917i > Uoui3+h66w1YrfoZTBBcdL7Lnb8v78Jg/6tBAjEcxIXRPQbM+qm1l0e6rCy0NMKP > i+v0wq9EUOfc4z+nMtF+ggyZlHUo6lJLr3+ZMtkBticvNpRpOZ2XjxsvjjoymZ0a > 7QBDeSbYtOam+UT2h1UiN4RJsQbtyUAgz9zMTyc82B2TonztVm12MrW2GuDD2+Nv > KdCi5trmgpmWagSFsi8dWK1qFpXUB34+83geAhp5sz5ngsQtiAWHcYbL67M86fKs > L9GP91p8LZm09LVzekwxbe6Bq/FM7SCHVMcK+lCLA3hTdX3PCuvjkjrXOH7zy8M7 > R7RCmPj5hdPXxTYomGkwY1IW8JkurwukYvnfzn6pwNkRX6/1B5GZHMIi98nkA3lJ > /eUtKQIDAQABo1AwTjAdBgNVHQ4EFgQUTYPD7uZ2NLCxdyMdxeVQnTONkl4wHwYD > VR0jBBgwFoAUTYPD7uZ2NLCxdyMdxeVQnTONkl4wDAYDVR0TBAUwAwEB/zANBgkq > hkiG9w0BAQsFAAOCAgEARpehpSFWyKw0sPeZYk8LsiTiMhS5BX+WBIaZzGrQXW4p > lU9rOBtunhzjbH5Vf6bzJVL5Zi7kFIUa+8RrnY0+0+CVxRiFE3k1rOFZ7YsS1ILl > vQ7tVBTCRHJ6VAThlVlagYntfEI+bxTJQ3nnRzRe+znh5uqANEChZUoXX2lmDmhU > D+2lyzuZ9t6C8xcB2jfe0yUJeUQAdQh1x4k5Y2ssjnS4tLOa2Ly3xj3WudFHoA2D > kwu9myRKkJ1ruCO6DSRxi1BnfKISUOQtZ1DWaNpN/2fEzqtiW7klO9G2gwL6O/8J > 9cYn4HRTbA9DKITzPYs854TJnaOimn7US5hZkb1n9uy1c9cN1XfNxenHziEdG1BM > U7EsAmHYtf7k8N3XisKTfLEZ6AeAsqOp16Fi/ecp467DZtMnY4NXcadnj+IpIPeh > k6VkkayjrEZgWfcVHZ8L1vpVNTLnRuc0a3V4ioFoOGAKvoBVruQZWt0Sgtg/V/UH > i/otMqWYV5q366R4St55ZYfu8mdqhZljSU3Zrneco7DqTttFbWeWa3SaWhvP96VF > 4FTrgLyq4D6OlURqWMRbh98TxAzSbYw6cWoevRUpae5Eo0ST/c6dqjTlbq1YHr1H > MAhq2UPmh3/Uuc3a0dUWQ8gas0SEPFOHbnY5a/ae2cSdUV5uLR/dNsRWflZQaj4= > -----END CERTIFICATE----- >
- To authenticate the server and client, add the certificates and key.system telemetry exporters exporter <server name> config tls certificatePress Enter to enable multi-line mode and then paste the contents. Press Ctrl-D to exit multi-line mode.system telemetry exporters exporter server1 config tls certificate (<string>): [Multiline mode, exit with ctrl-D.] > ... appliance-1(config-exporter-test)# config tls key (<string>): [Multiline mode, exit with ctrl-D.] > appliance-1(config-exporter-test)# config tls certificate (<string>): [Multiline mode, exit with ctrl-D.] >A summary to this example displays:appliance-1(config)# system telemetry exporters exporter test2 config endpoint address 10.144.74.171 port 4317 instruments [ all ] tls secure true ca-certificate (<string, min: 1 chars>): [Multiline mode, exit with ctrl-D.] > -----BEGIN CERTIFICATE----- > MIIFmzCCA4OgAwIBAgIJAIQRlRZvPsmXMA0GCSqGSIb3DQEBCwUAMGQxCzAJBgNV > BAYTAlVTMRMwEQYDVQQIDApXYXNoaW5ndG9uMRAwDgYDVQQHDAdTZWF0dGxlMRQw > EgYDVQQKDAtGNSBOZXR3b3JrczELMAkGA1UECwwCUEQxCzAJBgNVBAMMAmNhMB4X > DTIzMTExMzA3NTUzNFoXDTI0MTExMjA3NTUzNFowZDELMAkGA1UEBhMCVVMxEzAR > BgNVBAgMCldhc2hpbmd0b24xEDAOBgNVBAcMB1NlYXR0bGUxFDASBgNVBAoMC0Y1 > IE5ldHdvcmtzMQswCQYDVQQLDAJQRDELMAkGA1UEAwwCY2EwggIiMA0GCSqGSIb3 > DQEBAQUAA4ICDwAwggIKAoICAQC4NiPFaDvwfajK1pLaisHrWFnji0GAiM4Dyn8C > ndJW5AptRr8xOPfESMvhkMq1MTp9lQCDNKVgfJuJe3xNWugVFvAMPMuTeMnjv+Xm > /9jzYFBCJ2ddof/8Uwd6/0X2nmAwfO+gGZZv6rviwtxt6YCPuxUWM48Mqdq5BjSQ > 5eSepXtMXhtubXr8VCjh1aFxAqnadOm8pykumcTUq7vnPElv/4DG5M6WL+vCpDes > XEjqhAp3wyOzCglew026xUBYvy3WAIxHVttd0VWP+7KNl2QlYXpJewZcUpHM917i > Uoui3+h66w1YrfoZTBBcdL7Lnb8v78Jg/6tBAjEcxIXRPQbM+qm1l0e6rCy0NMKP > i+v0wq9EUOfc4z+nMtF+ggyZlHUo6lJLr3+ZMtkBticvNpRpOZ2XjxsvjjoymZ0a > 7QBDeSbYtOam+UT2h1UiN4RJsQbtyUAgz9zMTyc82B2TonztVm12MrW2GuDD2+Nv > KdCi5trmgpmWagSFsi8dWK1qFpXUB34+83geAhp5sz5ngsQtiAWHcYbL67M86fKs > L9GP91p8LZm09LVzekwxbe6Bq/FM7SCHVMcK+lCLA3hTdX3PCuvjkjrXOH7zy8M7 > R7RCmPj5hdPXxTYomGkwY1IW8JkurwukYvnfzn6pwNkRX6/1B5GZHMIi98nkA3lJ > /eUtKQIDAQABo1AwTjAdBgNVHQ4EFgQUTYPD7uZ2NLCxdyMdxeVQnTONkl4wHwYD > VR0jBBgwFoAUTYPD7uZ2NLCxdyMdxeVQnTONkl4wDAYDVR0TBAUwAwEB/zANBgkq > hkiG9w0BAQsFAAOCAgEARpehpSFWyKw0sPeZYk8LsiTiMhS5BX+WBIaZzGrQXW4p > lU9rOBtunhzjbH5Vf6bzJVL5Zi7kFIUa+8RrnY0+0+CVxRiFE3k1rOFZ7YsS1ILl > vQ7tVBTCRHJ6VAThlVlagYntfEI+bxTJQ3nnRzRe+znh5uqANEChZUoXX2lmDmhU > D+2lyzuZ9t6C8xcB2jfe0yUJeUQAdQh1x4k5Y2ssjnS4tLOa2Ly3xj3WudFHoA2D > kwu9myRKkJ1ruCO6DSRxi1BnfKISUOQtZ1DWaNpN/2fEzqtiW7klO9G2gwL6O/8J > 9cYn4HRTbA9DKITzPYs854TJnaOimn7US5hZkb1n9uy1c9cN1XfNxenHziEdG1BM > U7EsAmHYtf7k8N3XisKTfLEZ6AeAsqOp16Fi/ecp467DZtMnY4NXcadnj+IpIPeh > k6VkkayjrEZgWfcVHZ8L1vpVNTLnRuc0a3V4ioFoOGAKvoBVruQZWt0Sgtg/V/UH > i/otMqWYV5q366R4St55ZYfu8mdqhZljSU3Zrneco7DqTttFbWeWa3SaWhvP96VF > 4FTrgLyq4D6OlURqWMRbh98TxAzSbYw6cWoevRUpae5Eo0ST/c6dqjTlbq1YHr1H > MAhq2UPmh3/Uuc3a0dUWQ8gas0SEPFOHbnY5a/ae2cSdUV5uLR/dNsRWflZQaj4= > -----END CERTIFICATE----- > appliance-1(config-exporter-test)# config tls key (<AES encrypted string>): [Multiline mode, exit with ctrl-D.] > ******************************* > **************************************************************** > **************************************************************** > **************************************************************** > **************************************************************** > **************************************************************** > **************************************************************** > **************************************************************** > **************************************************************** > **************************************************************** > **************************************************************** > **************************************************************** > **************************************************************** > **************************************************************** > **************************************************************** > **************************************************************** > **************************************************************** > **************************************************************** > **************************************************************** > **************************************************************** > **************************************************************** > **************************************************************** > **************************************************************** > **************************************************************** > **************************************************************** > **************************************************************** > **************************************************************** > **************************************************************** > **************************************************************** > **************************************************************** > **************************************************************** > **************************************************************** > **************************************************************** > **************************************************************** > **************************************************************** > **************************************************************** > **************************************************************** > **************************************************************** > **************************************************************** > **************************************************************** > **************************************************************** > **************************************************************** > **************************************************************** > **************************************************************** > **************************************************************** > **************************************************************** > **************************************************************** > **************************************************************** > **************************************************************** > ************************************************************ > ***************************** > appliance-1(config-exporter-test)# config tls certificate (<string>): [Multiline mode, exit with ctrl-D.] > -----BEGIN CERTIFICATE----- > MIIFajCCA1KgAwIBAgIJAN5Vgnsykm2mMA0GCSqGSIb3DQEBCwUAMGQxCzAJBgNV > BAYTAlVTMRMwEQYDVQQIDApXYXNoaW5ndG9uMRAwDgYDVQQHDAdTZWF0dGxlMRQw > EgYDVQQKDAtGNSBOZXR3b3JrczELMAkGA1UECwwCUEQxCzAJBgNVBAMMAmNhMB4X > DTIzMTExMzEwNTgyOFoXDTI0MTExMjEwNTgyOFowcDELMAkGA1UEBhMCVVMxEzAR > BgNVBAgMCldhc2hpbmd0b24xEDAOBgNVBAcMB1NlYXR0bGUxFDASBgNVBAoMC0Y1 > IE5ldHdvcmtzMQswCQYDVQQLDAJQRDEXMBUGA1UEAwwOMTAuMjM4LjE1Ny4yMzcw > ggIiMA0GCSqGSIb3DQEBAQUAA4ICDwAwggIKAoICAQCiQiZZbGgioRHXDOw6slU8 > 9lzikxOFmkpcr0EonT3f1o+n46oNU4PmZ7saTDp3dffU3gflLIh0eseUCJosFd8H > iF/OZdq38YPDCmAI4GD341Gs959qIpRYiuXzv5+11H7bUewS4Uj0ZP7ByuV+PFYS > +mHjRjcDXDV2kNVPwiEz/wxsuX5QP2rLH/Kepknj+ldkE9/khy2/aaWtmlVy5VaO > L1PRUAJh1lbT95GGpAYcCdbzay17GV0FN7uSl2/pMv74ygIvQNcs4av4l7bAvVdF > sGNJm/AdvruOhw2y87KKPGjgrS072c8aYkri/jJh6IW1DJ9HS+4vU7RtB9JKcbw5 > O01gZXKWRal5VUHRg/BBiYGwRqJg2fmcKzt9YHqOTzFPvudc5S8ij4CgVmXH5lHI > bPQjc8dn8CE0upwDAIUKOS2tPz5PcgBCqbCG1d5NtCSbZSa8udDCQmRXZ0mwPdn9 > wLNymUBAnZvFuzaU0Q99P1WwPK4wJrCHUdF+ETK3VY+U4pwYeyNLt82cVSeuAZD+ > 4hBXNPHDKrsylhRn5QqhORfs+XNaUjp94zs4Uth2dxCREG3yb/AsW3q+ddjfCk51 > 2kSy73dUudtxbErbivHSuuvmOm4flzBTgQF8C8aP1P9AEj60lyNOPY72dRMdWf2y > hpfogHMaqkHRNxcazhZ7GQIDAQABoxMwETAPBgNVHREECDAGhwQK7p3tMA0GCSqG > SIb3DQEBCwUAA4ICAQAb85rbxzosNnG+OucXVD3Cxt0VKH816ZnEvCtz9DVZfMqj > IpLOmIpFr5MJp4bz3459BRRsJf/TvhQaofPoxUCf1mm8Vf889mJFBFQ4eUmqpv35 > FDZfe8cNmTsJwebHr7ubSxytJR+IMwAwirbuW656oSMX3r0ERNYxdC2VYf7rWG2a > EiF2zMlTAsyjfToMIIpWncata3tGxJHXMDYrl8Y4tXl20PlRR3x/2QBj/Ghud9+E > JYIFsdFeIMDiPyu2S3saYZS5dwb+0Fmn/0qgzut3eZuYn0TiTpPj9i0c4Zmza0aK > uHjI7N/lzkReAfh4KT/o3uqxLMn+6eUwc2ai8EfQ7Jw+geL0N4JDrhW7Z9Qsp+yS > 9Gl3qGNAyU+7kZqixcLde2+aLFZoq169Ayo7IXx/wFSBW/Lif0ZoMLKZ7OVOeawb > Ct1tnQ3bQZwmWa7MFdF3aaATXBy6jKfcEH0vTIa2FiCxhEbynMzw5zIcFX1GLL4l > SBzPKkNz7sA6EzuKJNL8LwjOndAKHGAB2EkGy4/3PKmM5yF//shRneXrJx1xd1nI > 9ipFxZ1e6YwxJ4K6tIiZMineKK/csA7z6tLaImQ/ldFz0S0Qws+1csgfp9VIrxtG > ZwIVHO/QCZe7gB6XQESbBpW6M8eKj5zqk5ZTMAGihtE7nDEe3ZXWvzV0Vr0MPQ== > -----END CERTIFICATE----- >
- Commit the configuration changes.commit
Display exporter state from the CLI
After you configure the exporter, you can display the state of the exporter from the CLI.
- Log in to the command line interface (CLI) of the system using an account with admin access.When you log in to the system, you are in user (operational) mode.
- Display the state of a specific exportershow system telemetry exporters exporter <server name>When you specify an exporter, a summary to this example displays:appliance-1# show system telemetry exporters exporter test-tls state enabled state endpoint address 10.144.74.171 state endpoint port 4317 state instruments [ all ] state tls secure true state tls ca-certificate " > -----BEGIN CERTIFICATE----- > MIIFmzCCA4OgAwIBAgIJAIQRlRZvPsmXMA0GCSqGSIb3DQEBCwUAMGQxCzAJBgNV > BAYTAlVTMRMwEQYDVQQIDApXYXNoaW5ndG9uMRAwDgYDVQQHDAdTZWF0dGxlMRQw > EgYDVQQKDAtGNSBOZXR3b3JrczELMAkGA1UECwwCUEQxCzAJBgNVBAMMAmNhMB4X > DTIzMTExMzA3NTUzNFoXDTI0MTExMjA3NTUzNFowZDELMAkGA1UEBhMCVVMxEzAR > BgNVBAgMCldhc2hpbmd0b24xEDAOBgNVBAcMB1NlYXR0bGUxFDASBgNVBAoMC0Y1 > IE5ldHdvcmtzMQswCQYDVQQLDAJQRDELMAkGA1UEAwwCY2EwggIiMA0GCSqGSIb3 > DQEBAQUAA4ICDwAwggIKAoICAQC4NiPFaDvwfajK1pLaisHrWFnji0GAiM4Dyn8C > ndJW5AptRr8xOPfESMvhkMq1MTp9lQCDNKVgfJuJe3xNWugVFvAMPMuTeMnjv+Xm > /9jzYFBCJ2ddof/8Uwd6/0X2nmAwfO+gGZZv6rviwtxt6YCPuxUWM48Mqdq5BjSQ > 5eSepXtMXhtubXr8VCjh1aFxAqnadOm8pykumcTUq7vnPElv/4DG5M6WL+vCpDes > XEjqhAp3wyOzCglew026xUBYvy3WAIxHVttd0VWP+7KNl2QlYXpJewZcUpHM917i > Uoui3+h66w1YrfoZTBBcdL7Lnb8v78Jg/6tBAjEcxIXRPQbM+qm1l0e6rCy0NMKP > i+v0wq9EUOfc4z+nMtF+ggyZlHUo6lJLr3+ZMtkBticvNpRpOZ2XjxsvjjoymZ0a > 7QBDeSbYtOam+UT2h1UiN4RJsQbtyUAgz9zMTyc82B2TonztVm12MrW2GuDD2+Nv > KdCi5trmgpmWagSFsi8dWK1qFpXUB34+83geAhp5sz5ngsQtiAWHcYbL67M86fKs > L9GP91p8LZm09LVzekwxbe6Bq/FM7SCHVMcK+lCLA3hTdX3PCuvjkjrXOH7zy8M7 > R7RCmPj5hdPXxTYomGkwY1IW8JkurwukYvnfzn6pwNkRX6/1B5GZHMIi98nkA3lJ > /eUtKQIDAQABo1AwTjAdBgNVHQ4EFgQUTYPD7uZ2NLCxdyMdxeVQnTONkl4wHwYD > VR0jBBgwFoAUTYPD7uZ2NLCxdyMdxeVQnTONkl4wDAYDVR0TBAUwAwEB/zANBgkq > hkiG9w0BAQsFAAOCAgEARpehpSFWyKw0sPeZYk8LsiTiMhS5BX+WBIaZzGrQXW4p > lU9rOBtunhzjbH5Vf6bzJVL5Zi7kFIUa+8RrnY0+0+CVxRiFE3k1rOFZ7YsS1ILl > vQ7tVBTCRHJ6VAThlVlagYntfEI+bxTJQ3nnRzRe+znh5uqANEChZUoXX2lmDmhU > D+2lyzuZ9t6C8xcB2jfe0yUJeUQAdQh1x4k5Y2ssjnS4tLOa2Ly3xj3WudFHoA2D > kwu9myRKkJ1ruCO6DSRxi1BnfKISUOQtZ1DWaNpN/2fEzqtiW7klO9G2gwL6O/8J > 9cYn4HRTbA9DKITzPYs854TJnaOimn7US5hZkb1n9uy1c9cN1XfNxenHziEdG1BM > U7EsAmHYtf7k8N3XisKTfLEZ6AeAsqOp16Fi/ecp467DZtMnY4NXcadnj+IpIPeh > k6VkkayjrEZgWfcVHZ8L1vpVNTLnRuc0a3V4ioFoOGAKvoBVruQZWt0Sgtg/V/UH > i/otMqWYV5q366R4St55ZYfu8mdqhZljSU3Zrneco7DqTttFbWeWa3SaWhvP96VF > 4FTrgLyq4D6OlURqWMRbh98TxAzSbYw6cWoevRUpae5Eo0ST/c6dqjTlbq1YHr1H > MAhq2UPmh3/Uuc3a0dUWQ8gas0SEPFOHbnY5a/ae2cSdUV5uLR/dNsRWflZQaj4= > -----END CERTIFICATE----- > state options compression gzip
Modify the exporter configuration from the CLI
You can modify the configuration of an exporter from the CLI.
- Connect using SSH to the management IP address.
- Log in to the command line interface (CLI) of the system using an account with admin access.When you log in to the system, you are in user (operational) mode.
- Change to config mode.configThe CLI prompt changes to include(config).
- You can use the following commands to modify the exporter configuration:
- Disable the exportersystem telemetry exporters exporter <server name> config disabledWhen you specify an exporter, a summary to this example displays:appliance-1(config)# system telemetry exporters exporter server1 config disabled
- Modify option retry-enabledsystem telemetry exporters exporter <server name> config retry-enabledA summary to this example displays:appliance-1(config-exporter-server1)# system telemetry exporters exporter server1 config options retry-enabled Possible completions: false true appliance-1(config)# system telemetry exporters exporter server1 config options retry-enabled false
- Modify option timeoutsystem telemetry exporters exporter server1 config options timeout <new value>A summary to this example displays:appliance-1(config)# system telemetry exporters exporter server1 config options timeout 10
- Modify option compressionsystem telemetry exporters exporter server1 config options compression <new value>A summary to this example displays:appliance-1(config)# system telemetry exporters exporter server1 config options compression zstd
- Commit the configuration changes.commit
- Return to user (operational) mode.end
- You can verify the state of the exporter. see Display exporter state from the CLI.
Manage the instruments from the CLI
You can add, modify, or delete the instruments that are configured for an exporter from the CLI.
- Connect using SSH to the management IP address.
- Log in to the command line interface (CLI) of the system using an account with admin access.When you log in to the system, you are in user (operational) mode.
- Change to config mode.configThe CLI prompt changes to include(config).
- You can use the following commands to modify the exporter configuration:
- Add a new instrumentsystem telemetry exporters exporter <server name> config instruments <instrument name>A summary to this example displays:appliance-1(config)# system telemetry exporters exporter server1 config instruments hardware
- Modify the instrumentsystem telemetry exporters exporter <server name> config instruments [<instrument name>]A summary to this example displays:appliance-1(config)# system telemetry exporters exporter server1 config instruments [ optics ]
- Delete the instrumentno system telemetry exporters exporter <server name> config instruments <instrument name>A summary to this example displays:appliance-1(config)# no system telemetry exporters exporter server1 config instruments platform
- Commit the configuration changes.commit
- Return to user (operational) mode.end
- You can verify the state of the exporter. see Display exporter state from the CLI.
Add Attributes to all the exporters from the CLI
Add Attributes to all the exporters from the CLI
You can add attributes to all the configured exporters from the CLI
- Log in to the command line interface (CLI) of the system using an account with admin access.When you log in to the system, you are in user (operational) mode.
- Change to config mode.configThe CLI prompt changes to include(config).
- You can add attributes to all the configures exporters:system telemetry attributes attribute <attribute name> <attribute value>A summary to this example displays:appliance-1(config)# system telemetry attributes attribute test.key config key test.key value test.vale appliance-1(config-attribute-test.key)# commit Commit complete. appliance-1(config-attribute-test.key)# exit appliance-1(config)# exit appliance-1# show system telemetry attributes KEY KEY VALUE ------------------------------- test.key test.key test.vale
- Commit the configuration changes.commit
Delete the exporter from the CLI
- Connect using SSH to the management IP address.
- Log in to the command line interface (CLI) of the system using an account with admin access.When you log in to the system, you are in user (operational) mode.
- Change to config mode.configThe CLI prompt changes to include(config).
- Delete the exporter:no system telemetry exporters exporter <server name>A summary similar to this example displays:appliance-1(config)# no system telemetry exporters exporter server1
- Commit the configuration changes.commit
- Return to user (operational) mode.end
- You can verify the state of the exporter. see Display exporter state from the CLI.
System statistics overview
You can monitor data and metrics related to the usage, performance, and behavior of the
system from the webUI. These statistics are crucial for monitoring, managing, and
optimizing the system. You can monitor the following system details:
- System CPU Usage:Shows the measurement of CPU utilization by the system.
- System Memory Usage: Shows the measurement of memory utilization by the system.
- System Disk Usage: Shows the measurement of disk utilization by the system.
Display system statistics from the webUI
To monitor the system’s statistics, follow the steps below:
- Log in to the webUI using an account with admin access.
- On the left, click .You can now see the following statistics and status of the system.
- System CPU Usage: Displays the vCPU’s current utilization of the system by default. However, if multiple vCPUs are available, you can select a vCPU and change the time series to view the historical data and analyze the vCPU utilization.
- System Memory Usage: Displays the current memory utilization of the system by default. However, you can change the time series to view the historical data and analyze memory utilization.
- System Disk Usage: Displays the disk’s current utilization of the system by default. However, if multiple disks are available, you can select a disk, data type, and change the time series to view the historical data and analyze memory utilization
Display system statistics from the CLI
You can monitor data and metrics related to the usage, performance, and behavior of a system from the CLI. These statistics, tenant CPU usage, memory usage, and disk usage, are crucial for monitoring, managing, and optimizing the system.
- Log in to the command line interface (CLI) of the system using an account with admin access.When you log in to the system, you are in user (operational) mode.
- Change to config mode.configThe CLI prompt changes to include(config).
- Show tenants status and statistics.tenants tenant <tenant name> state <action>You can get the stats with an average of 10 seconds, 30 seconds, 1 minute, 5 minutes, and 10 minutes.This example displays the tenant status and statistics for a BIG-IP tenant running on the rSeries system.
- For CPU stats:appliance-1(config)# tenants tenant cbip state cpu-thread-stats average 1m-avg averages { unix-seconds 1717588320 cpu-threads { cpu-thread { thread-index 0 busy-percent 1 } cpu-thread { thread-index 1 busy-percent 0 } cpu-thread { thread-index 2 busy-percent 0 } cpu-thread { thread-index 3 busy-percent 4 } cpu-thread { thread-index 4 busy-percent 4 } cpu-thread { thread-index 5 busy-percent 4 } cpu-thread { thread-index 6 busy-percent 4 } cpu-thread { thread-index 7 busy-percent 12 } cpu-thread { thread-index 8 busy-percent 4 } cpu-thread { thread-index 9 busy-percent 1 } cpu-thread { thread-index 10 busy-percent 4 } cpu-thread { thread-index 11 busy-percent 4 } cpu-thread { thread-index 12 busy-percent 4 } appliance-1(config)#
- For disk stats:appliance-1(config)# tenants tenant cbip state disk-stats average 1m-avg averages { unix-seconds 1717588260 used-percent 88 disk-list { disk { disk-name nvme0n1 total-iops 0 read-iops 0 read-bytes 148 write-iops 154 write-bytes 1691163 } } } appliance-1(config)#
- For interface stats:appliance-1(config)# tenants tenant cbip state interface-stats average 1m-avg averages { unix-seconds 1717588380 interface-list { interface { interface-name 1.0 ifc-bytes-in 1466 ifc-bytes-out 0 ifc-packets-in 0 ifc-packets-out 0 } interface { interface-name 2.0 ifc-bytes-in 135 ifc-bytes-out 0 ifc-packets-in 0 ifc-packets-out 0 } } } appliance-1(config)#
- For memory stats:appliance-1(config)# tenants tenant cbip state memory-stats average 1m-avg averages { unix-seconds 1717588440 available 8493508881 free 1060426615 used-percent 93 platform-total 16107667456 platform-used 8114811835 } appliance-1(config)#





