Manual Chapter :
Chassis Partitions
Applies To:
Show Versions
F5OS-C
- 1.1.4, 1.1.3, 1.1.2, 1.1.1, 1.1.0
Chassis Partitions
Chassis partition overview
On the VELOS platform, a
chassis
partition
is a kind of virtual system or subset of the chassis that handles the
management and separation of disjoint sets of blades within the chassis. The chassis has eight
slots, which can contain up to eight blades. One or more slots are assigned to a partition, which
then controls whatever blade is inserted into it (if any).The chassis can be divided into multiple chassis partitions, and a chassis
partition can have multiple tenants. A
tenant
is a guest
system running software (for example, a Classic BIG-IP system). The chassis, chassis partitions, and tenants in the partitions each have
separate sets of users, and they have different functions at the different levels. The chassis
administrator manages the whole chassis and creates chassis partitions. The partition
administrator manages their chassis partition only.
Within the VELOS system, a chassis administrator can create chassis
partitions then allocates one or more slots that work as a separate computing cluster for
traffic. A chassis may contain multiple chassis partitions, and a slot may belong to only one
chassis partition at a time. For example, an 8-slot chassis could potentially have up to 8
chassis partitions, one slot each.
The VELOS system comes initially preconfigured with one
default
chassis partition. The slots for all
blades are automatically assigned as members of the default partition. The blades in the chassis
can be used that way, so they work together as one powerful system to process network traffic, or
reconfigured into multiple chassis partitions that are organized into smaller subsets of the
chassis. Here is a summary of chassis partition attributes:
- A chassis is divided into distinct sets of slots called chassis partitions.
- A slot (and the blade it contains, if any) can be part of only one chassis partition.
- Each chassis partition is an independently managed entity with its own addressable management stack. The system controller is responsible for isolating traffic between chassis partitions.
- Each chassis partition provides RESTConf APIs, a CLI, and a web UI to use to perform management tasks.
- The partition administrator configures L2 networking, deploys tenants, and performs other administrative duties within the chassis partition.
- Each chassis partition can have multiple tenants.
- Tenants can span multiple slots in a chassis partition.
- The VELOS platform supports F5 signed tenants only.
Chassis partition high availability overview
The chassis partition is designed so that all of the partition configuration
data is constantly stored in an active location and replicated to a standby location. It is
already configured for high availability. The active and standby instances of a single partition
are always on different system controllers (one is on system controller 1, the other is on system
controller 2). However, the active chassis instance may not always reside on the active system
controller. The active and standby chassis partition instances swap roles during a failover
event.
Configuration data is not shared between chassis partitions. Each partition
runs its own software image. Partition configuration data is kept independent from other
partitions.
Chassis partition management from the webUI
Display chassis partition information from the webUI
You can view details on how the chassis
partitions are configured on your VELOS system.
- Log in to the system controller webUI using an account with admin access.
- On the left, clickCHASSIS PARTITIONS.The Chassis Partitions screen opens.
- Review the partition data.
- Examine the graphic to see how many slots are in use. Those in use are highlighted.
- Look at the partition list to see how many chassis partitions currently exist, which slots are associated with each partition, the management IP address of each, whether the partition is Enabled or Disabled, and the operational status.
- Perform other tasks as needed regarding chassis partition management.
- From here, you can create, edit, or delete chassis partitions.
- You can Enable or Disable a partition using the dropdown in the chassis partition list.
Here is a sample Chassis Partitions screen with
two chassis partitions, custpart, which uses the 2 slots that contain blades, and the
other, default, assigned 4 empty slots. The custpart partition is Enabled and running.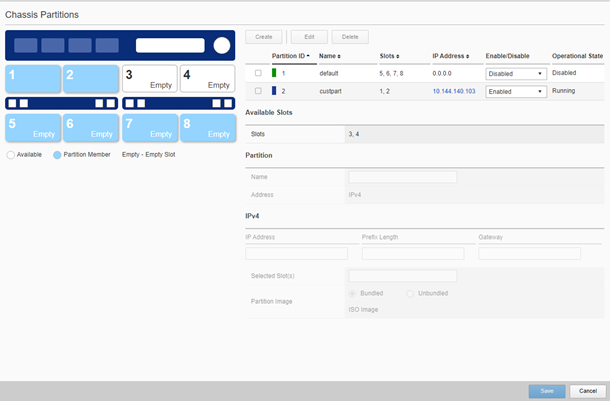
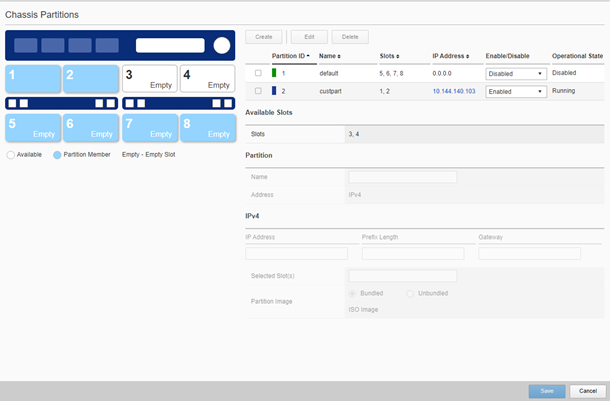
Create a chassis partition from the webUI
Before creating a chassis partition,
make sure you have chassis partition software images in the Software
Management area. You can download the latest versions from the F5 downloads
website. When creating a chassis partition, you will need to specify which
image to install and run.
The VELOS system
initially comes preconfigured with one
default
chassis
partition that you can use instead of having to create partitions. The
slots for all blades are automatically assigned as members of the default
partition. The blades in the chassis can be used that way, or reconfigured
into multiple chassis partitions that are organized into smaller subsets
of the chassis. You create chassis partitions by
dividing the chassis into subsets of blades. You assign one or more blades to
form the chassis partition. Associating more blades with a chassis partition
provides greater computing power to accommodate the workload requirements for
tenants deployed on that chassis partition.
- Log in to the system controller webUI using an account with admin access.
- On the left, clickCHASSIS PARTITIONS.The Chassis Partitions screen opens where you can see a graphical view of the VELOS chassis and see which slots contain blades, how many chassis partitions currently exist, which slots are associated with the partition, whether the partitions are enabled or disabled, and available slots.
- If all slots are assigned to the default partition, before you can create a new chassis partition, you first need to select one or more slots and remove them from the default partition. (Otherwise, theCreatebutton will be unavailable.)
- On the chassis graphic, select the slots to associate with the chassis partition you are creating.Make sure the slots you select are not already in use by other partitions.The slots you select need not have blades installed when creating a chassis partition. For example, you can set up partitions before additional blades are available and install them later.
- To create a new partition, clickCreate.If using thedefaultpartition, select it and clickEditinstead.
- In the list of chassis partitions, forName, type a name for the chassis partition.Partition names must consist only of alphanumerics (0-9, a-z, A-Z), must begin with a letter, and are limited to 31 characters.
- In the IPv4 section:
- ForIP Address, type the IP address of the chassis partition.
- ForPrefix Length, type a number from 1-32 for the length of the prefix.
- ForGateway, type the IP address of the gateway.
- Selected Slotsshows the slots you selected in the chassis graphic to be included in the chassis partition.
- ForPartition Image, define the software to use for the chassis partition:
- Click eitherBundledorUnbundled.ChooseBundledif you are installing the entire operating system for the chassis partition (use the ISO Image). ChooseUnbundledif you are installing a service update (specify Base OS Version and Service Versions to use).
- Select the previously uploaded software image (or images) to run on the chassis partition.
- ClickSave.A new chassis partition is created, enabled, and shown in the chassis partition list.
You can now log into the chassis
partition using its management IP address to access the partition webUI, the
partition CLI over SSH, or use APIs.
Edit chassis partition from the webUI
You can edit a chassis partition if you need
to change its configuration.
- Log in to the system controller webUI using an account with admin access.
- On the left, clickCHASSIS PARTITIONS.The Chassis Partitions screen opens.
- In the Partition list, select the chassis partition you want to edit.
- ClickEdit.
- Adjust the settings as needed.For example, you can add available slots to a partition or delete slots from a partition (so they can be added to another partition).
- ClickSave.
Configure high availability settings for partitions from the
webUI
High availability is already implemented for chassis
partitions on the VELOS system. You should not need to change the default configuration,
but you can change it as described here, or initiate a failover from the active chassis
partition to the standby.
- Log in to the chassis partition webUI using an account with admin access.
- On the left, click .
- ForPreferred Node, select the system controller to run the active instance of the chassis partition, or chooseAutoto let the system decide.Using Auto is recommended.Hardware health conditions of the system controllers always take precedence. If one of the controllers is not healthy, the chassis partition will ignore the preference and synchronize with the healthy system controller.
- If you really want to indicate a preference and have selected one of the system controllers (not auto):
- SetAuto FailbacktoEnabled.
- In theFailback Delayfield, type the number of seconds to delay before initiating the failback.
- To force a failover to occur now, clickFailover.You would only do this if for some reason you want to change which controller is being used from the current active controller to the current standby controller.
Chassis partition management from the CLI
Create a chassis partition from the CLI
The VELOS system includes one preconfigured chassis
partition that includes all slots, by default. You can create additional chassis
partitions but you need to remove the slots associated with the default partition first.
- Log in to the command line interface (CLI) of the system controller using an account with admin access.When you log in to the system, you are in user (operational) mode.
- Change to config mode.configThe CLI prompt changes to include(config).
- Create a chassis partition.partitions partition<partition_name>config iso-version<iso-version>mgmt-ip ipv4 address<address>gateway<gateway_ip>prefix-length<prefix_length>enabledName the chassis partition, specify the ISO version, management IP address (IPv4), gateway IP address, prefix length (1-32), and enable it.Partition names must consist of only alphanumerics (0-9, a-z, A-Z), must begin with a letter, and are limited to 31 characters.This example creates a partition calledcustomwith an IPv4 IP address of 192.0.2.254, a gateway address of 192.100.2.254, a prefix length of 24, and enables it:partitions partition custom config iso-version 1.0.0-12022 mgmt-ip ipv4 address 192.0.2.254 mgmt-ip ipv4 gateway 192.100.2.254 prefix-length 24 enabled
- Commit the configuration changes.commit
- Return to user mode.end
The system creates the chassis partition. You can now
log into the chassis partition using its management IP address to access the partition
webUI, the partition CLI over SSH, or use REST API.
Log in to a new chassis partition from the CLI
After you have created a chassis partition,
you can enable it and log into it using the default admin username and
password.
- Use SSH to log in to the chassis partition using the management IP address.For example:ssh admin@10.192.20.20 admin@10.192.20.20's password: Last login: Fri, Oct 30 08:02:15 2020 from 10.10.230.178 Welcome to the Partition Management CLI admin connected from 10.10.0.242 using ssh on partition1 partition1#This example logs admin in to partition 1.
You can work in the chassis partition to set up networking parameters, configuring
the interface, VLANS, LAG; add VELOS system users if needed; set up logging; and install
and deploy a tenant in the partition.
Add a slot to a chassis partition from the CLI
Before you can use a chassis partition, you must
add slots to the partition. Slots can be assigned to one partition only.
- Log in to the command line interface (CLI) of the system controller using an account with admin access.When you log in to the system, you are in user (operational) mode.
- View how chassis partitions and slots are currently configured on the system.show running-config slotsA summary similar to this example displays:slots slot 1 partition default ! slots slot 2 partition default ! slots slot 3 partition default ! slots slot 4 partition default ! slots slot 5 partition default ! slots slot 6 partition default ! slots slot 7 partition default ! slots slot 8 partition default !Here all slots are still assigned to the default partition.
- Change to config mode.configThe CLI prompt changes to include(config).
- Add the slot to a specified chassis partition.slots slot [default | <slot_number> | none] partition <partition_name>This example adds slot1to a partition namedcustompartition:slots slot 1 partition custompartition
- Repeat to add slots to other chassis partitions.
- Commit the configuration changes.commit
- Return to user mode.end
- Confirm that the partitions and slots are correctly configured on the system.show running-config slotsA summary similar to this example displays:slots slot 1 partition custompartition ! slots slot 2 partition default ! slots slot 3 partition default ! slots slot 4 partition default ! slots slot 5 partition default ! slots slot 6 partition default ! slots slot 7 partition default ! slots slot 8 partition default !
After adding slots to partitions, the blade will
reboot to install the appropriate partition software.
Remove a slot from a chassis partition from the CLI
You can remove slots from a chassis
partition.
- Log in to the command line interface (CLI) of the system controller using an account with admin access.When you log in to the system, you are in user (operational) mode.
- View how chassis partitions and slots are currently configured on the system.show running-config slotsA summary similar to this example displays:slots slot 1 partition default ! slots slot 2 partition default ! slots slot 3 partition default ! slots slot 4 partition default ! slots slot 5 partition default ! slots slot 6 partition default ! slots slot 7 partition default ! slots slot 8 partition default !
- Change to config mode.configThe CLI prompt changes to include(config).
- Remove a specified slot from a chassis partition.slots slot <slot_number> partition noneThis example removes slot number 8 from a partition:slots slot 8 partition none
- Commit the configuration changes.commit
- Return to user mode.end
- Confirm that the chassis partitions and slots are correctly configured on the system.show running-config slots
Show partitions from the CLI
You can show the chassis partitions that were
created on the system controllers.
- Log in to the command line interface (CLI) of the system controller using an account with admin access.When you log in to the system, you are in user (operational) mode.
- Show the partitions that are currently configured on the system.show partitionsA summary similar to this example displays:PARTITION NAME CONTROLLER ID STATUS ----------------------------------------------- default 1 1 running-standby 2 1 running-active none 1 0 disabled 2 0 disabled part2 1 5 running 2 5 running part3 1 2 running-standby 2 2 running-active part4 1 3 running-standby 2 3 running-activeThis chassis has three partitions: the default, partition2, and partition3.
- Show more about how the slots are currently configured on the system.show running-config slotsA summary similar to this example displays:slots slot 1 partition default ! slots slot 2 partition default ! slots slot 3 partition default ! slots slot 4 partition default ! slots slot 5 partition default ! slots slot 6 partition default ! slots slot 7 partition default ! slots slot 8 partition default !Here all of the slots are assigned to the default chassis partition.
Show partition redundancy from the CLI
You can show the status of chassis partition
redundancy.
- Log in to the command line interface (CLI) of the chassis partition using an account with admin access.When you log in to the system, you are in user (operational) mode.
- Show the chassis partition redundancy configuration.show system redundancyA summary similar to this example displays. This example is for a partition with two assigned slots where one is empty.partition1# show system redundancy system redundancy state mode prefer-1 system redundancy state auto-failback enabled system redundancy state auto-failback failback-delay 30 system redundancy state current-active controller-1 system redundancy state status redundant SERVICES NAME STATUS FAULT STARTUP TIME LAST TRANSITION OS VERSION VERSION ------------------------------------------------------------------------------------- blade-1 replica false 2020-09-16 15:31:35 2020-09-16 ... 1.0.0-0000 1.0.0-0000 blade-2 - - - - - - controller-1 active false 2020-09-16 15:30:41 2020-09-16 ... 1.0.0-0000 1.0.0-0000 controller-2 standby false 2020-09-16 15:31:16 2020-09-16 ... 1.0.0-0000 1.0.0-0000This chassis has three partitions: the default, partition2, and partition3.
Back up chassis partition configuration from the CLI
After you have configured a chassis
partition, it is a good idea to back it up.
- Log in to the chassis partition webUI using an account with admin access.
- Change to config mode.configThe CLI prompt changes to include(config).
- Save the chassis partition configuration.system database config-backup name partition-backup1.xmlChassis partition configuration backup files are located in/var/F5/partition/configs.
- Export the chassis partition configuration backup onto an intermediary device for safe keeping.file export local-file /var/F5/partition/configs/partition-backup1.xml remote-file /tmp/partition-backup1.xml remote-host 172.27.21.75 username rootThe system requests the password for the remote root account.Value for 'password' (<string>): ******* result File transfer is initiated.( /var/F5/partition/configs/partition-backup1.xml)
- Later, you can log onto the chassis partition where you want to load the backed up configuration.
- Import the configuration backup from the intermediary device.file import local-file /var/F5/partition/configs/partition-backup1.xml remote-file /tmp/partition-backup1.xml remote-host 172.27.21.75 username root Value for 'password' (<string>): *******
- Load the chassis partition backup onto the chassis partition.system database config-restore name partition-backup1.xmlsystem database config-restore name partition-backup1.xml response Succeeded.
- Commit the configuration changes.commit
- Leave config modeexit





