Manual Chapter :
Tenant Management
Applies To:
Show Versions
F5OS-C
- 1.1.4, 1.1.3, 1.1.2, 1.1.1, 1.1.0
Tenant Management
Tenant overview
A
tenant
is a guest system running software
in a chassis partition (for example, a Classic BIG-IP system). You can run several
tenants in the same chassis partition. The maximum number of lightweight tenants
that can be created in a blade is 22. Each blade has 128GB memory, of which 95GB
is reserved for tenants. Each lightweight tenant requires a minimum of one vCPU
and 4096 MB minimum memory. The administrator can connect to the tenant’s webUI, CLI, or REST API and have
the same experience as on their existing F5 platforms. A classic BIG-IP tenant on
the VELOS platform is managed similarly to how a vCMP guest is managed today on
the VIPRION platform. The tenant is assigned dedicated vCPU and memory resources
and is restricted to specific VLANs for network connectivity.
The chassis partition administrator is responsible for configuring tenant
deployments within the chassis partition. Once a tenant has been deployed, there is a
per-tenant administrator role, whose responsibilities include configuring the services that
are available on that tenant.
Tenants inherit certain capabilities, such as the license
and VLANs, from the chassis partition. Do not try to install a new license or delete the existing
license on the tenants.
Tenants in a partition example
Here is a diagram of a VELOS CX410 chassis divided into three chassis
partitions (Red, Green, and Blue). These chassis partitions are completely isolated from each
other, and the system controllers ensure that no traffic can jump from one chassis partition to
another. After the chassis partition is created, you can deploy individual tenants, and they are
restricted only to the resources within that chassis partition.
VELOS Chassis
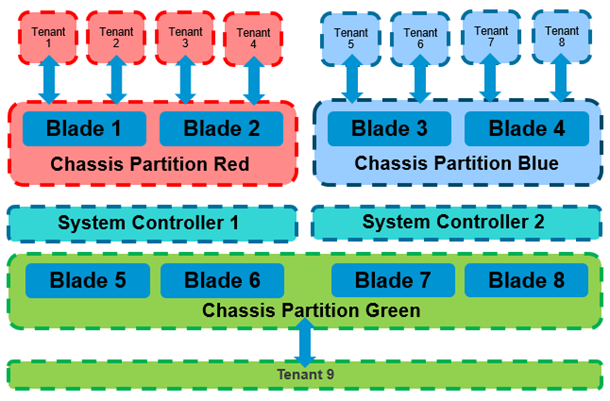
In the figure, the Red and Blue chassis partitions each span two blades and
both have four tenants residing on them. Green spans four blades and has one tenant, Tenant 9, on
it. Presumably, Tenant 9 is handling a large amount of traffic and requires more bandwidth and
more processing power than the other tenants.
Tenant images
These BIG-IP tenant images are available to deploy in
VELOS
partitions:- ALL-VELOS: BIGIP-bigip1x.x.x-miro-1x.x.x.x-x.x.xxx.ALL-VELOS.qcow2.zip.bundle
- T4-VELOS: BIGIP-bigip1x.x.x-miro-1x.x.x.x-x.x.xxx.T4-VELOS.qcow2.zip.bundle
- T2-VELOS: BIGIP-bigip1x.x.x-miro-1x.x.x.x-x.x.xxx.T1-VELOS.qcow2.zip.bundle
- T1-VELOS: BIGIP-bigip1x.x.x-miro-1x.x.x.x-x.x.xxx.T2-VELOS.qcow2.zip.bundle
Each image type has different uses so you need to be sure to use the
correct type for tenant needs. Here are the general use cases. Note that T1-VELOS has
limitations so using the other images is recommended. Other images must be downloaded
from the downloads site.
Tenant image |
Description of Use |
|---|---|
ALL-VELOS |
* Refer to the
VELOS
Datasheet for all currently supported features. |
T4-VELOS |
|
T2-VELOS |
|
T1-VELOS |
|
Each image has different sizing requirements. You will need to
understand the size of the chassis partition and the tenant requirements to determine
the number and type of tenants you can deploy. The amount of memory and disk space that
a tenant actually needs is dependent on the number of modules provisioned and its
use.
Tenant image |
Disk size |
Minimum memory |
Minimum # vCPUs |
Max tenants per blade |
|---|---|---|---|---|
T1-VELOS |
22GB |
4GB |
1 |
22 |
T2-VELOS |
45GB |
8GB |
2 |
11 |
ALL-VELOS |
76GB |
8GB |
2 |
9 |
T4-VELOS |
142GB |
8GB |
2 |
4 |
Tenant resource allocation considerations
Following are some of the resource considerations for determining the amount
of memory (RAM) to allocate when planning tenant deployments on VELOS systems:
- Each VELOS blade has up to 95GB of memory that can be allocated to tenants.
- The minimum memory allocation for a tenant depends on the number of vCPUs requested.
- The formula used for default memory allocation is:min-memory = (3.5 * 1024 * vcpu-cores-per-node) + 512
- You can specify more than the minimum amount of memory when configuring a tenant, if needed.
Following are some of the resource considerations for disk space when planning tenant
deployments on VELOS systems:
- Each VELOS blade has approximately 600GB of disk storage available for tenants.
- The amount of disk space that a tenant actually needs is dependent on the number of modules provisioned and its use.
- As the aggregate disk usage within deployed tenants increases, the host disk can start to reach capacity on systems with many large tenants. The chassis partition administrator will need to monitor disk usage to make sure there is sufficient space for the tenants.
Tenant management from the webUI
Manage tenant images from the webUI
Use this procedure to add or delete
tenant images within a chassis partition. HTTPS must be used for image import
or export. Note that tenant images are specific to the VELOS system, and the
software version must be compatible with it.
- Log in to the chassis partition webUI using an account with admin access.
- On the left, click .
- To add a tenant image, clickAdd.The Add Tenant Image popup screen displays.
- Add the image:
- URL: Type the URL of the remote image server.It is recommended that the remote host be an HTTPS server with PUT/POST enabled and have a valid CA signed certificate. However, you can select theIgnore Certificate Warningscheck box to skip the certificate check.
- Username: Type the user name for an account on the remote image server, if required.
- Password: Type the password for the account, if required.
- SelectIgnore Certificate Warningsto skip the certificate check.
- ClickAdd Image.
Depending on the image file size and network availability, the import might take a few minutes. When the import is successful, the software image is listed in the webUI. - To delete a tenant image, select the image, and clickDelete.
Once you have added the tenant images you want
to use to the chassis partition, you can create and deploy tenants that will use that
software image. The tenant image has to be one that is listed as compatible with the
VELOS system.
Deploy tenants from the webUI
Before you get started, import the tenant
images you want to use for the tenant deployments into the chassis partition. You need
to know into which slots you want to deploy the tenant. VLANs need to have been
previously created in the chassis partition. Before you can create and deploy tenants,
you also need to estimate resource requirements so you know how many vCPUs, memory, and
so on to assign to the tenant.
The partition administrator can deploy
tenants from within a chassis partition.
- Log in to the chassis partition webUI using an account with admin access.
- On the left, click .The Tenant Deployment screen displays showing the existing tenant deployments and associated details.
- To add a tenant deployment, clickAdd.The Add Tenant Deployment screen displays.
- ForName, type a name for the tenant deployment (up to 49 characters).The first character in the name cannot be a number. After that, only lowercase alphanumeric characters and hyphens are allowed.
- LeaveTypeset to the defaultBIG-IP.
- ForImage, select the software image that was previously imported onto the system.Ensure that the image you selected meets your tenant deployment needs.
- ForAllowed Slots, first select the appropriate option:
- Partition Member Slotslists only slots included in the chassis partition you are logged into.
- Any Slotslists any slot on the chassis even if not associated with the chassis partition, and even if no blade is installed in that slot. You have the option of selecting slots 1-8 whether or not they are associated with the chassis partition. This allows you to preconfigure tenant deployments before the hardware is installed and before the partition is configured to include it.
Then, select the slots (or blades) that you want the tenant to span from the list. - ForIP Address, type the IP address of the tenant.
- ForPrefix Length, type a number from 1-32 for the length of the prefix.
- ForGateway, type the IP address of the gateway.
- ForVLANs, select one or more VLANs that are available to the tenant.You can assign VLANs to more than one tenant in the same partition.
- ForResource Provisioning, select either:
- Recommendedspecifies recommended values for vCPUs and memory for the tenant.
- Advancedallows you to configure custom values for vCPUs and memory on the tenant. For example, if you want to configure a single vCPU tenant, or a tenant that uses more than the recommended amount of memory per slot.
- ForvCPUs Per Slot, select the number of vCPUs to provide to the tenant.The minimum recommended number of vCPUs per typical tenant is 2 (1 vCPU is sufficient only for lightweight tenants). Each blade has up to 22 vCPUs. The number of vCPUs needed depends on the amount of traffic the tenant will be handling. More vCPUs provide faster throughput.
- ForMemory Per Slot, specify the amount of RAM in MB to allocate to the tenant.The amount of memory to assign depends on the number of vCPUs assigned. The minimum amount memory needed is determined by the formula(3.5 * 1024 * #ofvCPUs) + 512]. So the tenant needs a minimum of 7680 MB for 2 vCPUs, 14,848 for 4 vCPUs, and so on.If you do not allocate sufficient memory, you receive a warning message.
- ForState, choose one of the following:
- Configured: The tenant configuration exists on the chassis partition, but the tenant is not running, and no hardware resources (CPU, memory) are allocated to it. This is the initial state and the default.
- Provisioned: Moves the tenant into the Provisioned state, which causes the system to install the software, assign the tenant to nodes, and create virtual disks for the tenant on those nodes. If you choose this option, it takes a few minutes to complete the provisioning. The tenant does not run while in this state.
- Deployed: Changes the tenant to the Deployed state. The tenant is set up, resources are allocated to the tenant, the image is moved onto the blade, the software is installed, and after those tasks are complete, the tenant is fully deployed and running. If you choose this option, it takes a few minutes to complete the deployment and bring up the system.
- If the tenant requires high-performance crypto processing and compression, forCrypto/Compression Acceleration, selectEnabled.When this option is enabled, the tenant receives dedicated crypto devices proportional to number of vCPU cores. Crypto processing and compression are off-loaded to the hardware. When the option is disabled, the tenant receives no crypto devices.
- To restrict usage of the bash shell for tenant administrators, setAppliance ModetoEnabled. (Default isDisabled.)
- ClickSave & Close.
The tenant is now configured and in the
Deployed state. When the status says Running, the tenant administrator can log in to the
tenant webUI or CLI using the management IP address (with HTTPS or SSH) and continue
configuring the tenant system.
Modify tenant deployments from the webUI
You can change certain of the tenant settings
depending on the state the tenant is in. A warning displays if you try to make any other
changes.
- Deployed: You can add or removeAllowed Slotsor change theStateonly while tenants are running.
- Provisioned: You can change all settings exceptImage.
- Configured: You can change all settings exceptImage.
- Log in to the chassis partition webUI using an account with admin access.
- On the left, click .The Tenant Deployment screen displays showing the existing tenant deployments and associated details.
- Click the name of the tenant deployment you want to modify.The Tenant Deployment screen displays.
- ForImage, select a different software image to use for the tenant, if in Configured state.
- To updateAllowed Slots, select the slots (or blades) that you want the tenant to span from the list.
- You can change theIP Address,Prefix Length(1-32), andGatewayfor the tenant, if in Configured or Provisioned state.
- ForVLANs, you can select different VLANs for the tenant, if in Configured or Provisioned state.
- ForResource Provisioning, if changing resources, select either:Recommended(to use recommended values) orAdvanced(to customize values), if in Configured or Provisioned state.
- ForvCPUs Per Slot, select the number of vCPUs for the tenant, if in Configured or Provisioned state.The minimum recommended number of vCPUs per typical tenant is 2 (1 vCPU is sufficient only for lightweight tenants that cannot be updated). Each blade has up to 22 vCPUs. The number of vCPUs needed depends on the amount of traffic the tenant will be handling. More vCPUs provide faster throughput.
- ForMemory Per Slot, specify the amount of RAM in MB to allocate to the tenant, if in Configured or Provisioned state.The amount of memory depends on the number of vCPUs assigned. Minimum memory needed is determined by the formula[(3.5 * 1024 * #ofvCPUs) + 512]. So a 2 vCPU tenant needs a minimum of 7680 MB, 14,848 for 4 vCPUs, and so on.
- ChangeStatewith caution:
- Configured: If tenant has been Provisioned or Deployed, the virtual disk is deleted.
- Provisioned: If Deployed, this option stops the tenant from running but maintains the configuration. If Configured, causes the system to install the software, assign the tenant to nodes, and create virtual disks for the tenant on those nodes. The tenant does not run, consume resources, or pass traffic.
- Deployed: Choose this to directly deploy the tenant. Sets up the tenant, allocates resources, moves the image onto the blade, installs the software, and after those tasks are complete, the tenant is fully deployed and running.
- ChangeCrypto/Compression Accelerationonly if in Configured or Provisioned state.
- To prevent tenant administrators from using the bash shell, setAppliance ModetoEnabled. (Default isDisabled.)
- ClickSave & Close.
The tenant is reconfigured according to the changes made.
Enable appliance mode on tenants
You can enable appliance mode for deployed
tenants from the chassis partition webUI.
For greater security, it is
highly recommended that you configure tenants to run in appliance mode.
- Log in to the chassis partition webUI using an account with admin access.
- On the left, click .The Tenant Deployment screen displays showing the existing tenant deployments and associated details.
- Click the name of a tenant deployment.
- SetAppliance ModetoEnabled.
- ClickSave.
Root or bash access is disabled on the tenant.
Users can still access the tenant from the webUI or the CLI.
Configure HA for tenants
Before you begin, two VELOS systems need to be set up with initial configuration,
floating addresses, management IP addresses, gateways, DNS servers, and licensing.
(Refer to
VELOS Systems: Software Installation and Upgrade
and other
sections in this guide for details.)You can configure tenants for
high-availability (HA) on a VELOS system similar to how it is done on a BIG-IP
appliance, or for vCMP guests. To implement high-availability, you set up device service
clustering or DSC. DSC provides synchronization and failover of BIG-IP configuration
data and traffic groups on two or more tenants. The tenant administrator sets up DSC on
the tenants.
While you can set up HA for two tenants in two
different chassis partitions on the same chassis, it is not recommended. Mirroring
is not supported on the same chassis. It is recommended that you set up HA for
tenants in partitions on two different chassis.
If you plan
to set up mirroring, it must use two chassis. Connection mirroring requires that
both VELOS devices have identical hardware platforms (chassis and blades). Also,
each chassis within the Sync-Failover device group must contain the same number of
blades in the same slot numbers.
For detailed information,
refer to these guides on support.f5.com:
Here we summarize a suggested process for setting up HA for
two Classic BIG-IP tenants in chassis partitions that reside on two separate
chassis.
- Log into the chassis and create at least one partition on both VELOS systems.
- Log into the partition on each chassis and deploy a classic BIG-IP tenant.Make sure that both tenants are running the same BIG-IP software version and that it is compatible with VELOS systems.
- On the tenants, set up L2 network connectivity between the two tenants including setting up VLANs and self-IPs for ConfigSync, failover, and mirroring.For example, create the same VLAN on both tenants with management IP addresses that can communicate with each other.
- Log into each tenant, and set the failover ConfigSync address to the self IP addresses on both sides.
- Establish device trust: On one of the tenants, go to , create a device trust, and add the management IP of the other tenant.
- Create a Sync-Failover device group: On the tenants, go to and create a device group with theGroup Typeoption set toSync-Failover(seeBIG-IP Device Service Clustering: Administration).
- On the tenants, go to , select the device, and initiate the first ConfigSync manually.
After setting up HA for tenants, you can
optionally create traffic groups, enable mirroring on the virtual servers, and sync the
configurations.
Understand that there are many ways to configure HA and this
summary explains the general workflow for how to approach tenant HA. Your
environment may require additional steps.
Tenant management from the CLI
Import the tenant image from the CLI
Before you get started, you might want to
place the tenant image you want to use on a local Linux server that uses
HTTPS, so you can more easily import it to the VELOS chassis
platform.
You can import a tenant image into
a chassis partition using the CLI.
- Log in to the command line interface (CLI) of the chassis partition using an account with admin access.When you log in to the system, you are in user (operational) mode.
- Import the tenant image to the partition.file import [portport_number] usernameuserpasswordpasswordremote-hostip_address_or_fqdnremote-fileremote_file_pathlocal-file/var/F5/partition<partition_id>/IMAGES/For example:file import username admin password Vx#28439 remote-host artifactory.company.com remote-file /tmp/BIGIP-1x.x.x-x.x.x.ALL-VELOS.qcow2.zip.bundle local-file /var/F5/partition1/IMAGES/
Create and deploy tenants from the CLI
Before you get started, import the tenant
images you want to use for the tenant deployments. You need to know into which partition
you want to deploy the tenant. VLANs need to have been previously created in the chassis
partition. Before you can create and deploy tenants, you also need to estimate resource
requirements so you know how many vCPUs, memory, and so on to assign to the
tenant.
You can create and deploy tenants
in a chassis partition.
- Log in to the command line interface (CLI) of the chassis partition using an account with admin access.When you log in to the system, you are in user (operational) mode.
- Change to config mode.configThe CLI prompt changes to include(config).
- Create and deploy the tenant.The first character in the name cannot be a number. After that, only lowercase alphanumeric characters and hyphens are allowed; name length 1-49 characters.tenants tenant <name> config <options>where <options> can be any of the following:Possible completions: appliance-mode Enable or disable root and bash access for the tenant. cryptos Enable or disable crypto device support for the tenant. gateway User-specified gateway for the tenant mgmt-ip. image User-specified image for tenant. memory User-specified memory in MBs for the tenant. mgmt-ip User-specified mgmt-ip for tenant management access. name User-specified name for the tenant. nodes User-specified node-numbers in the chassis partition to schedule the tenant. prefix-length User-specified prefix-length for the tenant mgmt-ip. running-state User-specified state for the tenant: configured, provisioned, or deployed. type Tenant type. BIG-IP is the default value. vcpu-cores-per-node User-specified number of logical CPU cores for the tenant. vlans User-specified vlan-id from partition VLAN table for the tenant.This example creates a Classic BIG-IP tenant calledmercury-vmthat spans 4 nodes, and will be put into the configured running state, by default:tenants tenant mercury-vm config type BIG-IP image BIGIP-bigip14.1.x-miro-14.1.2.8-0.0.455.ALL-VELOS.qcow2.zip.bundle mgmt-ip 10.255.0.205 prefix-length 24 gateway 10.255.0.1 nodes [ 1 2 3 4 ]
- Commit the configuration changes.commit
- You can monitor the operational state of the tenant and move the tenant into the provisioned state, which causes the system to assign the tenant to nodes, and create virtual disks for the tenant on those nodes.tenants tenant mercury-vm config running-state provisionedWhen the system is creating the virtual disk and installing the image on disk, the operational state of the tenant shows this information:
- PHASE – Allocating resources to the tenant is in progress
- status – Provisioning
partition1# show tenants tenant mercury-vm tenants tenant mercury-vm state name mercury-vm state type BIG-IP state mgmt-ip 10.255.0.205 state prefix-length 24 state gateway 10.255.0.1 state cryptos disabled state vcpu-cores-per-node 2 state memory 7680 state running-state deployed state mac-data mgmt-mac 00:0a:49:ff:20:0c state mac-data base-mac 00:0a:49:ff:20:0d state mac-data mac-pool-size 1 state appliance-mode disabled state status Provisioning INSTANCE NODE ID PHASE 1 1 Allocating resources to tenant is in progress ... 2 2 Allocating resources to tenant is in progress ... 3 3 Allocating resources to tenant is in progress ... 4 4 Allocating resources to tenant is in progress ...When the system completes the virtual disk creation, the operational state displays:- PHASE – Ready to deploy
- status – Provisioned
partition1# show tenants tenant mercury-vm tenants tenant mercury-vm state name mercury-vm state type BIG-IP state mgmt-ip 10.255.0.205 state prefix-length 24 state gateway 10.255.0.1 state cryptos disabled state vcpu-cores-per-node 2 state memory 7680 state running-state deployed state mac-data mgmt-mac 00:0a:49:ff:20:0c state mac-data base-mac 00:0a:49:ff:20:0d state mac-data mac-pool-size 1 state appliance-mode disabled state status Provisioned INSTANCE NODE ID PHASE --------------------------------- 1 1 Ready to deploy ... 2 2 Ready to deploy ... 3 3 Ready to deploy ... 4 4 Ready to deploy ... - You can then deploy the tenant.tenants tenant mercury-vm config running-state deployedThis example moves the tenant into the deployed state, which causes the system to start and maintain VMs on each node that the tenant is assigned to.
- Commit the configuration changes.commit
- You can check the status of the tenant.show tenants tenant mercury-vm state instancesINSTANCE NODE ID PHASE IMAGE NAME ... STATUS -------------------------------------------------------------------- 1 1 Running BIGIP-bigip14.1.... Started tenant instance 2 2 Running BIGIP-bigip14.1.... Started tenant instance
- Return to user mode.end
Once you configure and deploy the tenant, and
the Status is updated to Running, then you can use the management IP address to access
the BIG-IP system using SSH, webUI, or TMOS Shell (
tmsh
). Tenant CLI command syntax
Use the
tenants
command to configure a
cluster of virtual machines (VMs) that run on one or more nodes within a VELOS chassis
partition.The
tenant
command has the following syntax:tenants tenant <options>
Where these are the options:
Option |
Value |
Description |
|---|---|---|
appliance-mode |
enabled or disabled (default is
disabled) |
When enabled, appliance-mode
disallows root and bash access for the tenant. |
cryptos |
enabled or disabled (default is
disabled) |
Specifies the crypto device
support for the tenant. When enabled, the tenant receives dedicated crypto devices
proportional to the number of vCPU cores. When disabled, the tenant receives no crypto
device support. |
gateway |
IP address |
Specifies the IP address of the
default gateway for the management network. This IP address can be changed on the tenant
itself. This field is required. |
image |
Image name for the
tenant |
Specifies which software image to
install on newly created virtual disks for this tenant. This field is required. |
memory |
number of MB; 3840 MB is the
minimum required per vCPU core or min-memory = (3.5 * 1024 * vcpu-cores-per-node)
+ 512 |
Memory in MBs for the tenant. For
the commit to succeed, tenant configuration requires the minimum MBs required depending on
the number of cores specified for the tenant. For example, for 2 vCPU cores, the minimum
amount of memory is 7680 MB. The administrator must decide the amount of dedicated memory
needed to satisfy the requirements of the BIG-IP modules that will be provisioned within
the tenant. The maximum amount of memory available per blade is 102400
MB. |
mgmt-ip |
IP address |
Specifies the management IP
address to the tenant. This address floats to the primary node of the tenant. The address
can be changed on the tenant. This field is required. |
name |
Name of the tenant |
Specifies the name of the tenant.
This field is required. |
nodes |
Node numbers in square brackets
separated by a space. For example, [1 2] |
This list contains the nodes that
the tenant can be assigned to. This field is required. Specifies the nodes on the chassis
partition on which to provision the tenant. Though you can specify nodes that are not part
of the chassis partition, the tenant will not be provisioned until the resources are
included in the partition. |
prefix-length |
Decimal value |
Specifies the prefix length of the
management network. This field is required. |
running-state |
Configured, provisioned, or
deployed (default is configured) |
Specify configured, provisioned,
or deployed. Tenants are put in the configured state by default. Configured means the
tenant exists on partition, but the tenant has no hardware resources (CPU or memory)
allocated to it and it is not running. When the tenant is provisioned, the system assigns
the tenant to nodes, and creates virtual disks for the tenant on those nodes. In the
deployed state, allocated resources are used to launch the tenant VM. Note that,
specifying deployed causes the actions that occur in the configured and provisioned
states. To shut down the tenant VM without removing the virtual disk, change the running
state from deployed to provisioned. Changing the tenant running-state to configured from
provisioned or deployed causes its virtual disk to be deleted. |
type |
BIG-IP (default) or other
supported tenant type |
Supported tenants on the VELOS
system. The field is not required. |
vcpu-cores-per-node |
Decimal number (default is
2) |
This value specifies how many
cores a tenant is allocated from each node that it is assigned to. Use tab-completion to
see a list of possible values on the current VELOS system. |
vlans |
VLAN ID |
Specifies the VLAN ID to be used
for tenant traffic. To process the traffic through the tenant, make sure the VLAN is
configured on the partition. |
Display tenant information from the CLI
You can display detailed information about
tenants configured in a chassis partition by logging into the chassis partition
CLI.
- Log in to the command line interface (CLI) of the chassis partition using an account with admin access.When you log in to the system, you are in user (operational) mode.
- Show the tenants that are currently configured in that chassis partition.show tenants tenant options: state primary-slot <name> state instancesThe following CLI command shows the operational data for a Classic BIG-IP tenant spanning two blades. It uses one VLAN, no cryptos, two vCPU cores, and appliance mode is not enabled.partition1# show tenants tenants tenant velos-bigip state name velos-bigip state type BIG-IP state mgmt-ip 10.255.0.59 state prefix-length 24 state gateway 10.255.0.1 state vlans [ 200 ] state cryptos disabled state vcpu-cores-per-node 2 state memory 7680 state running-state deployed state mac-data mgmt-mac 00:0a:49:ff:20:09 state mac-data base-mac 00:0a:49:ff:20:0a state mac-data mac-pool-size 1 state appliance-mode disabled state status Running state primary-slot 1 state image-version "BIG-IP 14.1.3.1 0.0.155" NDI MAC ---------------------------- default 00:0a:49:ff:20:0b INSTANCE NODE ID PHASE IMAGE NAME ---------------------------------------------------------------------------------------- 1 1 Running BIGIP-bigip14.1.x-miro-14.1.3.1-0.0.155.ALL-VELOS.qcow2.zip.bundle 2020-09-15T06:15:41Z 2020-09-15T06:15:58Z Started tenant instance 2 2 Running BIGIP-bigip14.1.x-miro-14.1.3.1-0.0.155.ALL-VELOS.qcow2.zip.bundle 2020-09-15T06:18:20Z 2020-09-15T06:18:18Z Started tenant instance partition1#The Instance table in the output displays the live health of the tenant running on the VELOS system.
- You can also show the running configuration of the tenants.show running-config tenants tenant
Update tenants from the CLI
You can update a tenant configured in a
chassis partition.
- Log in to the command line interface (CLI) of the chassis partition using an account with admin access.When you log in to the system, you are in user (operational) mode.
- Display configuration information for the tenant you want to update.show tenants tenant <name>
- Change to config mode.configThe CLI prompt changes to include(config).
- You can modify these options while the tenant is running:vlans,nodes, orrunning-state.tenants tenant <name> config options: vlans nodes running-statetenants tenant <name> config vlans <vlan-id> tenants tenant <name> config nodes [1 2] tenants tenant <name> config running-state [configured|provisioned|deployed]Make desired changes.
- To modify any of the other options, first change the running state of the tenant toprovisioned.tenants tenant <name> config running-state provisionedMake desired changes. Refer toTenant CLI command syntaxfor details.
- Commit the configuration changes.commit
Delete a tenant from the CLI
You can delete tenant configurations from the
chassis partition using the CLI.
- Log in to the command line interface (CLI) of the chassis partition using an account with admin access.When you log in to the system, you are in user (operational) mode.
- Show the tenants that are currently configured in that chassis partition to check the names of the tenants.show tenants
- Change to config mode.configThe CLI prompt changes to include(config).
- Remove a tenant configuration from the chassis partition.no tenants tenant <tenant-name>
- Commit the configuration changes.commit
The tenant deployment is removed from the
chassis partition.





