Applies To:
Show Versions
GLOBAL-SITE Controller
- 2.2 PTF-02, 2.2 PTF-01, 2.2.0
5
Monitoring Publishing Processes
- Managing publishing
- Making ongoing configuration changes
- Understanding publication logs
- Understanding the GLOBAL-SITE Controller phases
Managing publishing
In addition to enhanced publishing features, the GLOBAL-SITE Controller includes features that can help you control and manage your publications. One of these features is the ability to make ongoing changes to your publications. Another feature is the set of logs that provide insight into the complete publishing process. A third feature outlines the foundations of the GLOBAL-SITE publishing process.
- Making ongoing configuration changes
Once you have your publications set up and working well, you may find that changes in sections, directories, subscribers, and servers may necessitate changes to the organization of your publications. The GLOBAL-SITE Controller provides a variety of processes for maintaining reliable publications and efficient publishing. - Understanding process logs
The GLOBAL-SITE Controller has three process logs that provide insight into the publication process at different levels. With these logs, you can see where problems are occurring and take steps to correct them.
- The Publication log shows you information about either an entire publication or one edition.
- The System log screen shows the publishing history for all publications and all editions.
- The Error log shows system-level messages about the publishing stages for a publication, sorted by distributor.
- Understanding the GLOBAL-SITE Controller phases
Insight into the operations that support the GLOBAL-SITE Controller browser interface can increase your understanding of how the publishing process works and facilitate troubleshooting potential errors. Familiarity with the phases of the publishing process also helps you grasp the significance of the status messages that are provided throughout the publishing process.
Making ongoing configuration changes
After you initially set up a GLOBAL-SITE Controller or define a publication, various situations can arise that require changes to the configuration. This section provides overviews of some of these situations.
- One or more subscribers may be unavailable during one or more publication cycles.
- A subscriber path has been removed permanently from a publication.
- A section has been removed from a publication.
- You want to change a section to use FTP-Push.
- You want to change initial system configuration settings.
- Other configuration changes may be required.
Working with unavailable subscribers
For various reasons, you may have a given subscriber offline during a publishing cycle. In order to avoid having those subscribers fail during the process, you can mark them offline, or unavailable.
Marking a path offline, and back online
You can use the Subscriber Detail screen to disable paths for individual sections.
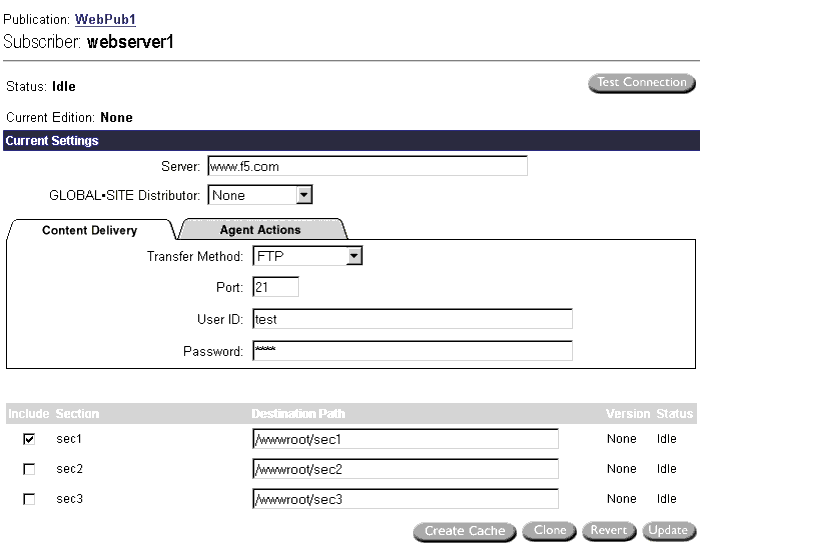
Figure 5.1 The Subscriber Detail screen
To disable a section for a particular subscriber
For each subscriber that is offline, you need to exclude all sections. Make sure the publication is in an Idle state. On the Subscriber Detail screen:
- Under Include, clear the check box next to each section.
- When you have cleared the check boxes for each section, click the Save button.
Any sections you mark this way are ignored by the attempt to publish. And each must be returned to Include status (by checking the check box) before you can publish it again.
Note: All sections that share the same subscriber path must have the same Include status, because any sections on the same subscriber path are published regardless of their Include status.
To re-enable a section for a particular subscriber
For each subscriber that was offline, when it returns online, you need to include sections in order to publish to it. Before you can change the publication, you must check its status on the Publication detail screen. You cannot change publication settings unless the publication is in an Idle state. For details on checking publication status, see Displaying status, on page 3-19 of this guide.
- On the navigation pane, click List Publications.
The Publications List screen opens. - Click the publication you want to work with.
A Publication detail screen opens. - Click the Subscribers tab.
The Publication Subscribers screen opens. - Click the name of the subscriber you want to change.
The Subscriber Detail screen opens. - Under Include, check the box next to each section name you want to include in the next publication.
- Click the Save button.
All sections with a check mark are included in the next published edition.You can also use the Deliver screen to disable the path for a section.
- For archived publications, for each subscriber, clear the Include check box for each section to keep that subscriber from receiving the edition.
- For non-archived publications, under Action, select Ignore for each section you do not want published to that subscriber.
Refer to online help for the Deliver screen for more details.
Note: All sections that share a common subscriber path must have the same Include status, because if one subscriber path is enabled, then they are all enabled.
You need to exclude each subscriber that is offline from the publication, for each section, before attempting to deliver the edition. If you do not do this, the delivery gets an error and publication stops. Depending on how you have set your error handling, you may have to restart your delivery from the beginning.
To omit a subscriber from delivery of a particular edition
For archived publications, on the Deliver screen:
- Under each subscriber, clear the check box next to each section listed.
- When you click the Deliver Edition button, that subscriber does not receive the edition.
Any subscribers or sections that you have marked this way are ignored by the attempt to publish this edition. Each must be returned to Include status before you can publish to it.
To omit a subscriber from delivery of a particular publication
For non-archived publications, on the Deliver screen:
- Under each subscriber, in the Action box, select Ignore for each section listed.
- When you click the Deliver button, the publication does not go to that subscriber.
Any subscribers or sections that you have marked this way are ignored by the attempt to publish. Each must be returned to Deliver status before you can publish to it.
For each subscriber that was offline, when it returns online you need to include each subscriber for each section before you can publish to it.
To include a subscriber for delivery an edition
All subscriber sections with a check mark are included in the next published edition.
For archived publications, on the Deliver screen:
- Check the Include box for each section.
- When you have checked the boxes for each section that you want to include, click the Deliver Edition button.
To include a subscriber for delivery of a non-archived publication
All subscriber sections that are selected with a check mark are included in the next published publication.
For non-archived publications, on the Deliver screen:
- In the Action column, under each subscriber, select Deliver for each section that you want to deliver.
- When you have changed the box for each section that you want to include, click the Deliver button.
Checking subscribers
If you run one or more publishing cycles while a subscriber is offline, the offline subscriber almost certainly has an old version of the content. When there are out-of-date subscribers, the GLOBAL-SITE Controller automatically brings them into synchronization.
While the GLOBAL-SITE Controller is synchronizing the subscribers for a publication, you may occasionally see an entry in your Publication List that looks unfamiliar to you. These child publications are temporary, created solely to bring out-of-date subscribers back in sync.
You cannot work with, or edit, a child publication: you can only watch it complete its task and evaporate. If you click the publication link, it opens the Publishing Progress Display screen.
To check the current version for each subscriber
If you are concerned about out-of-date subscribers, you may want to check on your sections for subscribers to a particular publication before publishing a new version.
Start with the Publication Subscribers screen (the Subscribers tab).
The Publication Subscribers screen displays.
- For archived publications, it shows the currently published edition for each subscriber if all paths are up-to-date.
- For non-archived publications, it shows the last published date. Or, for archived publications, you can use the Subscriber Detail screen, which shows the version published to each path, while the initial Deliver screen shows the edition.
Removing a subscriber from a publication
The publication retains information about the last published section version on a subscriber unless the subscriber is deleted.
To remove a subscriber from a publication
On the Publication Subscribers screen:
- In the subscriber list under Name, locate the subscriber you want to remove.
- Click the Delete button
 to its right.
to its right.
This removes all knowledge of that subscriber from the publication. It does not remove any files from the subscriber itself.
Freeing up disk space by deleting editions and unused versions
When working with archived publications, you may occasionally need to purge old versions from sections to recover disk space on the GLOBAL-SITE Controller. There are two ways to remove old versions of your publications from the GLOBAL-SITE Controller: by group or individually.
Removing unused version by group
If you have a series of editions to remove from your archived publication, you can now do it faster with the Remove Unused Editions button than by using the Delete button on the Publication Editions screen. Use this feature to remove groups or series of old editions that are no longer being used in a current publication. This option cleans up the listing on the Publication Editions screen, and makes it easier for you to focus on the current editions.
on the Publication Editions screen. Use this feature to remove groups or series of old editions that are no longer being used in a current publication. This option cleans up the listing on the Publication Editions screen, and makes it easier for you to focus on the current editions.
Before deleting any editions, the GLOBAL-SITE Controller considers your criteria, and applies its own criteria to the editions specified. To be removed, editions must meet these conditions:
- The edition cannot be published anywhere; it cannot belong to any currently published subscriber.
- The publication must be in an Idle or Unavailable state.
- There can be no parent/child relationship for any edition you are deleting.
- The edition must be within the range you specified to remove.
Regardless of your choices, the GLOBAL-SITE Controller does not remove your last published edition.
Note: Be careful when specifying removal by days, as the GLOBAL-SITE Controller removes files that are as little as 1 minute older than the time you specified to keep.
To remove unused editions from the controller
Use this option when you want to delete several editions in a series. This button is available only when there are two or more editions in an archived publication.
- Click the Remove Unused Editions button
The Remove Editions popup window opens. - Click the button next to the option you want to use to remove the editions. The choices are:
· Remove editions __ through __
You can choose, by number, which editions you want to remove.· Remove all but the last __ editions.
You can choose to remove all the editions except the last few or several depending on your needs.· Remove all but editions from the last __ days.
You can use time to determine which editions to remove. - Click the Remove Editions button.
The Remove Unused Editions screen closes and the removal of the unused editions begins.
Removing unused editions individually
You do not have to delete a series of versions, you can elect to delete them one at a time.
To purge versions
Purging versions is a two-step process.
- Delete editions using the Delete button
 on the Publication Editions screen (Editions tab of the Publication Detail screen).
on the Publication Editions screen (Editions tab of the Publication Detail screen).
· You cannot remove the last published edition; therefore its listing does not show a Delete button.
· You should not remove any other editions that you may want to roll back to or publish to other subscribers at some point.
- Once you have deleted all unnecessary editions, click a section name.
The Section Detail screen opens. - Click the Section History tab, and then click the Remove Unused Versions button.

Figure 5.2 The Section Detail screen, History tab
It may take a while for this process to complete if you have large sections. This process removes any versions that are no longer referenced by the remaining editions. Because distributors store versions of the publication's sections, this function also attempts to contact any distributors that contain versions of the section and remove the unneeded versions there, too.
Switching sections in an existing publication to use FTP-Push transfer method
A section that uses the FTP-Push transfer method is different in several ways from a section that uses the FTP or WebDAV transfer method. FTP and WebDAV sections store their data on distributed servers, while an FTP-Push section stores its data on the GLOBAL-SITE Controller. If set up to do so, only an FTP-Push section can trigger a publishing cycle. The GLOBAL-SITE Controller creates an FTP user account for an FTP-Push section.
You can convert an existing section (archived or non-archived) to an FTP-Push section using a two-step process. First, on the Section Detail screen, change the Transfer Method to FTP-Push. Second, move the section's existing data to the GLOBAL-SITE Controller using a UNIX tar file or a GLOBAL-SITE Controller. We recommend moving the section files in a tar file because it preserves the file dates and publication history for the section.
Before you start, verify that you have a UNIX command line shell, the tar utility, and permissions to the gsite account on the GLOBAL-SITE Controller.
Starting the section move
To start the section move, you must change the section to an FTP-Push section, and move the files for the section to the GLOBAL-SITE Controller.
To change a section to an FTP-Push section
Note the server name, user ID, password, path, and exception paths for the existing section. You need these if you use the GLOBAL-SITE Controller to move the section data.
- On the Section Detail screen, select FTP-Push in the Transfer Method box.
The screen refreshes. - Type a new, unique section name.
- Type a description, if you want. This step is optional.
- Type a password.
- Click the Create button.
The screen refreshes again. Note that the GLOBAL-SITE Controller fills in the user ID and path, which it derives from the section name. - Type a description and password for the new user and click the Save button.
Note the new user ID, password, and path for the FTP-Push section. You need this information for FTP access to the FTP-Push section.
To move section data using a tar file
Verify that you have a UNIX command line shell, the tar utility, and permissions to the gsite account on the GLOBAL-SITE Controller.
- Use the command line to set the working directory on the source server to the section's old path.
cd <path to working directory>
- Compress the contents of the directory to a tar file, avoiding the old exception paths. (Copying the directory in a compressed format preserves the file date markers, enabling the GLOBAL-SITE Controller to preserve the publication history.)
tar cf /usr/tmp/<tar file name>.
- Copy the tar file to the GLOBAL-SITE Controller using a protocol like FTP.
ftp <global-site controller>
User: gsite
Password: <gsite password>
cd /gSITE/Data/GSID<gsid number>/gsite/DZ/<ftp-push section name>
put /usr/tmp/<tar filename>
by
- Log on to the GLOBAL-SITE Controller gsite account and set the working directory to:
/gSITE/Data/GSID<gsid>/gsite/DZ/<section name>/<section name>
where <gsid> is the GLOBAL-SITE ID for that server, and <section name> (used twice) is the name of the FTP-Push section.
- Extract the files to the new directory.
cd /gSITE/Data/GSID<gsid number>/gsite/DZ/<ftp-push section name>/<ftp-push section name>
tar xf ../<tar filename>
To move section data using a GLOBAL-SITE Controller
Note that this method is much slower than the tar file method (see To move section data using a tar file, on page 5-9 for more information). You can use this method for both archived and non-archived publications. The procedures are the same except where noted.
- Add a publication from the New Publication screen.
· You can accept all the defaults.
· See To add a publication, on page 3-5 , or click the Help button on this screen for more information about adding a publication.
- Create a new section, which becomes the source for your new FTP-Push data.
· Choose FTP for the Transfer Method.
· See To create a section, on page 3-9 of this guide or click the Help button on this screen for more information about creating a new section.
- Add a new subscriber, which becomes the destination for your FTP-Push data.
· In the Transfer Method box choose FTP.
· Create a new server, user ID, password, and path for the FTP-Push section.
· Do not specify a distributor.
· See To add a subscriber, on page 3-14 of this guide or click the Help button on this screen for more information about adding a new subscriber.
- Initiate the publishing cycle to transfer the original section data to the new FTP-Push section. Click the publication name (created in step 1 of this procedure) at the top of the screen.
A Publication detail screen opens. - Click the Deliver Edition (for archived publications) button or the Deliver button (for non-archived publications) at the bottom of the screen.
The Deliver screen opens. - For archived publications, in the Edition box, select Create New Edition. Leave the other boxes with their default values and click the Deliver Edition button.
For non-archived publications, leave the defaults and click Deliver at the bottom of the screen.
The Publish Progress Display screen opens. If the Status column says Success, you have successfully moved the section data.
Completing the section move
To complete the section move, you must delete the temporary subscriber, edition, section, and publication that you just created. Then, you can publish the new FTP-Push section to subscribers.
To delete the temporary subscriber
- Click the publication name at the top of the screen.
A Publication detail screen opens. - Click the Subscribers tab.
The Publication Subscribers screen opens. - Click the Delete button
 next to the temporary subscriber.
next to the temporary subscriber. - Click the OK button to confirm the deletion.
The Publication Subscribers screen refreshes. This deletes only the subscriber, leaving the data in its new location.
To delete the temporary edition
- Click the publication name at the top of the screen.
The Publication Editions screen opens. - Click the Delete button
 next to the temporary edition.
next to the temporary edition. - Click the OK button to confirm the deletion.
The Publication Editions screen refreshes.
To remove the temporary section from the publication
- Click the publication name at the top of the screen.
The Publication Editions screen opens. - Click the Sections tab.
The Publication Sections screen opens. - Click the Edit Section List button.
The Edit Section List screen opens. - Select the temporary section from the Sections in list on the right, and click the Remove Section button.
- Click the Save button.
The Publication Sections screen refreshes, the section is removed, and your changes are saved.
To delete the temporary section
- In the navigation pane, click List Sections.
The Sections List screen opens. - Click the Delete button
 next to the temporary section.
next to the temporary section. - Click the OK button to confirm the deletion.
The Sections List screen refreshes and the temporary section is deleted.
To delete the temporary publication
- In the navigation pane, click List Publications.
The Publication List screen opens - Click the Delete button
 next to the temporary publication.
next to the temporary publication. - Click the OK button to confirm the deletion.
The Publications List screen refreshes.
To publish the new FTP-Push section
- In the navigation pane, click List Sections.
The Sections List screen opens. - In the Publication Membership column, click the name of a publication associated with the new FTP-Push section.
The Publication Editions screen opens (for archived publications) or the Publication Sections screen opens (for non-archived publications). - Click the Deliver Edition button (the Deliver button for non-archived publications).
The Deliver screen opens. - In the Edition box (only for archived publications), select Create new Edition.
- Click the Deliver Edition button.
The Publish Progress Display screen opens. When the Status message in the upper left says Idle, the publishing cycle is finished.
For archived publications, the GLOBAL-SITE Controller compares each file's content with the previous archived version. Only the changed content is published.
For non-archived publications, the GLOBAL-SITE Controller publishes all content.
Changing system settings using the System Settings screen
Clicking Show Settings on the navigation pane opens the System Settings screen. From this screen you can stop or start the scheduling process and the FTP server, and you can set the system date and time.
The System Settings screen displays the publication scheduler status, the FTP server status, the GLOBAL-SITE Controller date and time, and the RAID status.
The time is displayed to the minute and the screen refreshes automatically every 60 seconds so that it is never more than a minute off from the time the GLOBAL-SITE Controller is using.
For detailed instructions on how to change the system settings, click the Help button on the top right of the screen.
The System Settings screen now displays the status of the GLOBAL-SITE Controller disks and partitions, for systems that have multiple disk configurations.
You can use the lower part of the System Setting screen to do a quick check on the disk status and drive status if your system is configured with multiple disks. The top row of the table clearly shows any applicable partitions, by name, along with the Type and Status of each. The bottom row of the table shows icons indicating whether the disk is active or inactive.
If the partition is showing a status of sync error, you probably should resynchronize the disks. Contact your support representative, who can correct this for you.
Changing system settings using the ITCMconsole command line interface
From the command line, you can run the ITCMconsole command line interface to change any of the attributes you set using the First-Time Boot utility. For more information about running command line, please see ITCMconsole commands, on page 6-1 of this guide. To start the ITCMconsole, type ITCMconsole at the command prompt.
Understanding publication logs
The log files in the GLOBAL-SITE Controller are easy to read and provide more information than ever before.
- The Publication Log screen provides a single place to look for logs about an individual publication.
- The System Log screen provides a single place to look for logs about all your publications.
- The Error Log screen provides a single place to look for logs about a specific delivery of an individual publication. In addition, on the Publication Editions screen, you can click any date in the Last Published column to open the log for that edition.
- The Verification log shows any differences between the database and the subscriber files. (This log is only created if you click the Verify Content button on the Deliver or Deliver Editions screen.)
Publication log
The Publication Log screen shows the publishing history for either one publication or one edition. The editions are listed in reverse chronological order, with the most recent logs at the bottom of the screen. Up to four weeks of data is available from this screen.
To see the log for a publication
- On the navigation pane, click List Publications.
The Publication List opens. - Click the publication you want to see log files for.
The Publication Editions screen (for archived publications) or the Publication Sections screen (for non-archived publications) opens. - Click the Pub. History button at the top right of the page.
The Publication log for that publication opens.
Note: There is a Pub. History button at the top of all the Publication detail screens (Publication Editions, Publication Sections, Publication Subscribers, Publication Options).
To see the log for one edition
On the Publication Editions screen, click the date for that edition in the Last Published column. The Publication Log screen displays.
System Log
The System Log file displays the log files for all publications associated with the GLOBAL-SITE Controller. The System Log file keeps an historical view of approximately four weeks of activity for all publications sorted by date and time. The information here is the same data in the Publication Log, but files are shown by individual publication.
To see the System Log
Click System Log on the navigation pane.
Error Log
The Error Log is a good place to start for troubleshooting delivery problems. It is made up of two separate screens: Retrieval Log and Delivery Log. The log screens display information by publication, and the screen is divided into segments by primary GLOBAL-SITE Controller (listed first) and then each distributor. Each time a publication is delivered (whether delivery is successful or not), a new log file overwrites the old log file.
For archived publications, the Retrieval Log is created only when you create a new version of a section for a publication. This is important to note because it is possible to have a Delivery Log that references a different (later) delivery than the Retrieval Log. The Last Retrieval Log link always takes you to the most recent Retrieval log, but this may not be the retrieval log that corresponds to the most recent Delivery log.
For non-archived publications, the Retrieval Log and the Delivery Log are created each time you deliver a publication, therefore both logs reference the same delivery.
Reading the Error Log
When a phase is completed without error, the line in the log file says Successful followed by the message about the phase, for example, Successful return from DoCreateCDirs.
Error messages in the log file contain a status identifier (which starts with a pound sign [#] and is followed by the message number in hex), and then the error message itself. For example, #00040501:Could not login to remote system.
Sample error messages
- FTP cannot log in
You could have an invalid authentication user ID/password pair. - Not enough space on the subscriber server
The GLOBAL-SITE Controller cannot deliver all the files because the subscriber server is out of disk space. - Lost network connection
You could be having network problems that are preventing the GLOBAL-SITE Controller from communicating with a subscriber or distributor.
To see the Error Log
- On the navigation pane, click List Publications.
The Publication List screen opens. - Click the publication about which you want to see log files.
A Publication detail screen for that publication opens. - Click the Show Details button on the top right of the screen.
The Publish Progress Display screen opens - Click the Show Logs button at the lower right of the screen.
The Error Log screen opens.
Verification log
With the Verification log you can see any differences between the database and the subscriber files. The Verification log is created only if you use the Verify Without Delivery option from the Publish Options menu.
To read the Verification log
The following may help you in understanding the Verification log.
- The log is separated into the following hierarchy: Distributor, Subscriber, Section. The log displays subscribers as: <section name> for <path> on <node> for <user> (<GSidentifier of distributor>).
- Files found to have differences are labeled: Changed, Absent, or Extra. Changed (files that have a different file size) and Absent files (files that are missing from the subscriber) are replaced if you choose to reconcile files on the Publish Progress Display screen. Extra files (files that exist on the subscriber but not in the database) are ignored (not deleted nor altered).
- The letter F indicates a file with a discrepancy.
- The letter D indicates a directory with a discrepancy.
Note: Changes in the case of directory names on case-insensitive systems, such as Windows NT, can be a source of spurious errors. The GLOBAL-SITE Controller is case-sensitive and when the case of the directory name has changed, reports that a change has occurred. This is generally harmless, except in the Verification log, which shows that the subscriber has an extra directory and the original directory is absent. The directory is actually there.
To see the Verification log
After delivery is complete, click the Show Differences button at the bottom of the Publish Progress Display screen.
If you have not chosen to verify content, this button does not appear.
Understanding the GLOBAL-SITE Controller phases
When creating publications and running the publishing process, you see publication status indicators. These indicators of where the publication is, or how the publishing process is going, relate to various states and phases. This section discusses the publishing phases in relation to what you may see while monitoring your publishing process.
Interpreting phases in the status line
Various GLOBAL-SITE Controller screens provide status updates on the state of publications during the processing activities (the Publication List screen is a good example). In different places, the overall state of the GLOBAL-SITE Controller is displayed at two levels of detail:
- The overall state of the publication (which is often the combination of the section and subscriber path states)
- The detailed section or subscriber path state, depending on which object is being processed
The overall state of the publication determines what other actions you can perform, including the ability to proceed or stop when error conditions arise.
During a publication delivery with no errors, the normal sequence of states follows this progression:
- Idle
The publication is in a stable state, either ready for updating or publishing. - Getting New Content
Sections are updated if you have specified this as part of the delivery. If an edition was specified with pre-existing section versions, this is skipped. - Preparing Publication
A brief state that prepares some data structures for the rest of the process and checks that there is new data to publish. - Updating Distributors
A very brief state, unless distributors are involved. If there are distributors, they are updated with changes prior to publishing. If there are no distributors, there is nothing to change and the state is extremely brief. - Determining Updates
Files are prepared for quick and efficient transmittal to subscribers. - Copying Updates
Changed files are copied to temporary subdirectories for the subscribers. Archived publications copy data from the distributor to the subscribers. Non-archived publications copy data from the section servers to the subscribers by way of the GLOBAL-SITE Controllers. The process pauses after this phase if the publication has scheduled activation. - Activating New Content
Changed files are moved from the temporary subdirectories to their final location at the path you specified, and obsolete files are removed from subscribers. - Cleaning Up
After the publishing process has completed, the GLOBAL-SITE Controller attempts to clean up any files or directories created to support publishing and, if necessary, to rollback the subscriber(s) to the previous state.Note: If the publication is set to Pause publishing, log the error and wait for user input, the publication pauses in the phase in which it had the error.
Other common phases that you are likely to see on the status line of your publication include:
- Scheduled
This indicates that the publication has been scheduled, but it is waiting to publish, and not currently publishing. - Schedule Paused
This indicates that the publication is a scheduled publication, but the schedule has been paused. It can also indicate that the publication is new or newly scheduled, and the schedule has not yet been activated.You can stop the entire process at any point by clicking the Cancel delivery control button. If you do this during the Copy phase, you can then click the Continue button to complete the publication cycle for any subscribers that have already had all section files copied to them.
You can also try again for the subscriber sections that failed by clicking the Retry button. You can stop publishing with the Reset button, which stops the process, does a cleanup, and returns the publication status to Idle.
Using the Phases of Publication table
Table 5.1 describes what is happening to the publishing process during several overall publication state and section or path state combinations.
Keep in mind that in all phases up to the Copying Updates phase, the status is reporting on sections for each distributor. After that, the Copying Updates and Activating New Content phases deal with the subscriber path.
Understanding cleanup phases
All publishing goes through a cleanup phase. In this phase, the GLOBAL-SITE Controller attempts to clean up any files or directories created to support publishing and, if necessary, to rollback the subscriber(s) to the previous state. The GLOBAL-SITE Controller attempts rollback only if there was a failure or if publishing was cancelled.
Although the cleanup process may not be done for subscriber paths if the publishing failed, cleanup is always done for sections, regardless of how far the publishing progressed. At the end of publishing, section states move into the cleanup phase, and progress until the cleanup phase is done. If the section's final state is Failed, the next publishing process attempts to clean up before continuing.
The cleanup phase moves through many stages, and these can be reflected on the detail screen. It can be helpful to know what these states are and what you can expect if you see them as a publication status. Some of these are included in Table 5.1, on page 5-19 .
Details on the rollback state are provided in Table 5.2 following.





