Applies To:
Show Versions
BIG-IP DNS
- 13.0.1, 13.0.0
Overview: Integrating BIG-IP DNS (formerly GTM) with other BIG-IP systems on a network
You can add BIG-IP® DNS systems to a network in which BIG-IP® Local Traffic Manager™ (LTM®) systems and BIG-IP Link Controller™ systems are already present. This expands your load balancing and traffic management capabilities beyond the local area network. For this implementation to be successful, you must authorize communications between the systems.
About iQuery and communications between BIG-IP systems
The gtmd agent on BIG-IP® DNS uses the iQuery® protocol to communicate with the local big3d agent, and the big3d agents installed on other BIG-IP systems. The gtmd agent monitors both the availability of the BIG-IP systems, and the integrity of the network paths between the systems that host a domain and the local DNS servers that attempt to connect to that domain.
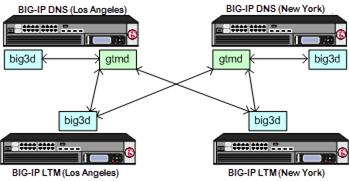
Communications between big3d and gtmd agents using iQuery
Task summary
To authorize communications between BIG-IP® systems, perform the following tasks on the BIG-IP DNS system that you are adding to the network.
Defining a data center
Defining BIG-IP DNS systems
Defining BIG-IP LTM systems
Running the big3d_install script
Running the bigip_add script
Implementation result
You now have an implementation in which the BIG-IP® systems can communicate with each other. DNS can now use the other BIG-IP systems when load balancing DNS queries, and can acquire statistics and status information for the virtual servers these systems manage.





