Applies To:
Show Versions
BIG-IP APM
- 13.1.1, 13.1.0
About APM support for AD FS proxy
Access Policy Manager® (APM®) follows the Microsoft specification [MS-ADFSPIP]: Active Directory Federation Services and Proxy Integration Protocol so that APM can replace Microsoft Web Application Proxy (WAP) in the role of AD FS proxy. This includes enabling APM to be configured for client and device certificate authentication to AD FS. On top of that, APM can secure browser access to AD FS with an access policy.
AD FS versions that APM supports as an AD FS proxy
Access Policy Manager® (APM®) can act as an AD FS proxy for AD FS versions 3.0 (on Windows Server 2012 R2) and 4.0 (on Windows Server 2016).
Overview: Configuring APM as an AD FS proxy
You can register Access Policy Manager® (APM®) with Microsoft Active Directory Federation Services (AD FS) as an AD FS proxy. Your remote users then go through APM before reaching the AD FS server or AD FS farm.
Task summary
Configuring a pool of AD FS servers
Creating a Client SSL profile
You create a Client SSL profile when you want the BIG-IP® system to authenticate and decrypt/encrypt client-side application traffic.
Configuring a server SSL profile for AD FS proxy
Configuring a virtual server for AD FS proxy
Registering APM as an AD FS proxy
Overview: Using alternate port for client certificate authentication (AD FS 3.0 or 4.0)
On an AD FS server, client certificate authentication enables a user to authenticate using, for example, a smart card. If your AD FS server (version 3.0 or 4.0) is configured to support client certificate authentication using an alternate port, you can use this implementation to enable an Access Policy Manager® (APM®) AD FS proxy to provide the same support.
If you have not already done so, configure APM as an AD FS proxy. Then complete these tasks.
Task summary
Configuring a client SSL profile
Configuring a virtual server for client certificate authentication with AD FS proxy
- The service port that the AD FS server uses for certificate authentication. By default, it's 49443, but yours could be different.
- The server SSL profile name and the pool name used by the virtual server that is already configured to serve as the AD FS proxy.
Overview: Using alternate hostname for client certificate authentication (AD FS 4.0)
On an AD FS server, client certificate authentication enables a user to authenticate using, for example, a smart card. If your AD FS server (version 4.0) is configured to support client certificate authentication using an alternate hostname, you can use this implementation to enable an Access Policy Manager® (APM®) AD FS proxy to provide the same support.
If you have not already done so, configure APM as an AD FS proxy. Then complete these tasks.
Task summary
Creating a client SSL profile for client certificate authentication on the AD FS proxy
Adding a client SSL profile to the AD FS proxy
Overview: Configuring APM to support AD F5 device registration (Workplace Join)
You can configure Access Policy Manager® (APM®) to proxy device certificate authentication for devices that have already registered with AD FS for Microsoft Workplace Join.
Task summary
Importing a certificate from AD FS
Updating the client SSL profile for the AD FS proxy
Creating a server SSL profile for AD FS device registration
Overview: Securing browser access to AD FS with an access policy
To secure browser access to AD FS with an access policy, complete these tasks.
Task summary
Configuring forms client-initiated SSO for AD FS
Configuring an access profile for the AD FS proxy
Configuring an access policy for AD FS
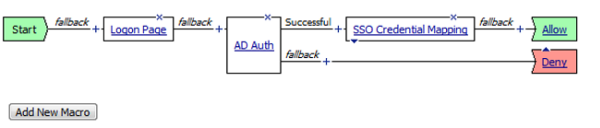
Adding the access profile to the virtual server
You associate the access profile with the virtual server so that Access Policy Manager® can apply the profile to incoming traffic.





