Manual Chapter :
Configuring GTM on a Network with One Route Domain
Applies To:
Show Versions
BIG-IP GTM
- 11.5.10, 11.5.9, 11.5.8, 11.5.7, 11.5.6, 11.5.5, 11.5.4, 11.5.3, 11.5.2, 11.5.1
Overview: How do I deploy BIG-IP GTM on a network with one route domain?
You can deploy BIG-IP Global Traffic Manager (GTM) on a network where BIG-IP Local Traffic Manager (LTM) is configured with one route domain and no overlapping IP addresses.
CAUTION:
For BIG-IP systems that include both LTM and GTM, you can configure route
domains on internal interfaces only. F5 Networks does not support the configuration of route
domains on a standalone BIG-IP GTM.
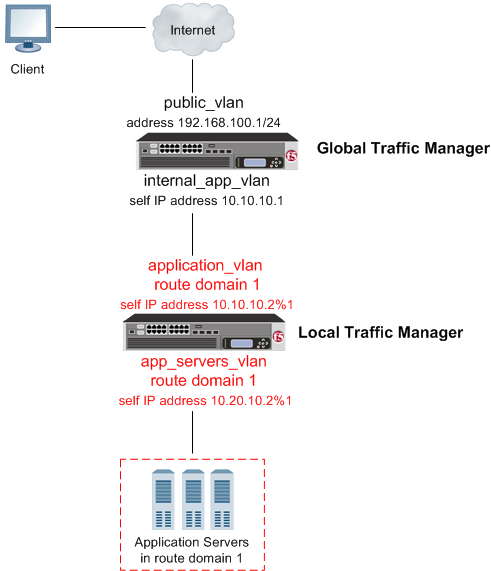 BIG-IP GTM deployed on a network in front of a BIG-IP LTM configured with a route
domain
BIG-IP GTM deployed on a network in front of a BIG-IP LTM configured with a route
domain
Task summary
Perform these tasks to configure a route domain, and then to configure GTM to be able to monitor the LTM systems.
Creating VLANs for a route domain on BIG-IP LTM
You need to create two VLANs on BIG-IP
LTM through which traffic can pass to a route domain.
Repeat this procedure, but in Step 3, name the VLAN
internal.
Creating a route domain on the BIG-IP system
Before you create a route domain:
- Ensure that an external and an internal VLAN exist on the BIG-IP system.
- If you intend to assign a static bandwidth controller policy to the route domain, you must first create the policy. You can do this using the BIG-IP Configuration utility.
- Verify that you have set the current partition on the system to the partition in which you want the route domain to reside.
You can create a route domain on BIG-IP system to segment (isolate) traffic on your
network. Route domains are useful for multi-tenant configurations.
You now have another route domain on the BIG-IP system.
Creating a self IP address for a route domain on BIG-IP LTM
Ensure that external and internal VLANs exist on BIG-IP
LTM, before you begin creating a self IP address for a route
domain.
Create a self IP address on LTM that resides in the address space of the route
domain.
Repeat all steps, but in Step 6 (from the VLAN/Tunnel list)
select VLAN internal.





