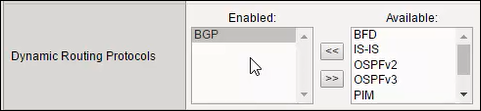Manual Chapter :
Finish Configuring Cloud Interconnection in the BIG-IP System
Applies To:
Show Versions
BIG-IP AAM
- 14.1.5, 14.1.2, 14.1.0, 14.0.1, 14.0.0, 13.1.5, 13.1.4, 13.1.3, 13.1.1, 13.1.0, 13.0.1, 13.0.0, 12.1.5, 12.1.4, 12.1.3, 12.1.2, 12.1.1, 12.1.0
BIG-IP APM
- 14.1.5, 14.1.4, 14.1.3, 14.1.2, 14.1.0, 14.0.1, 14.0.0, 13.1.5, 13.1.4, 13.1.3, 13.1.1, 13.1.0, 13.0.1, 13.0.0, 12.1.6, 12.1.5, 12.1.4, 12.1.3, 12.1.2, 12.1.1, 12.1.0
BIG-IP LTM
- 14.1.5, 14.1.4, 14.1.3, 14.1.2, 14.1.0, 14.0.1, 14.0.0, 13.1.5, 13.1.4, 13.1.3, 13.1.1, 13.1.0, 13.0.1, 13.0.0, 12.1.6, 12.1.5, 12.1.4, 12.1.3, 12.1.2, 12.1.1, 12.1.0
BIG-IP AFM
- 14.1.5, 14.1.4, 14.1.3, 14.1.2, 14.1.0, 14.0.1, 14.0.0, 13.1.5, 13.1.4, 13.1.3, 13.1.1, 13.1.0, 13.0.1, 13.0.0, 12.1.6, 12.1.5, 12.1.4, 12.1.3, 12.1.2, 12.1.1, 12.1.0
BIG-IP DNS
- 14.1.5, 14.1.4, 14.1.3, 14.1.2, 14.1.0, 14.0.1, 14.0.0, 13.1.5, 13.1.4, 13.1.3, 13.1.1, 13.1.0, 13.0.1, 13.0.0, 12.1.6, 12.1.5, 12.1.4, 12.1.3, 12.1.2, 12.1.1, 12.1.0
BIG-IP ASM
- 14.1.5, 14.1.4, 14.1.3, 14.1.2, 14.1.0, 14.0.1, 14.0.0, 13.1.5, 13.1.4, 13.1.3, 13.1.1, 13.1.0, 13.0.1, 13.0.0, 12.1.6, 12.1.5, 12.1.4, 12.1.3, 12.1.2, 12.1.1, 12.1.0
Enable the BGP routing protocol
Cloud providers advertise their
routes via BGP. The BIG-IP® system can act as a BGP router for your
Cloud Interconnection configuration.
Note: The BIG-IP system does not need to be
the router in this configuration.
The BGP dynamic routing protocol is
now enabled.
Create Cloud Interconnection VLANs
Get the VLAN name and ID from the colo provider or their portal. Then create the
corresponding VLANs in BIG-IP®.
- In the BIG-IP Configuration utility, on the Main tab, click and then click Create.
-
Create a VLAN for AWS:
Option Description Name aws_3010 Tag 3010 Interface 2.1, tagged -
Create a VLAN for Azure:
Option Description Name azure_3011 Tag 3011 Interface 2.1, tagged Note: This is the same interface as the AWS VLAN. -
Create a VLAN for the virtual server:
Option Description Name services_VLAN Interface 2.1, tagged Note: This is the same interface as the other VLANs.
If you have been following this
example, when you are done, you have the following VLANs configured:
- aws_3010
- azure_3011
- services_vlan
- internet
Create Cloud Interconnection self IP addresses
After you create the VLANs, create
the related self IP addresses.
- For AWS, in the BIG-IP® Configuration utility, on the Main tab, click and then click Create.
-
Complete the fields:
Option Description Name aws_IP IP Address 172.16.1.10 This is the self IP address of the BIG-IP system. Netmask 255.255.255.252 VLAN / Tunnel aws_3011 Port Lockdown 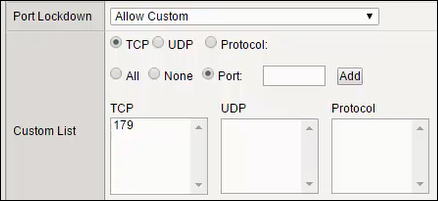
-
Now create the self IP address for Azure:
Option Description Name azure_IP IP Address 172.16.1.2 This is the self IP address of the BIG-IP system. Netmask 255.255.255.252 VLAN / Tunnel azure_3011 Port Lockdown -
Create the self IP address for the virtual server:
Option Description Name services_IP IP Address 172.16.2.1 Netmask 255.255.255.0 VLAN / Tunnel services_vlan Port Lockdown Allow None
Create the router configuration for AWS
In order to advertise your network's
routes to AWS, you must configure the BIG-IP® system's BGP
router.
- Use SSH to connect to the BIG-IP system, and ensure you are at the bash prompt.
-
Create the BGP router configuration for AWS.
-
Now create the interfaces to ensure that they're turned on.
-
Configure the router to advertise your network's routes.
Create the router configuration for Azure
In order to advertise your network's
routes to Azure, you must configure the BIG-IP® system's BGP
router.
- Use SSH to connect to the BIG-IP system and ensure that you are at the bash prompt.
-
Create the BGP router configuration for Azure.
-
Now create the interfaces to ensure that they're turned on.
-
Configure the router to advertise your network's routes.