Applies To:
Show Versions
BIG-IP AAM
- 13.0.1, 13.0.0
BIG-IP APM
- 13.0.1, 13.0.0
BIG-IP Link Controller
- 13.0.1, 13.0.0
BIG-IP Analytics
- 13.0.1, 13.0.0
BIG-IP LTM
- 13.0.1, 13.0.0
BIG-IP AFM
- 13.0.1, 13.0.0
BIG-IP PEM
- 13.0.1, 13.0.0
BIG-IP DNS
- 13.0.1, 13.0.0
BIG-IP ASM
- 13.0.1, 13.0.0
Overview: Configuring remote high-speed logging for CGNAT
You can configure the BIG-IP® system to log information about carrier-grade network address translation (CGNAT) processes and send the log messages to remote high-speed log servers.
This illustration shows the association of the configuration objects for remote high-speed logging of CGNAT processes.
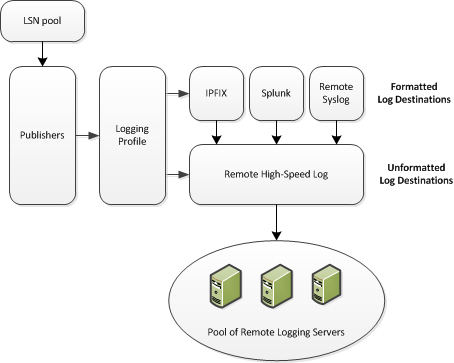
Association of remote high-speed logging configuration objects
Task summary
Perform these tasks to configure remote high-speed logging of CGNAT processes on the BIG-IP system.About the configuration objects of high-speed logging
When configuring remote high-speed logging (HSL) of CGNAT processes, it is helpful to understand the objects you need to create and why, as described here:
| Object | Reason | Applies to |
|---|---|---|
| Pool of remote log servers | Create a pool of remote log servers to which the BIG-IP® system can send log messages. | Creating a pool of remote logging servers. |
| Destination (formatted) | Create log destination to format the logs in the required format and forward the logs to a remote high-speed log destination. | Creating a formatted remote high-speed log destination. |
| Publisher | Create a log publisher to send logs to a set of specified log destinations. | Creating a publisher. |
| Logging Profile (optional) | Create a logging profile to configure logging options for various large scale NAT (LSN) events. The options apply to all HSL destinations. | Creating a LSN logging profile. |
| LSN pool | Associate an LSN pool with a logging profile and log publisher in order to log messages about the traffic that uses the pool. | Configuring an LSN pool. |
Creating a pool of remote logging servers
Creating a remote high-speed log destination
Create a log destination of the Remote High-Speed Log type to specify that log messages are sent to a pool of remote log servers.
Creating a formatted remote high-speed log destination
Create a formatted logging destination to specify that log messages are sent to a pool of remote log servers, such as Remote Syslog, Splunk, or IPFIX servers.





