Applies To:
Show Versions
BIG-IP GTM
- 11.6.5, 11.6.4, 11.6.3, 11.6.2, 11.6.1
BIG-IP LTM
- 11.6.5, 11.6.4, 11.6.3, 11.6.2, 11.6.1
Configuring DNS Response Policy Zones
Overview: DNS response policy zones and the BIG-IP system
The BIG-IP® system can utilize a domain name service (DNS) response policy zone (RPZ) as a firewall mechanism. An RPZ is a zone that contains a list of known malicious Internet domains. The list includes a resource record set (RRset) for each malicious domain. Each RRset includes the names of the malicious domain and any subdomains of the domain.
BIG-IP returns NXDOMAIN response to DNS query for malicious domain
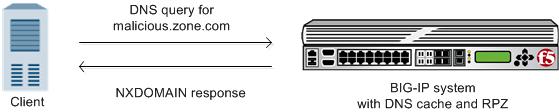
BIG-IP forwards DNS query for malicious domain to walled garden
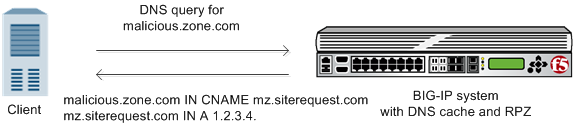
About creating an RPZ using ZoneRunner
Task summary
Creating a custom RPZ using ZoneRunner
Adding resource records to a custom RPZ
For each malicious domain that you want to add your custom RPZ, create a resource record for the domain. Additionally, you can add a wildcard resource record to represent all subdomains of the malicious domain.
About configuring the BIG-IP system to use an RPZ as a DNS firewall
With an RPZ configuration, the BIG-IP® system filters DNS queries for domains that are known to be malicious and returns custom responses that direct those queries away from the malicious domain.
Task summary
Optional: Adding a TSIG key for the server that hosts the RPZ
Before adding a TSIG key for a DNS server that hosts an RPZ:
- Ensure that the DNS server is configured to allow the BIG-IP® system to perform zone transfers.
- Ensure that the time on the systems that use TSIG keys are synchronized.
- Obtain the TSIG key for each DNS server.
Add a TSIG key to the BIG-IP system configuration, when you want to validate zone transfer communications between DNS Express® and a DNS server hosting an RPZ.
Adding a nameserver object for the server that hosts the RPZ
Creating an RPZ DNS Express zone
- Ensure that the authoritative DNS server that currently hosts the DNS response policy zone (RPZ) is configured to allow zone transfers to the BIG-IP system.
- Ensure a nameserver object that represents that authoritative DNS server exists in the BIG-IP system configuration.
- Determine the name you want to use for the DNS Express zone. The zone name must match the
zone name on the authoritative DNS server exactly. Note: Zone names are case insensitive.
Creating a DNS cache
Adding a local zone to represent a walled garden
Obtain the resource records for the walled garden zone on your network.
Adding an RPZ to a DNS cache
If you want the BIG-IP® system to redirect DNS queries for known malicious domains to a specific location, ensure that you have associated a local zone that represents the RPZ with the DNS cache.
Staging the RPZ on your network
Creating a custom DNS profile for DNS caching
Creating listeners to identify DNS queries
However, the best practice is to create four listeners, which allows DNS Express to handle zone transfers, should you decide to use this feature. DNS zone transfers use TCP port 53. With this configuration, you create one listener with an IPv4 address that handles UDP traffic, and one with the same IPv4 address that handles TCP traffic. You also create one listener with an IPv6 address that handles UDP traffic, and one with the same IPv6 address that handles TCP traffic.
Creating virtual servers to process DNS queries
However, the best practice is to create four listeners, which allows DNS Express to handle zone transfers, should you decide to use this feature. DNS zone transfers use TCP port 53. With this configuration, you create one virtual server with an IPv4 address that handles UDP traffic, and one with the same IPv4 address that handles TCP traffic. You also create one virtual server with an IPv6 address that handles UDP traffic, and one with the same IPv6 address that handles TCP traffic.
Viewing DNS zone statistics
You can view information about DNS zones.
Viewing DNS cache statistics
About configuring the BIG-IP system as an RPZ distribution point
Task summary
Configuring the BIG-IP system as a distribution point for an RPZ
Enabling the BIG-IP system to respond to zone transfer requests
Creating listeners to handle zone transfer requests for an RPZ
Create listeners to alert the BIG-IP® system to zone transfer requests for an RPZ.
Creating virtual servers to handle zone transfer requests for an RPZ
Create virtual servers to alert the BIG-IP system to zone transfer requests for a RPZ.





