Applies To:
Show Versions
BIG-IP LTM
- 12.1.6, 12.1.5, 12.1.4, 12.1.3, 12.1.2, 12.1.1, 12.1.0
Creating a Basic Web Site and E-commerce Configuration
Overview: Basic web site and eCommerce configuration
The most common use for the BIG-IP® system is distributing traffic across an array of web servers that host standard web traffic, including eCommerce traffic. The following illustration shows a configuration where a BIG-IP system load balances two sites: www.siterequest.com and store.siterequest.com. The www.siterequest.com site provides standard web content, and the store.siterequest.com site is the e-commerce site that sells items to www.siterequest.com customers.
Illustration of basic web site and eCommerce configuration
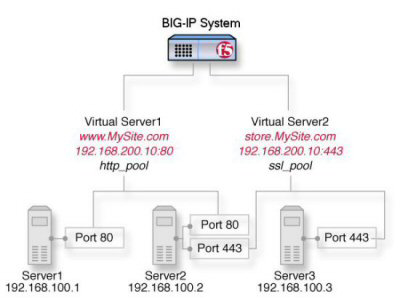
Basic web site and eCommerce configuration
Task summary
You can implement a basic configuration for load balancing application traffic to a web site, as well as load balancing secure traffic to an eCommerce site.
Before you use this implementation:
- Verify that you have created two VLANs on the BIG-IP® system. One VLAN should reside on the external network and another on the internal network.
- Verify that you have created a self IP address for each VLAN.





