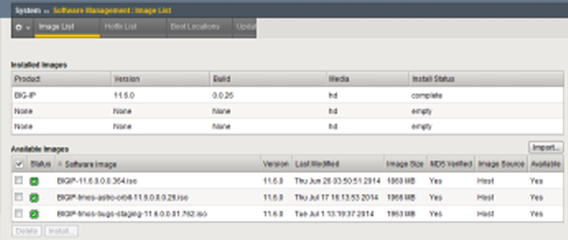Applies To:
Show Versions
BIG-IP AAM
- 13.1.5, 13.1.4, 13.1.3, 13.1.1, 13.1.0
BIG-IP APM
- 13.1.5, 13.1.4, 13.1.3, 13.1.1, 13.1.0
BIG-IP LTM
- 13.1.5, 13.1.4, 13.1.3, 13.1.1, 13.1.0
BIG-IP DNS
- 13.1.5, 13.1.4, 13.1.3, 13.1.1, 13.1.0
BIG-IP ASM
- 13.1.5, 13.1.4, 13.1.3, 13.1.1, 13.1.0
About ISO images
BIG-IP® software images that are stored and managed on the vCMP® host are available for vCMP guests to install. The vCMP host presents a list of those images within each guest for guest administrators to use as needed.
Installing updates and hotfixes on the host for guests to use offers these benefits:
- You save time because you remove the need to repeatedly copy the same ISO image into each guest's /shared/images folder.
- You reduce the impact on the management network.
- You conserve storage space on the vCMP system.
Viewing a list of host ISO images from within a guest
vCMP® guest administrators perform this task to view any ISO images that resides on the vCMP host and are available for installation on the guest. All ISO images that the host administrator has imported into the host's /shared/images folder automatically appear on each guest as available for installation.
Installing a host ISO image from within a guest
vCMP® guest administrators perform this task to install an ISO image that resides on the vCMP host. All ISO images that the host administrator has imported into the host's /shared/images folder automatically appear on each guest as available for installation.
Installing a host ISO image from within a guest using tmsh
vCMP® guest administrators perform this task when using the Traffic Management Shell (tmsh) to install an ISO image that resides on the vCMP host. All ISO images that the host administrator has imported into the host's /shared/images folder automatically appear on each guest as available for installation.