Manual Chapter :
Viewing and Editing the Access Configuration
Applies To:
Show Versions
BIG-IQ Centralized Management
- 5.1.0
Finding a device-specific resource
In BIG-IQ® Access, you can find a device-specific resource on
the left, under Shared resources if it has been marked
shared, or under the specific device to which it belongs.
Device-specific resources: User interface
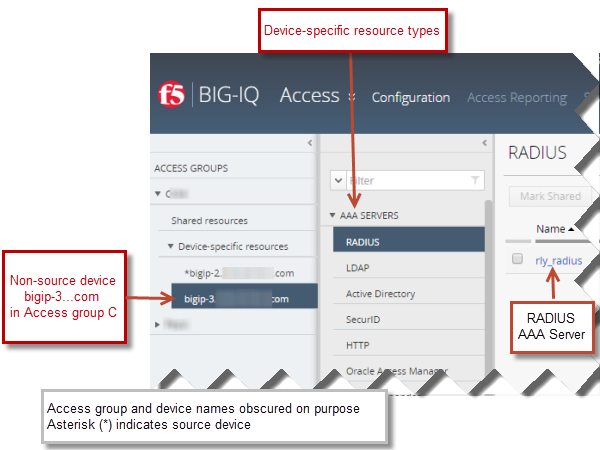
Device-specific resources for a device in an Access group
Shared resources: User interface
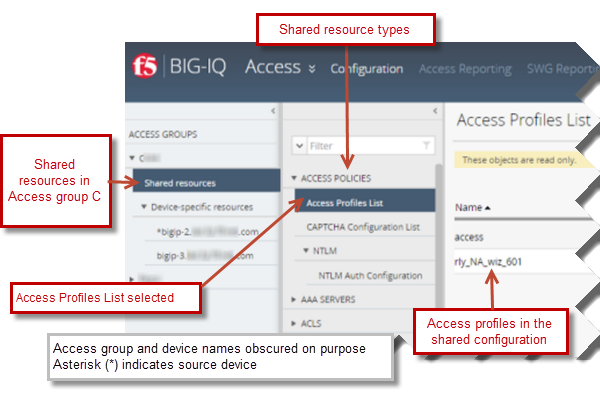
Shared resources in an Access group
Editing a device-specific resource
In BIG-IQ® Access, you can update the properties of a
device-specific resource in the working configuration.
The change is distributed to the BIG-IP® device when you
deploy the configuration.
Sharing a device-specific resource
In BIG-IQ® Access, you can make a device-specific resource act
like a shared resource.
Note: When you make a device-specific resource
shared, the resource takes the properties defined for it on the source device
You can now find the resource on the Shared resources list.
Returning a shared resource to device-specific resources
If you made a device-specific resource into a shared resource, you can return it to
device-specific resources and configure its properties for each device in the Access
group.
Note: Device-specific resources are a system-defined subset of shared
resources. Not
all
shared resources
can be
made device-specific.
The resource is now located with the device in Device-specific
resources. The resource properties now match those from the source
device.
You can now change the resource properties to meet the device-specific requirements
that you have.
Viewing an access policy
After you've imported a source device, you can view the access policies that are
configured on it.
Note: These are the access policies that will be deployed to all the
devices in the Access group. You can view the flow of actions in the policy, but not
the properties of the actions.
About the access policy display
When you view an access policy in BIG-IQ® Access, the items in the policy are of a constant size. If an access policy item name is unusually long and does not include spaces, the name of the policy item will be truncated.





