Applies To:
Show Versions
BIG-IQ Centralized Management
- 5.4.0
Overview: About the BIG-IP configuration for BIG-IQ application visibility
The F5® BIG-IQ® Centralized Management Application Summary dashboard displays statistics for applications and users that are managed by the BIG-IP® system. This includes the most requested applications, and how often individual users access the applications. For example, as an administrator, you can see the application summary report for the SharePoint application managed by the BIG-IQ system. You can use the report to track usage statistics, such as the request count for SharePoint and the most frequent users by request count. You can also adjust the time slider to see statistics for a certain time period.
- Basic
- A Basic configuration is your starting point to configure the BIG-IP system for application visibility. In some cases, you only need this option to generate the application logs and send them to the BIG-IQ system.
- Advanced
- In an Advanced configuration, after you configure a basic configuration and validate the reports, you might need to configure more BIG-IP resources such as classification presets and profiles. This situation typically occurs if there is not a predefined classification profile in the application that you want to display statistics and reports in.
Before you begin configuring application visibility, refer to Access Reporting and Statistics, in the F5® BIG-IQ® Centralized Management: Monitoring and Reports guide.
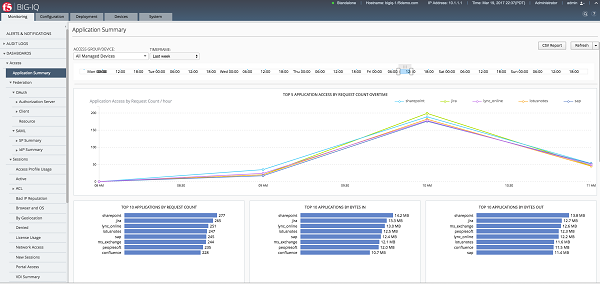
Sample Application Summary dashboard
Notice the length of time displayed by the line graph, dictated by the time slider above. Also notice the top ten applications, with SharePoint at number one. You can select an application and view the usage over time and the top users for that application.
View the Application Summary dashboard
- Log in to the BIG-IQ system with your user name and password.
- At the top of the screen, click Monitoring.
- On the left, select .
What is a basic configuration?
The basic BIG-IP® system configuration for BIG-IQ® application visibility is when a classification profile is already available to the administrator. This situation occurs when you want to track predefined access applications in BIG-IQ, such as SharePoint, OWA, PeopleSoft, or Lotus Notes. When you configure the virtual server for one or more of these applications, the BIG-IP system has already configured a classification profile. For most other applications, this basic configuration does not apply, and you must create the classification profile as well as other necessary resources.
In some cases, you might want to define your own signatures. If so, even in a basic configuration, you must upload the signatures in Traffic Intelligence.
- Enable remote logging in the Access area of BIG-IQ. Refer to the "BIG-IQ Centralized Management: Access" manual to learn how to configure remote logging.
- Update classification signatures in BIG-IP Traffic Intelligence.
- Configure a virtual server in BIG-IP Local Traffic.
- Attach an existing classification profile to the virtual server.
About traffic signatures for application visibility
Classification signatures define different types of traffic that the BIG-IP® system can recognize through Traffic Intelligence. The system recognizes a predefined set of signatures for common applications and application categories that are updated periodically. You can download signature updates from F5 Networks, and schedule the system to automatically update the signatures (pull the updated signatures automatically). You can also manually install the classification signatures and updates, for example, if the BIG-IP system does not have Internet access.
- Set up the DNS server on the BIG-IP system in order for the automatic updates to work.
- The management network should be on the Internet.
Scheduling automatic signature updates
Modify the virtual server for a basic configuration
What is an advanced configuration?
If you want to display statistics and reports using the Access feature of BIG-IQ® in an application that does not have a predefined classification profile, you must create the classification profile and attach it to the virtual server. This is considered an advanced configuration, and applies to most applications.
- Enable remote logging in BIG-IQ Access. Refer to the BIG-IQ Centralized Management: Access manual to learn how to configure remote logging.
- Create a classification policy in BIG-IP system Traffic Intelligence screens.
- Create a new application from the Traffic Intelligence application list by customizing a category.
- Update the existing classification preset or create a new preset.
- Create a classification profile in the BIG-IP system's Local Traffic settings if you created a new classification preset. Otherwise, update the existing classification profile to include the existing preset.
- Configure a virtual server in the BIG-IP system's Local Traffic settings.
Creating a custom local traffic policy
Creating a category
Create a classification application
About presets and profiles
In BIG-IQ® application visibility, as part of the advanced configuration, there are two ways to configure the BIG-IP® classification preset and classification profile.
- You can use the existing classification preset, and make sure it is associated with the current classification profile.
- You can create a new classification preset, but you must also associate it with a new classification profile.
Updating classification presets
Updating a classification profile
Creating classification presets
Creating a classification profile
Modify the virtual server for an advanced configuration
How much memory does application visibility need?
In the BIG-IP® system configuration for BIG-IQ® application tracking reporting, you do not need to allocate separate memory resources to enable the application visibility functionality. The runtime memory consumption depends on the amount of traffic processed, such as concurrent TCP flows.
Application visibility troubleshooting commands
Type these commands in the BIG-IP® UNIX shell to start and stop debugging and logging.
| Command | Description |
|---|---|
| tmctl gpa_classification_stats | Displays classification results in a table that lists all applications that were classified, the number of flows, the bytes in, and the bytes out. |
|
tmsh modify sys db tmm.cec.log.level value Debug tmsh modify sys db tmm.gpa.log.level value Debug |
Generates debug logs. The log messages are stored in /var/log/tmm. |
|
tmsh modify sys db tmm.cec.log.level reset-to-default tmsh modify sys db tmm.gpa.log.level reset-to-default |
Stops debug log messages. |





