Applies To:
Show Versions
BIG-IQ Centralized Management
- 5.1.0, 5.0.0
How do I upgrade my Logging Node cluster to the latest version?
A Logging Node cluster is made up of all of your Logging Nodes, the BIG-IQ® you use to manage them and any BIG-IQ peer devices. If you use a Logging Node cluster to store and manage your event or alerts, there are additional steps in the upgrade process. Watch the following video for a quick walk-through of the Logging Node update process.
 Watch how to upgrade a
BIG-IQ Logging Node
Watch how to upgrade a
BIG-IQ Logging Node
The diagram illustrates the process workflow:
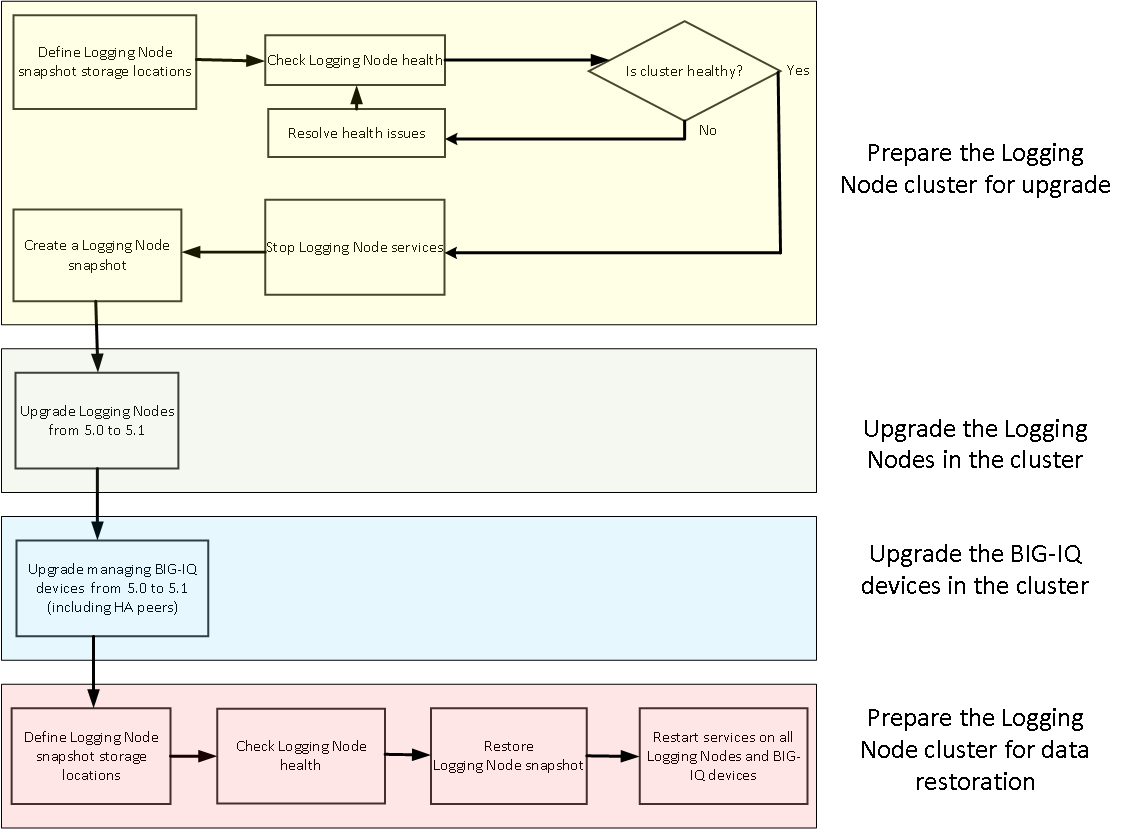
Logging Node upgrade workflow
Task summary
Logging Node cluster update requirements
There are a number of items that you need to have ready access to, before you can successfully complete the Logging Node cluster update. It might be helpful to use the following table to record the values so you have them at hand when needed.
| Device | Information needed | Information Recorded |
|---|---|---|
| Primary BIG-IQ device | Management IP address admin user name and password |
|
| root access password | ||
| HA BIG-IQ device | Management IP address | |
| root access password | ||
| Logging Nodes | Management IP address | |
| root access password | ||
| Storage Machine | IP-address | |
| storage file path | ||
| Read/Write permissions for the storage file path | ||
| root access password |
Logging Node preparation options
Before you start the upgrade there are a few tasks to do. To ensure this process goes smoothly, we have created a script that automates the preparation process. You can either download and run this script, or perform the preparation tasks youself.
The diagram illustrates the these two workflows:
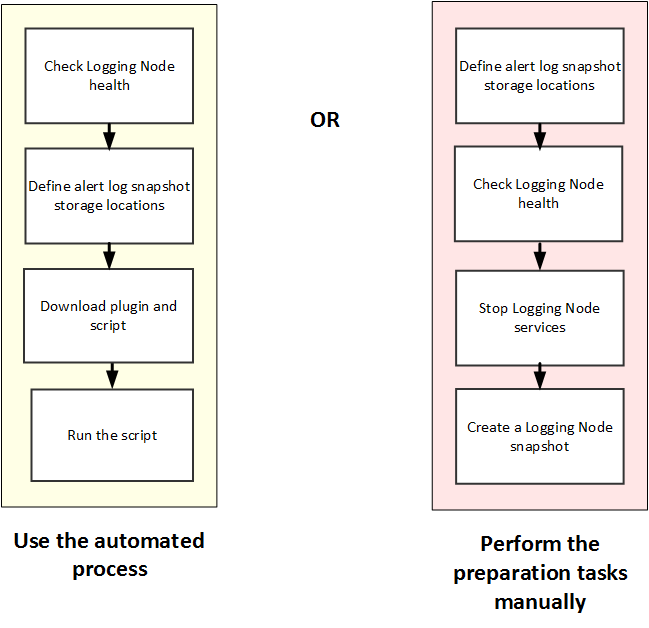
Prepare the Logging Node cluster for upgrade (CLI method)
If you choose this method, you perform the upgrade using a script. This method requires that you download and install a script, but makes it much more likely that the upgrade process goes smoothly.
Define external storage snapshot locations
- Storage-machine-IP-address
- Storage-file-path
- User name, password, and (optionally) the domain for the storage file path
- Read/Write permissions for the storage file path
You need snapshots so you can restore the Logging Node data, especially after performing software upgrades.
When snapshots are created, they need to be stored on a machine other than the Logging Node that stores the data. You define the location for the snapshot by editing the fstab file on each device in your Logging Node cluster.
Check Logging Node health
Downloading the upgrade preparation script from F5 Networks
You need to download the upgrade preparation script from F5 Networks before you can use the automated method to prepare your Logging Node cluster for upgrade. You also need to download a plug-in that script need,s so that it can run properly.
Run the upgrade preparation script
Running the upgrade preparation script is the safest way to prepare for the Logging Node upgrade. Using the automated script eliminates the chance of either omitting a step, or typing in an incorrect value, either of which could lead to failure for the entire upgrade process.
When the script completes, you see the name of the snapshot it created. Once the script runs successfully, you can proceed with the upgrade process.
Prepare the Logging Node cluster for upgrade (manual method)
If you choose this method, you perform the upgrade without using a script. This method requires a little more attention to detail on your part to ensure that the upgrade process goes smoothly.
Define external storage snapshot locations
- Storage-machine-IP-address
- Storage-file-path
- User name, password, and (optionally) the domain for the storage file path
- Read/Write permissions for the storage file path
You need snapshots so you can restore the Logging Node data, especially after performing software upgrades.
When snapshots are created, they need to be stored on a machine other than the Logging Node that stores the data. You define the location for the snapshot by editing the fstab file on each device in your Logging Node cluster.
Check Logging Node health
Stop Logging Nodes services
Create a Logging Node snapshot
Upgrade version 5.0 Logging Nodes to version 5.1
After you prepare the Logging Node cluster for upgrade, use these procedures to upgrade the Logging Nodes in your cluster.
Download the BIG-IQ version 5.1 software image from F5 Networks
Upload the BIG-IQ version 5.1 software image to BIG-IQ version 5.0
Upload the BIG-IQ version 5.1 software image to make it available for this upgrade.
Upgrade the Logging Node to version 5.2
The default size of the /var file system in a newly installed Logging Node is 10 GB. That may be insufficient to store logging data. Extending this file system to a larger size is explained in SOL 17406. Because upgrading a Logging Node installation requires at least two volumes, you must ensure that both volumes can have their /var file system extended to the same size, or upgrades may fail. If you are running BIG-IQ Virtual Edition and don't have two volumes, refer to: SOL17406: Using the tmsh utility to create a new software volume for installing a new image or hotfix on the BIG-IQ system at support.f5.com/kb/en-us/solutions/public/17000/400/sol17406.html
Before upgrading Logging Node, you must have downloaded the BIG-IQ version 5.2 .iso image from the F5 downloads site.The upgrade process involves installing the new version of the software, booting into that new version, and reviewing the settings on the setup screens.
After you upgrade to BIG-IQ version 5.1
Some settings and configurations are not compatible between F5® BIG-IQ® Centralized Management version 4.5 or 4.6, and version 5.1. After you upgrade to BIG-IQ version 5.1, you need to re-specify configuration settings for any of the (following, listed) functionality that you were using before you upgraded.
System Management
- SMTP server settings, except for email recipients, which persist after upgrading.
- Backup Schedules, including retention policies, when upgrading from BIG-IQ version 4.5
directly to version 5.1. Note: If you upgrade from BIG-IQ version 4.6 to version 5.1, the Backup Schedules and retention policies are retained. Refer to the BIG-IQ version 5.1 release notes for more information.
- BIG-IQ Logging, logging nodes, and logging configuration
Device Management
- Backup Schedules, including retention policies, when upgrading from BIG-IQ version 4.5
directly to version 5.1. Note: If you upgrade from BIG-IQ version 4.6 to version 5.1, the Backup Schedules and retention policies are retained. Refer to the BIG-IQ version 5.1 release notes for more information.
Audit Logging:
- Archive Settings
Change Management:
- Configuration Snapshots
- Evaluate & Deploy
Network Security:
- Notification Rules and Notification Schedules
- Change Verification Reports
- Web Application Security event logs created in a previous version of BIG-IQ are not compatible with BIG-IQ version 5.1.
Global User Settings
- Reverts to default settings
Upgrade version 5.0 BIG-IQ systems to version 5.1
After you mount the storage drives, use these procedures to upgrade the managing BIG-IQ® Centralized Management devices in your cluster.
What you need to do before you upgrade to BIG-IQ version 5.1
Before you can upgrade F5® BIG-IQ® Centralized Management, you must perform each of the following procedures:
- Re-activate the BIG-IQ system license. You must do this on both the active and the standby BIG-IQ if they are running in an HA pair.
- Create a UCS backup of the BIG-IQ system's current configuration, and store it on a remote server.
- Decide which disk volume you want to install the upgrade on. Make sure that the /var filesystem on the target disk partition is at least as large as the /var filesystem on the source partition. You can check this by running the lvs command. You must have at least two volumes to upgrade BIG-IQ and the volume on which you install the upgrade must be empty before you begin the installation. If you are running BIG-IQ Virtual Edition and you don't have two volumes, refer to: SOL17406: Using the tmsh utility to create a new software volume for installing a new image or hotfix on the BIG-IQ system at support.f5.com/kb/en-us/solutions/public/17000/400/sol17406.html
- Upgrade all managed BIG-IP® devices to version 11.5.2 or later. For version-specific BIG-IQ and BIG-IP product compatibility information, refer to SOL14592: Compatibility between BIG-IQ and BIG-IP releases at support.f5.com/kb/en-us/solutions/public/14000/500/sol14592.html
How to upgrade from BIG-IQ version 5.0 to BIG-IQ version 5.1
To upgrade F5® BIG-IQ® Centralized Management from BIG-IQ version 5.0 to version 5.1, perform these procedures.
- Complete all of the pre-requisites outlined in the topic titled, What you need to do before you upgrade to BIG-IQ version 5.1.
- Download the BIG-IQ version 5.1 iso file from the F5 Downloads site to your desktop.
- Upload the software image to BIG-IQ.
- Remove the secondary BIG-IQ system from the primary BIG-IQ system, if they are configured in an HA pair.
- Upgrade the primary BIG-IQ system, if they are configured in an HA pair.
- Upgrade the secondary BIG-IQ system, if they are configured in an HA pair.
- Re-establish the HA configuration, if they are configured in an HA pair.
Download the BIG-IQ version 5.1 software image from F5 Networks
Upload the BIG-IQ version 5.1 software image to BIG-IQ version 5.0
Upload the BIG-IQ version 5.1 software image to make it available for this upgrade.
Remove the secondary BIG-IQ version 5.0 from an HA pair
Upgrade the primary BIG-IQ version 5.0 to BIG-IQ version 5.1
You need at least two volumes to upgrade F5® BIG-IQ® Centralized Management. If you are running BIG-IQ Virtual Edition and don't have two volumes, refer to: SOL17406: Using the tmsh utility to create a new software volume for installing a new image or hotfix on the BIG-IQ system at support.f5.com/kb/en-us/solutions/public/17000/400/sol17406.html
Before upgrading BIG-IQ, download the BIG-IQ version 5.1 .iso image from the F5 downloads site.The upgrade process involves installing the new version of the software, booting into that new version, and reviewing the settings on the setup screens.
Upgrade the secondary BIG-IQ version 5.0 to BIG-IQ version 5.1
After you upgrade the primary BIG-IQ® Centralized Management system to version 5.1 and discover and import services for your managed devices, you can upgrade the secondary BIG-IQ system in a HA configuration.
You need at least two volumes to upgrade BIG-IQ. If you are running BIG-IQ Virtual Edition and you don't have two volumes, refer to: SOL17406: Using the tmsh utility to create a new software volume for installing a new image or hotfix on the BIG-IQ system at support.f5.com/kb/en-us/solutions/public/17000/400/sol17406.htmlRe-establish the HA configuration after upgrading to BIG-IQ version 5.1
- Log in to primary BIG-IQ system with your administrator user name and password.
- At the top of the screen, click System.
- At the top of the screen, click Inventory.
- On the left, click BIG-IQ HA.
- Click the Add Device button.
- In the IP Address field, type the BIG-IQ system's self IP address.
- In the User name and Password fields, type the administrative user name and password for the system.
- Click the Add button to add this device to this high availability configuration.
Discover and reimport services after you upgrade from BIG-IQ version 5.0 to version 5.1
To take advantage of the new features introduced in F5® BIG-IQ® Centralized Management version 5.1, after you upgrade, you must rediscover and reimport the service configurations for your BIG-IP® devices.
Prepare the Logging Node cluster for data restoration
After you upgrade the Logging Node cluster, use these procedures to bring the Logging Node cluster back online.
Define external storage snapshot locations
- Storage-machine-IP-address
- Storage-file-path
- User name, password, and (optionally) the domain for the storage file path
- Read/Write permissions for the storage file path
You need snapshots so you can restore the Logging Node data, especially after performing software upgrades.
When snapshots are created, they need to be stored on a machine other than the Logging Node that stores the data. You define the location for the snapshot by editing the fstab file on each device in your Logging Node cluster.
Check Logging Node health
Restore event or alert log snapshots
The BIG-IQ® user interface does not currently support restoring the event or alert snapshots. However, if a logging node fails, you can manually restore the data up to the last snapshot.
Please note the following:
- The restore operation requires a down time during which no BIG-IQ or Logging Node work is performed.
- During the restore operation, no event or alert data sent to the Logging Node is retained.
- The restore operation restores only the data from the time before the chosen snapshot was created. Data from the time that the chosen snapshot was created to the current time is not restored.
- Before initiating a snapshot restore, make sure that sufficient disk space is allocated to the /var folder on the device to which you are restoring the snapshot.





