Applies To:
Show Versions
F5 SSL Orchestrator
- 14.0.0
Managing the F5 SSL Orchestrator Basic Deployment
Overview: Managing the F5 SSL Orchestrator basic deployment
This section describes how to manage your SSL Orchestrator basic deployment by configuring your logs settings, creating additional outbound or inbound interception rules, and managing your deployment's per-request policy settings using the visual policy editor (VPE).
Assumptions and dependencies
Before managing your SSL Orchestrator basic deployments, make sure you have completed:
- Configuring your deployment settings.
- Setting up your required services.
- Installing your default outbound interception rules with supporting SSL security settings and per-request policies.
Configuring F5 SSL Orchestrator logs settings
- Per-Request Policy
- FTP
- IMAP
- POP3
- SMTPS
- SSL Orchestrator Generic
To set you logs settings, do the following:
You have now completed creating your SSL Orchestrator logs settings.
Creating a new outbound interception rule
You can use the outbound interception rules screen to create a new security policy settings for your deployment.
Creating a new inbound interception rule
You can use the inbound interception rules screen to create inbound (reverse proxy) listeners. For example, you can setup a gateway where SSL Orchestrator sits in front of your applications (or a separate ADC to do inspections) where a wildcard or SAN certificate is used to decrypt traffic. Your inbound interception rules can also be optionally (through advanced properties) configured to service individual applications.
Overview: Using the F5 SSL Orchestrator visual policy editor
This section provides an overview of the SSL Orchestrator visual policy editor (VPE) and how to manage your policies created during the configuration of your deployment. The visual policy editor is a screen on which to configure a per-session policy (also known as an access policy) or a per-request policy using visual elements.
For more detailed information on VPE, see the F5's BIG-IP Access Policy Manager: Visual Policy Editor guide.
Assumptions and dependencies
- You have completed an SSL
Orchestrator deployment by creating all necessary:
- Services (such as HTTP, ICAP, L2/L3 inline, and TAP settings).
- Network VLANs.
- SSL security settings.
- Initial per-request policy service chaining settings.
- Interception rules.
- You can view the list of your per-request policies from the Access Per-Request Policies list page (the screen) and from the Access menu page ().
About the visual policy editor
The visual policy editor is a screen on which to configure a per-session policy (also known as an access policy) or a per-request policy using visual elements.
About the SSL Orchestrator visual policy editor
The SSL Orchestrator visual policy editor (VPE) is accessible from within SSL Orchestrator. Newly created rules appear on the Access Per-Request Policies list page (the screen). For each rule name you want to manage, select + Show All in the Per-Request Policy column. The SSL Orchestrator VPE screen opens.
The SSL Orchestrator VPE screen displays a diagram with a complete SSL Orchestrator deployment represented in visual elements. Each element, or box, represents a corresponding macro whose information (and output) influences the next element and its macro, until the traffic is either allowed or blocked.
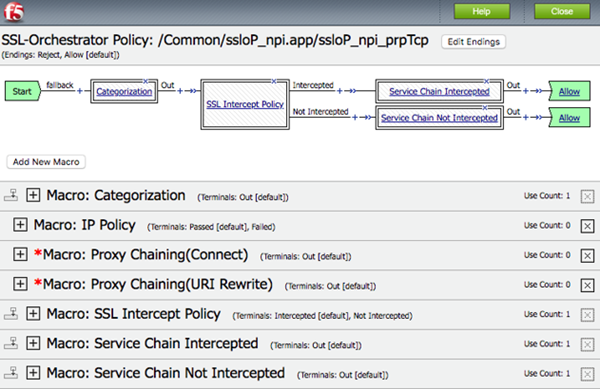
SSL Orchestrator Policy within the VPE
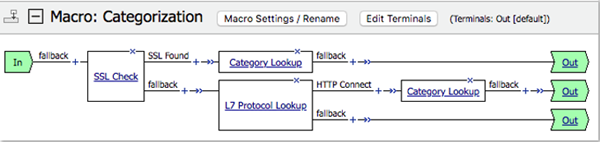
Macro: Categorization
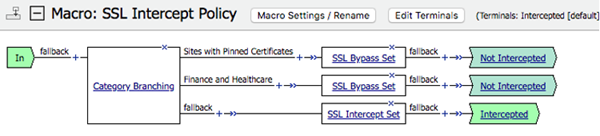
Macro: SSL Intercept Policy
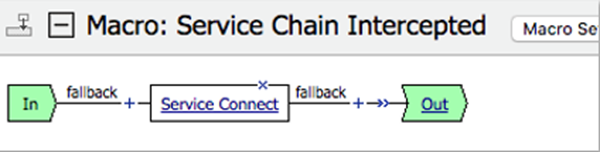
Macro: Service Chain Intercepted
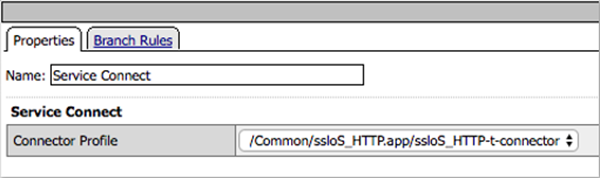
Service Connect Properties and Branch Rules screen
For more information on the VPE conventions and per-session and per-request policies, see the other sections below in this guide.
For further detailed information on how to create a per-request policy and per-session policy from within Access, see the BIG-IP Access Policy Manager: Visual Policy Editor guide.
Visual policy editor conventions
This table provides a visual dictionary for the visual policy editor.
| Visual element | Element type | Description |
|---|---|---|
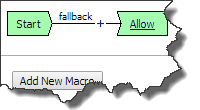
|
Initial access policy and initial per-request policy | When an access profile is created, usually an initial access policy is also created. A per-request policy starts with similar initial elements. |
|
|
Start | Every access policy and per-request policy contains a start. |
|
|
Branch | A branch connects an action to another action or to an ending. |
|
|
Add an action | Clicking this icon causes a screen to open with available actions for selection. |
|
|
Action | Clicking the name of an action, such as Logon Page, opens a screen with properties and rules for the action. Clicking the x deletes the action from the access policy. |

|
Action that requires some configuration | The red asterisk indicates that some properties must be configured. Clicking the name opens a screen with properties for the action. |
|
|
Ending | Each branch has an ending. An access policy includes Allow or Deny endings. A per-request policy includes Allow or Reject endings. |
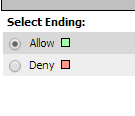
|
Configure ending | Clicking the name of an ending opens a popup screen. |
|
|
Add a macro for use in the access policy | Opens a screen for macro template selection. After addition, the macro is available for configuration and for use as an action item. |
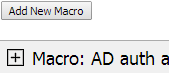
|
Macro added for use | Added macros display under the access policy. Clicking the plus (+) sign expands the macro for configuration of the actions in it. |
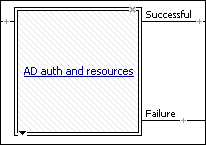
|
Macrocall in an access policy | Clicking the macrocall name expands the macro in the area below the access policy. |
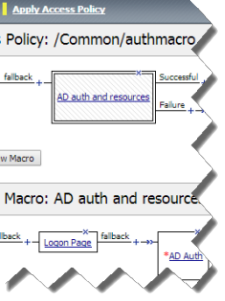
|
Apply Access Policy | Clicking it commits changes. The visual policy editor displays this link when any changes remain uncommitted. |
About actions on the add item screen
The actions that are available on any given tab of the add item screen depend on the access profile type, such as LTM-APM (for web access) or SSL-VPN (for remote access), and so on. Only actions that are appropriate for the access profile type will display.
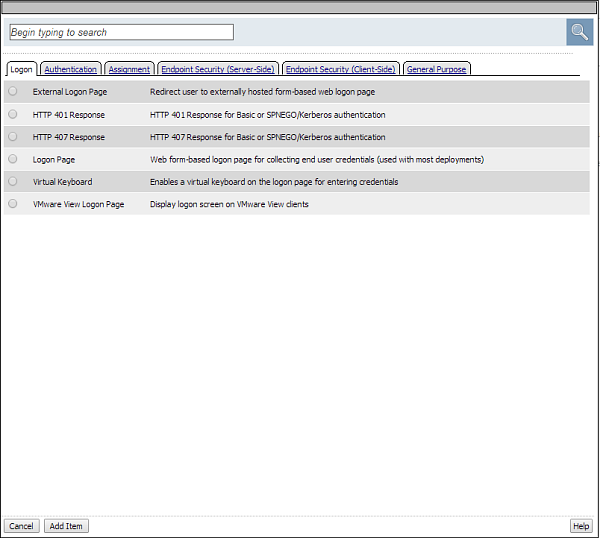
Add action item screen
About macrocalls on the add item screen
The Macrocalls tab displays when one or more macros has been added for use in the access policy. When adding an access policy item to a macro, the Macrocalls tab displays unless adding a macrocall would create a misconfiguration, such as causing a macro loop or causing a series of macrocalls to exceed a depth of three.
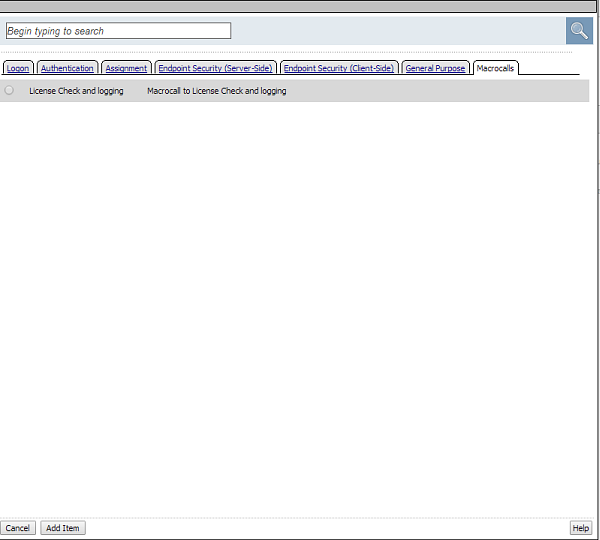
Macrocalls tab on the add item screen
About macros and macrocalls
A macro is a collection of access policy actions that provide common access policy functions. For example, AD auth and resources is a preconfigured macro template. It supplies a logon page, an Active Directory authentication action, and a resource assignment action. The properties and rules for the actions are configurable.
After a macro is configured, it can be placed into the access policy by adding a macrocall. A macrocall is an action that performs the functions defined in a macro.
A macro contains actions and terminals and can include macrocalls.
- Access policy actions
- Any available action or series of actions.
- Macrocalls
- Calls to other macros (nested macros).
- Terminals
- An endpoint in a macro. Default terminals are Successful and Failure. Terminals are configurable and can be added and deleted.
Terminals defined in the macro display as the branches that follow the macrocall after it has been added to the access policy.
About maximum depth for nested macros in an access policy
In an access policy, a macro can make a macrocall to another macro until up to three macros have been called in series.
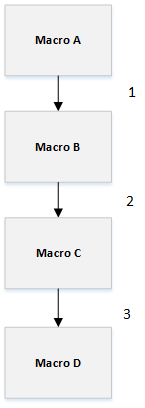
The maximum depth of macrocalls
About access policy endings
An ending provides a result for an access policy branch. An ending for an access policy branch can be one of three types.
- Allow
- Starts the SSL VPN session and loads assigned resources and a webtop, if assigned, for the user. Typically, you assign this when the user passes specific checks.
- Deny
- Disallows the SSL VPN session and shows the user an access denied web page. Typically, you assign this when the user does not have access to resources, or fails authentication. Alternatively after a session starts, shows a URL filter denied web page after a per-request policy rejects a request for a URL.
- Redirect
- Redirects the client to the URL specified in the ending configuration. You can define a redirect URL for each redirect ending. Typically, you can assign a redirect when the user requires remediation or a separate resource. For example, a user who fails the antivirus check because virus definitions are out of date can be redirected to the software manufacturer's site to get an antivirus update.
About maximum expression size for visual policy editor
The maximum size for an expression in the visual policy editor is 64 KB. The visual policy editor cannot save an expression that exceeds this limit.
About per-session and per-request policies
Access Policy Manager® (APM®) provides two types of policies.
- Per-session policy
- The per-session policy runs when a client initiates a session. (A per-session policy is also known as an access policy.) Depending on the actions you include in the access policy, it can authenticate the user and perform other actions that populate session variables with data for use throughout the session.
- Per-request policy
- After a session starts, a per-request policy runs each time the client makes an HTTP or HTTPS request. A per-request policy can include a subroutine, which starts a subsession. Multiple subsessions can exist at one time.
One access policy and one per-request policy are specified in a virtual server.
About per-request policies and the Apply Access Policy link
The Apply Access Policy link has no effect on a per-request policy. Conversely, updates made to a per-request policy do not affect the state of the Apply Access Policy link.
About per-request policies and nested macros
Access Policy Manager® (APM®) supports calling a macro from a per-request policy and calling a subroutine macro from a per-request policy subroutine. However, APM does not support calling any type of macro from a per-request policy macro or from a per-request policy subroutine macro.
About per-request policy subroutines
A per-request policy subroutine is a collection of actions. What distinguishes a subroutine from other collections of actions (such as macros), is that a subroutine starts a subsession that, for its duration, controls user access to specified resources. Subroutine properties not only specify resources but also specify subsession timeout values and maximum subsession duration.
About subsessions
A subsession starts when a subroutine runs and continues until reaching the maximum lifetime specified in the subroutine properties, or until the session terminates. A subsession does not count against license limits. A subsession populates subsession variables that are available for the duration of the subsession. Subsession variables and events that occur during a subsession are logged. Multiple subsessions can exist at the same time.
About access policy item configuration
An access policy item is a small action, or rule, that serves a specific purpose in an access policy. Access policy items are all added to the access policy in the same way; but in most cases, each access policy item must be configured individually. In Access Policy Manager®, an access policy item is one of five types.
| Item type | Configuration details | Examples |
|---|---|---|
| Blank item | This type of access policy item has no explicit configuration on the configuration page, and can be configured to verify a wide range of conditions with Expression screens. |
|
| Preconfigured branch rule item | This type of access policy item has no explicit configuration on the configuration page, and a preconfigured set of rules on the Branch Rules page. |
|
| Properties page configuration item | This type of access policy has all standard configuration options on the configuration page, to verify the required information, prompt for information, or another action. |
|
| Assignment item | An assignment action allows configuration on the configuration page, and contains a list of available resources of a certain type, and allows you to select one or multiple resources to assign. Some resource assignment actions, such as Webtop, Links and Sections Assign, allow you to assign multiple items of different types. Advanced Resource Assign is a special case that allows you to select and assign multiple resources of different types at once. |
|
| Mapping assignment item | A mapping assignment action allows you to assign one variable or resource to the value of another variable or resource. This kind of assign action includes the assignment of resources or variables on a separate page, linked from the main screen. |
|





