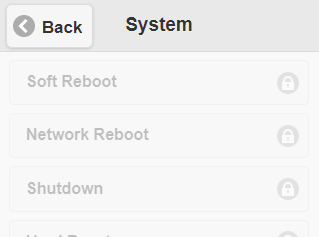Manual Chapter :
Platform Overview
Applies To:
Show Versions
F5OS-A
- 1.8.0, 1.7.0, 1.3.1, 1.3.0, 1.2.0, 1.1.1, 1.1.0
Platform Overview
F5 r2000/r4000 Series models
r2000/r4000 Series
modelsF5
r2000/r4000 Series
platforms are powerful systems that are designed specifically for application delivery performance and scalability.For more information, please see the data sheet at www.f5.com/services/resources/datasheets.
Platform overview
Before you install your F5 rSeries platform, review information about the controls and ports located on both the front and back of the platform.
On the front of the platform, you can use the LCD touchscreen to view information about, manage, and reset the system. You can also use the front-panel LEDs to assess the condition of the system.
Front view of the r2000 Series platform
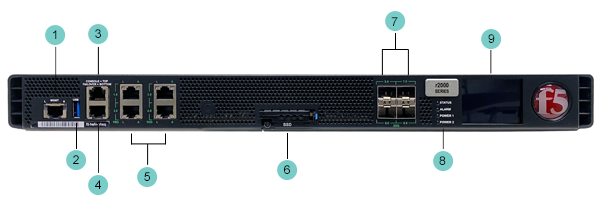
- 1000-BaseT management port
- USB 3.0 port
- Serial console port
- Serial failover port*
- 10G/1G RJ45 ports (4)
- M.2 SSD assembly (removable)
- 25G/10G/1G SFP+/SFP28/SFP ports (4)
- Indicator LEDs
- 2.2 inch LCD touchscreen
Front view of the r4000 Series platform
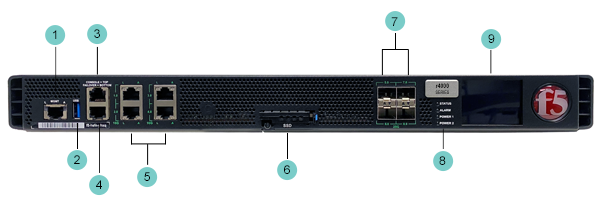
- 1000-BaseT capable management port
- USB 3.0 port
- Serial console port
- Serial failover port*
- 10G/1G RJ45 ports (4)
- M.2 SSD assembly (removable)
- 25G/10G/1G SFP+/SFP28/SFP ports (4)
- Indicator LEDs
- 2.2 inch LCD touchscreen
* Serial (hardwired) failover is not supported by the F5OS-A software layer. If high availability (HA) failover is required, configure network failover between BIG-IP tenants.
The back of the r2000/r4000 Series platform includes one power supply unit (PSU), one power blank, and a chassis ground terminal.
Back view of the r2000/r4000 Series AC-powered platform

- Power input panel 1 (AC power receptacle)
- Power blank
- Chassis ground terminal
Back view of the r2000/r4000 Series DC-powered platform

- Power input panel 1 (DC terminal)
- Power blank
- Chassis ground terminal
Back view of the r2000/4000 Series High Voltage DC-powered platform

- Power input panel 1 (HVDC power receptacle)
- Power input panel 2 (HVDC power receptacle)
- Chassis ground terminal
Hardware included with the platform
This platform includes all of the hardware components listed here.
Quantity | Hardware |
|---|---|
1 | Power cables (black), AC power only, per platform configuration. Might include multiple power cable types if product is delivered outside of the US/Canada. By default, these platforms include one power supply unit (PSU) and one power cable: r2000/ r4000 Series. |
4 | DC ring terminals, DC power only. By default, this platform includes two DC PSUs and two ring terminals per supply. |
1 | RJ45 to DB9 console port cable (beige) |
1 | RJ45F to RJ45M rolled adapter (beige) |
1 | Quick-install rail kit |
2 | Rail lock brackets |
4 | M3 x 6mm flathead screws, black with patch |
Peripheral hardware recommendations
For each platform, you might need to provide additional peripheral hardware. If you plan to remotely administer the system, it would be helpful to have a workstation already connected to the same subnet as the management interface.
Type of hardware | Description |
|---|---|
Network hubs, switches, or connectors to connect to the platform network interfaces | You must provide networking devices that are compatible with the network interface ports on the platform. You can use 1000/10000-Megabit Ethernet switches. |
USB flash drive | You can use any USB-certified flash drive for installing upgrades and for system recovery. |
Serial console | You can remotely manage the platform by connecting to a management console or console server through the console port. In the event that network access is impaired or not yet configured, the serial console might be the only way to access the unit. You should perform all installations and upgrades using the serial console, as these procedures require reboots, in which network connectivity is lost temporarily. |
Management workstation on the same IP network as the platform | You can use the default platform configuration if you have a management workstation set up. |
F5OS software on F5
rSeries
F5
rSeries
F5
rSeries
platforms include a new
software layer known as F5OS. F5OS is the operating system software for rSeries
hardware, and it manages the
configuration for software components, such as networking, tenants, and
users.For more information about installing and configuring F5OS
on your F5 rSeries system, see these documents at Documentation -
F5OS-A and F5 rSeries:
- F5 rSeries Systems: Getting Started
- F5 rSeries Systems: Software Installation and Upgrade
- F5 rSeries Systems: Administration and Configuration
System configuration from the LCD
To manage the platform using the LCD menu options, tap the touchscreen LCD to
put it into menu mode. The LCD is operational even when the Host is powered
off, provided that Always-On Management and the LCD are fully booted.
It might take a few minutes
for the LCD to become operational when the system is started from a powered off
state.
When using the
LCD to configure the unit, be sure to use the
Commit
option to save all settings.View system information
You can use the touchscreen LCD to view a
summary of system information.
This is disabled for security purposes when the LCD user interface is in Secure Mode, as indicated by a padlock icon. It is also disabled when the current state of Secure Mode is unknown.
- Touch the screen to activate the LCD menus.

- TapSystem.The System screen displays.
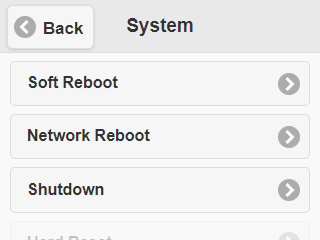
- On the System screen, swipe up to scroll down and tapSystem Info.
- Expand theAOM InfoandLCD Infosections by tapping the plus sign (+) .
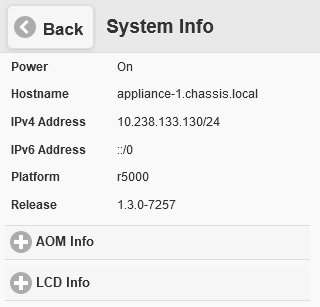
- TapBackto return to the previous screen.
Perform a soft reboot
You can use the touchscreen LCD to
perform a soft reboot of the system.
This is disabled for security purposes when the LCD user interface is in Secure Mode, as indicated by a padlock icon. It is also disabled when the current state of Secure Mode is unknown.
- Touch the screen to activate the LCD menus.

- TapSystem.The System screen displays.
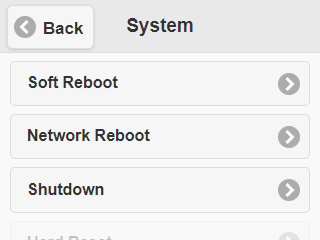
- On the System screen, tapSoft Reboot.
- TapRebootto confirm.
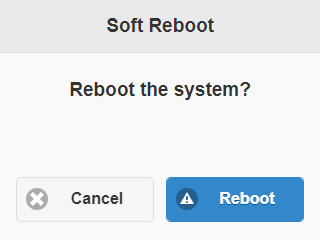
Perform a network reboot
You can use the touchscreen LCD to
perform a network reboot of the system.
This is disabled for security purposes when the LCD user interface is in Secure Mode, as indicated by a padlock icon. It is also disabled when the current state of Secure Mode is unknown.
- Touch the screen to activate the LCD menus.

- TapSystem.The System screen displays.
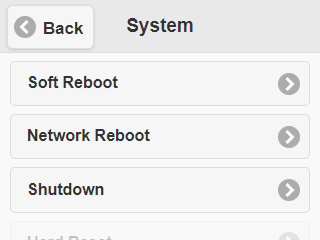
- On the System screen, tapNetwork Reboot.
- TapRebootto confirm.
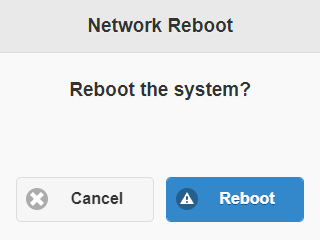
Shut down the system
You can use the touchscreen LCD to shut
down and power off the system.
This is disabled for security purposes when the LCD user interface is in Secure Mode, as indicated by a padlock icon. It is also disabled when the current state of Secure Mode is unknown.
- Touch the screen to activate the LCD menus.

- TapSystem.The System screen displays.
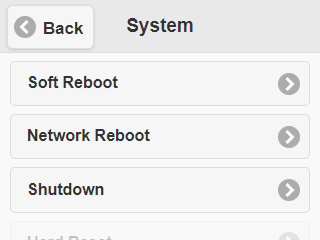
- On the System screen, tapShutdown.
- TapShutdownto confirm.
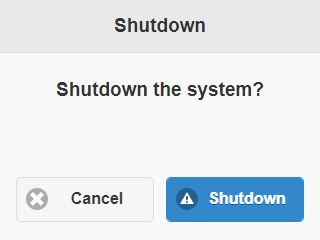
Perform a hard reset
You can use the touchscreen LCD
to halt the unit.
- Touch the screen to activate the LCD menus.

- TapSystem.The System screen displays.
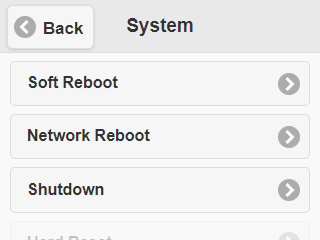
- On the System screen, swipe up to scroll down and tapHard Reset.
- TapResetto confirm.
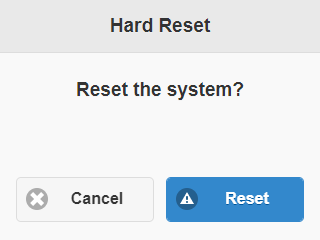
Power off/on the unit
You can use the touchscreen LCD to power
the unit off and on.
- Touch the screen to activate the LCD menus.

- TapSystem.The System screen displays.
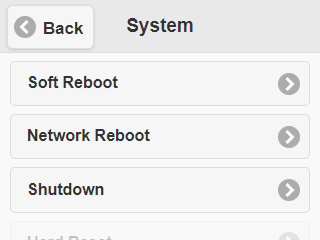
- On the System screen, swipe up to scroll down and tapPower OfforPower On.
- TapPower OfforPower Onto confirm.
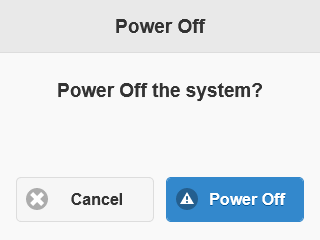
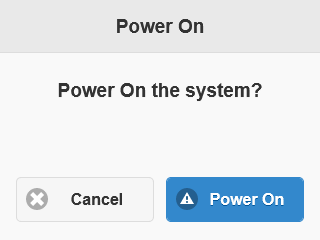
Run LCD tests
You can use the touchscreen LCD to verify
LCD components, including the touchscreen, LCD backlight, F5 logo ball, and
system LEDs.
- Touch the screen to activate the LCD menus.

- TapHealth.The Health screen displays.
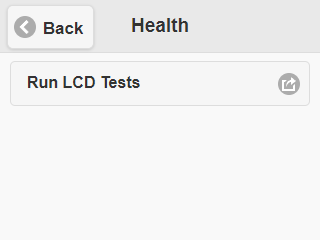
- On the Health screen, tapRun LCD Tests.The Touchscreen Test displays.
- TapContinueto begin the test.
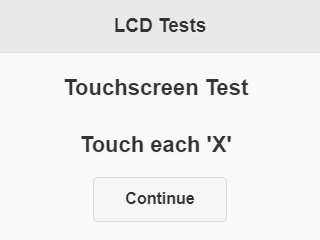
- Tap each of the nine Xs that display, in sequence.The test is complete after you have tapped all nine locations.
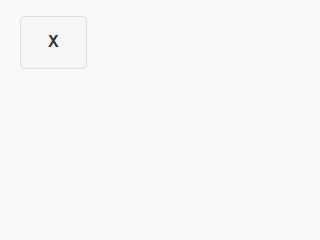
- Next, you test the LCD backlight.Tap anywhere on the screen to verify that the backlight functions correctly.
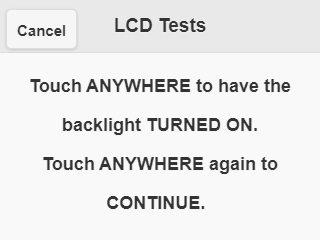
- Next, you test the logo ball.
- TapYesif the logo ball is flashing.
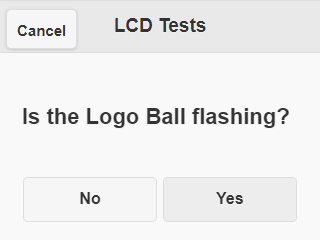
- Finally, you test the system LEDs (status, alarm, power 1, and power 2).You are prompted to verify each LED in sequence.
- TapYesif each LED functions correctly.
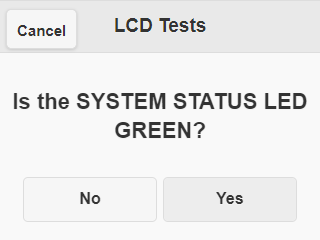
- When all tests have completed, on the Test complete screen, pressOKto return to the Health menu.
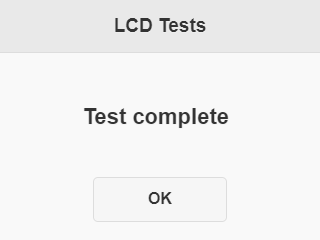
Enable the system locator
You can use the touchscreen LCD to
enable the system locator. This flashes the F5 logo ball, enabling you to more
easily locate the system in your data center.
- Touch the screen to activate the LCD menus.

- TapOptions.The Options screen displays.
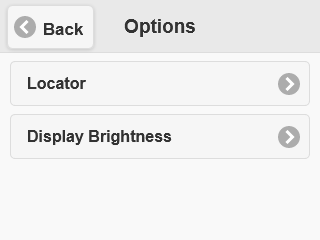
- On the Options screen, tapLocator.When the locator is enabled, the logo ball will flash.
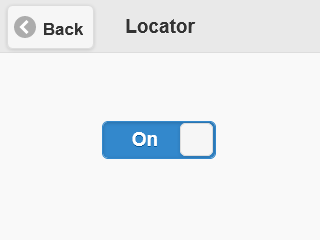 When the locator is disabled, the logo ball will no longer flash.
When the locator is disabled, the logo ball will no longer flash.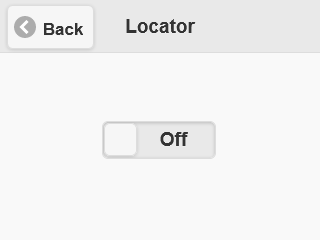
Configure LCD brightness
You can use the touchscreen LCD
to adjust the brightness of the display.
- Touch the screen to activate the LCD menus.

- TapOptions.The Options screen displays.
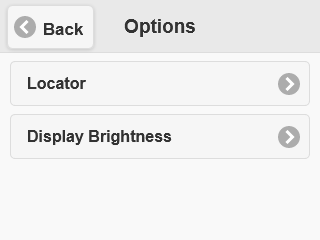
- On the Options screen, tapDisplay Brightness.
- Tap plus (+) and minus (-) to adjust the brightness of the LCD in real-time.
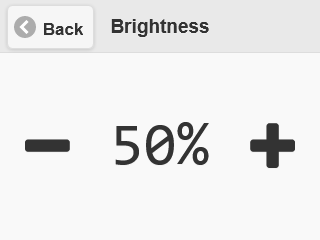
Configure DHCP for management addresses
You can use the touchscreen LCD to configure
whether to use DHCP to assign management addresses.
When DHCP is enabled, manual configuration of management IP
addresses is disabled.
- Touch the screen to activate the LCD menus.

- TapSetup.The Setup screen displays.
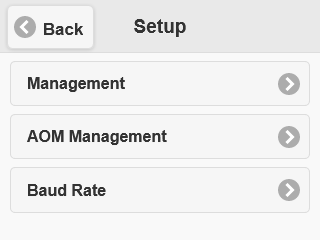
- On the Setup screen, tapManagement.
- ForDHCP, tap to enable (On) or disable (Off) DHCP.
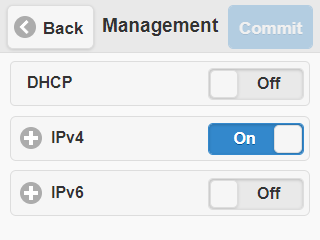
- TapCommit.
Configure management IP addresses manually
You can use the touchscreen LCD to
configure management IP addresses manually if you are not enabling
DHCP.
- Touch the screen to activate the LCD menus.

- TapSetup.The Setup screen displays.
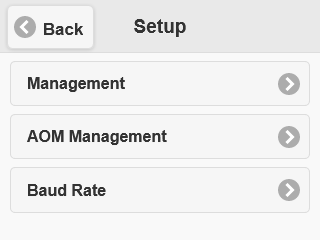
- On the Setup screen, tapManagement.The Management screen displays.
- ForDHCP, ensure that it is disabled (Off).
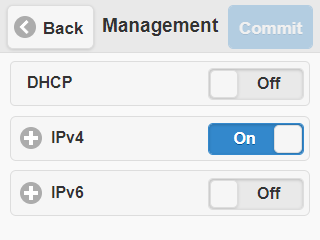
- ForIPv4orIPv6, tap to enable (On).
- Expand theIPv4orIPv6section by tapping the plus sign (+) .
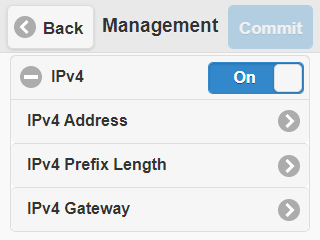
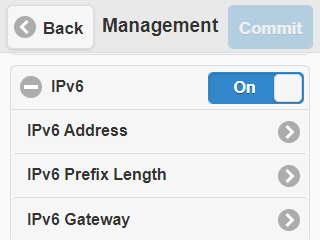
- TapIPv4 AddressorIPv6 Address.
- Use the up and down arrows to increment/decrement values and the left and right arrows to select which octet to modify.
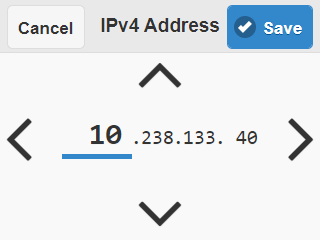

- ClickSave.The Management screen displays.
- TapPrefix Length.
- Use the up and down arrows to increment/decrement values.
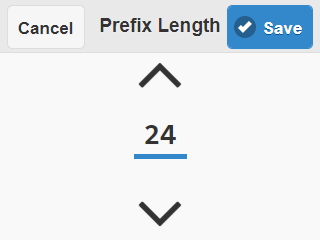
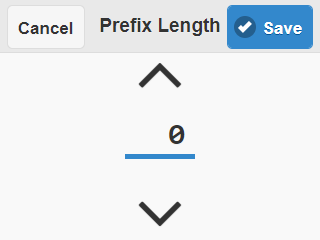
- ClickSave.The Management screen displays.
- TapIPv4 Gateway.
- Use the up and down arrows to increment/decrement values and the left and right arrows to select which octet to modify.
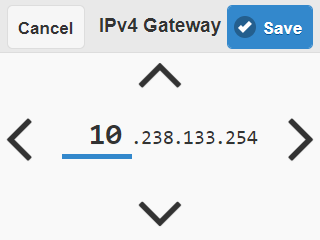
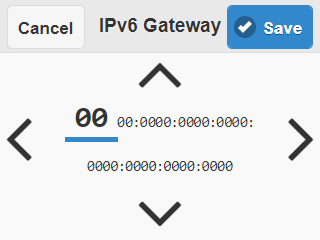
- ClickSave.
- TapCommit.
Configure DHCP for the AOM management address
You can use the touchscreen LCD to configure
whether to use DHCP to assign the Always-On Management (AOM) management address. For
more information about AOM, see Always-On Management overview.
When DHCP is
enabled, manual configuration of the AOM management IP address is disabled.
- Touch the screen to activate the LCD menus.

- TapSetup.The Setup screen displays.
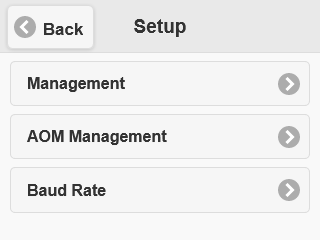
- On the Setup screen, tapAOM Management.The AOM Mgmt screen displays.
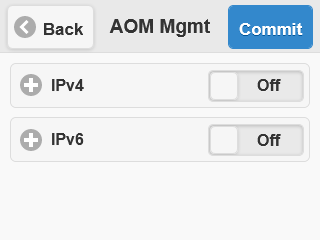
- Expand theIPv4orIPv6section by tapping the plus sign (+) .
- ForDHCP, tap to enable (On).
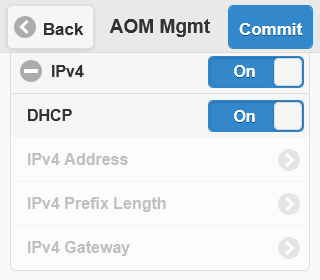
- TapCommit.
Configure the AOM management IP address manually
You can use the touchscreen LCD to
configure management IP addresses manually if you are not enabling
DHCP.
- Touch the screen to activate the LCD menus.

- TapSetup.The Setup screen displays.
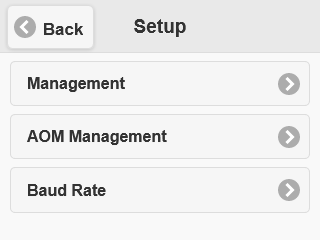
- On the Setup screen, tapAOM Management.The AOM Mgmt screen displays.
- ForIPv4orIPv6, tap to enable (On).
- Expand theIPv4orIPv6section by tapping the plus sign (+) .
- ForDHCP, ensure that it is disabled (Off).
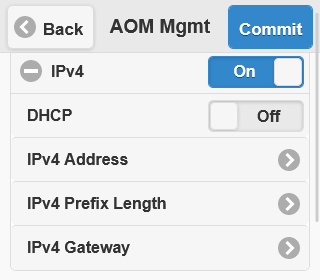
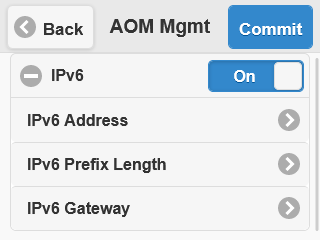
- TapIPv4 AddressorIPv6 Address.
- Use the up and down arrows to increment/decrement values and the left and right arrows to select which octet to modify.
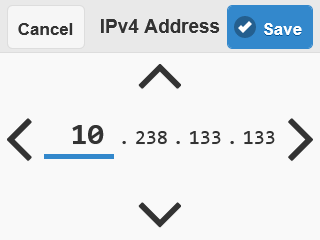
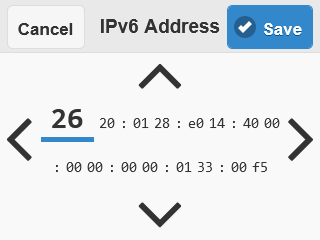
- ClickSave.The AOM Mgmt screen displays.
- TapPrefix Length.
- Use the up and down arrows to increment/decrement values.
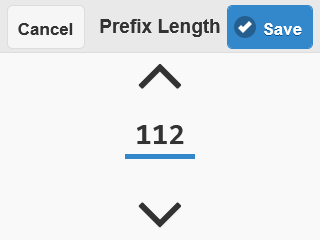
- ClickSave.The AOM Mgmt screen displays.
- TapIPv4 Gateway.
- Use the up and down arrows to increment/decrement values and the left and right arrows to select which octet to modify.
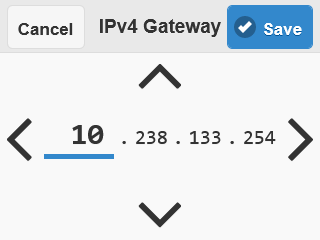
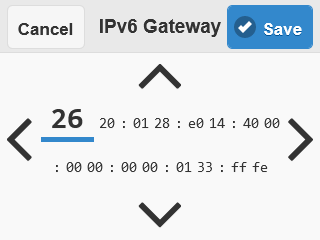
- ClickSave.
- TapCommit.
Configure the baud rate
You can use the touchscreen LCD to
configure the baud speed for connecting to the front-panel serial port from a
serial console.
- Touch the screen to activate the LCD menus.

- TapSetup.The Setup screen displays.
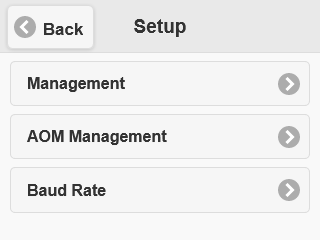
- On the Setup screen, tapBaud Rate.
- Select which baud rate to use for the front-panel serial port.
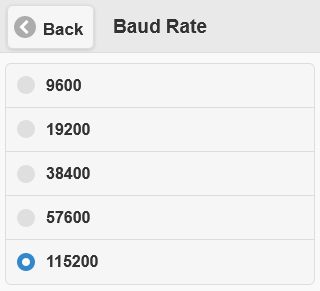
- TapBackto return to the previous screen.
LCD configuration from the CLI
You can configure options, including operational mode, for the LCD touchscreen from the CLI.
Show the LCD mode from the CLI
You can show the current mode for
the LCD touchscreen from the CLI.
- Log in to the command line interface (CLI) of the system using an account with admin access.When you log in to the system, you are in user (operational) mode.
- Show which LCD mode is currently configured.show components component lcdA summary similar to this example displays:appliance-1# show components component lcd components component lcd state serial-no sub0872g00ct state part-no "SUB-0872-02 REV 1" state empty false state mode standard
Configure LCD secure mode from the CLI
The LCD touchscreen supports a
secure mode, which allows access only to management and setup options. No
customer data is shown. You can enable secure mode for the LCD touchscreen
from the CLI.
- Log in to the command line interface (CLI) of the system using an account with admin access.When you log in to the system, you are in user (operational) mode.
- Change to config mode.configThe CLI prompt changes to include(config).
- Enable secure mode for the LCD.components component lcd config mode secureIn this example, you enable secure mode for the LCD:appliance-1(config)# components component lcd config mode secure
- Commit the configuration changes.commit
Disable the LCD from the CLI
You can choose to disable the LCD
touchscreen from the CLI. This prevents access to all options and shows only
an image to indicate that it is disabled.
- Log in to the command line interface (CLI) of the system using an account with admin access.When you log in to the system, you are in user (operational) mode.
- Change to config mode.configThe CLI prompt changes to include(config).
- Enable secure mode for the LCD.components component lcd config mode disabledIn this example, you disable the LCD:appliance-1(config)# components component lcd config mode disabled
- Commit the configuration changes.commit
Enable LCD standard mode from the CLI
You can choose to enable standard mode
for the LCD touchscreen from the CLI. This allows access to all
options.
- Log in to the command line interface (CLI) of the system using an account with admin access.When you log in to the system, you are in user (operational) mode.
- Change to config mode.configThe CLI prompt changes to include(config).
- Enable standard mode for the LCD.components component lcd config mode standardIn this example, you enable standard mode for the LCD:appliance-1(config)# components component lcd config mode standard
- Commit the configuration changes.commit
Platform LEDs overview
The behavior of the various LEDs on the platform indicate
the status of the system or component.
Status LED
The status LED indicates the operating state of the system.
State |
Description |
|---|---|
off/none |
System is powered down, or LCD module has
failed. |
green solid |
System is running in normal mode. |
amber solid |
System is running in an impaired mode or is operating
in one of these conditions:
|
amber/yellow blinking |
System might be in a state in which
a software or hardware problem is interfering with control of
the LCD or communication is lost between the system and the
LCD. |
Alarm LED
The alarm LED indicates system alarm conditions and the severity of the
alarm condition.
There
are five levels of messages.
The alarm LED remains lit until you have used the
LCD panel to clear alerts above an informational level.
State |
Description |
|---|---|
off/none |
Informational or no alarm conditions are present.
System is operating properly, is completely unpowered, or the
LCD module has failed. |
amber/yellow solid |
Warning (0). System might not be operating properly,
but the condition is not severe or potentially damaging. An
error will occur if action is not taken. |
amber/yellow blinking |
Error (1). System is not operating properly, but the
condition is not severe or potentially damaging. Notifications
about error conditions, but the system is not unusable. |
red solid |
Alert (2) or Critical (3). System is not operating
properly, and the condition is potentially damaging. Requires
immediate attention. |
red blinking |
Emergency (4). System is not operating, and the
condition is potentially damaging. System is not
usable. |
Management port LED
The management port LED indicates the link and
activity status of the management port.
LED |
State |
Description |
|---|---|---|
link |
off/none |
Not linked. |
green solid |
Linked at 1GbE. |
|
amber solid |
Linked at 10MbE or 100MbE. |
|
activity |
off/none |
Not linked or link is idle. |
green blinking |
Link is actively transmitting or receiving data. |
F5 logo ball LED
The F5 logo ball on the front of the chassis indicates when the platform has valid input power and can also function as a system locator.
You can enable the system locator from the touchscreen LCD. For more information, see lcd-enable-system-locator.dita.
State | Description |
|---|---|
on | System has valid input power applied. |
blinking | System locator function is enabled (only available when the platform is powered on). |
off | System is powered completely off. |
Power 1 and Power 2 LEDs
The Power 1 and Power 2 LEDs on the front of the
chassis indicate the general operating state of the power supply units
(PSUs).
Power supply state |
Description |
|---|---|
green solid |
PSU is present and operating
properly. Also indicates when the system is in power standby
mode. |
amber/yellow solid |
PSU is present and operating in one
of these conditions:
|
off/none |
PSU is not present or not fully
seated in the chassis. |
250W AC power supply unit (PSU) LEDs
The LEDs located on 250W AC power supply units (PSUs) indicate PSU operating state.
Input LED |
Output LED |
Condition (PWR-0334-xx) |
|---|---|---|
green solid |
green solid |
Normal operation |
off |
off |
Fault: Input UV |
off |
amber/yellow solid |
Not valid |
green solid |
amber/yellow solid |
Warning: VSB OC
Fault: SC, OC, VOUT OV/UV |
green solid |
amber/yellow blinking |
Warning: VOUT OC, VOUT OV/UV
Fault: VSB OC, VSB SC |
green blinking |
amber/yellow solid |
Fault: Input OV |
green blinking |
amber/yellow blinking |
Warning: Input OV, Input UV |
green blinking |
off |
Not valid |
green solid |
green blinking |
PS_ON_L is high |
green solid |
off |
PS_KILL PSU not inserted |
OV - Over Voltage; OTP - Over Temperature Protection; UV - Under Voltage; OC - Over Current; VSB - Standby Voltage
650W DC power supply LEDs
The LEDs located on the DC power supply units (PSUs) indicate PSU operating state.
Input LED |
Output/Fault LED |
Condition (PWR-0307-xx) |
|---|---|---|
green solid |
green solid |
Normal operation |
off |
off |
Fault: Input UV, VSB SC |
off |
amber/yellow solid |
Not valid |
green solid |
amber/yellow solid |
Warning: VSB OC
Fault: Fan, OTP, OC, VOUT OV/UV |
green solid |
amber/yellow blinking |
Warning: FAN, OTP, OC, VOUT OV/UV |
green blinking |
amber/yellow solid |
Fault: Input OV |
green blinking |
amber/yellow blinking |
Warning: Input OV, Input UV |
green blinking |
off |
Not valid |
green solid |
green blinking |
PS_ON_L is high |
green solid |
off |
PS_KILL PSU not inserted |
OV - Over Voltage; OTP - Over Temperature Protection; UV - Under Voltage; OC - Over Current; VSB - Standby Voltage
650W HVDC power supply LEDs
The LEDs located on the DC power supply units (PSUs) indicate PSU operating state.
Input LED |
Output/Fault LED |
Condition (PWR-0378-xx) |
|---|---|---|
green solid |
green solid |
Normal operation |
off |
off |
Fault: Input UV |
off |
amber/yellow solid |
Not valid |
green solid |
amber/yellow solid |
Warning: VSB OC
Fault: Fan, OTP, OC, VOUT OV/UV |
green solid |
amber/yellow blinking |
Warning: FAN, OTP, OC, VOUT OV/UV |
green blinking |
amber/yellow solid |
Fault: Input OV |
green blinking |
amber/yellow blinking |
Warning: Input OV, Input UV |
green blinking |
off |
Not valid |
green solid |
green blinking |
PS_ON is high |
green solid |
off |
PS_KILL PSU not inserted |
OV - Over Voltage; OTP - Over Temperature Protection; UV - Under Voltage; OC - Over Current; VSB - Standby Voltage
Platform interfaces overview
Every platform includes multiple interfaces. The exact number of interfaces that are on the system depends on the platform type.
Each interface on the platform has a set of properties that you can configure, such as enabling or disabling the interface and setting the requested media type and duplex mode.
10G SFP+ interfaces
The r2000/r4000 Series platforms include 1G SFP ports (1.0-4.0 and 7.0-10.0) and 10G SFP ports (5.0-6.0, 11.0-12.0), in which you can use 10 G (SFP+) or 1G (SFP) transceiver modules.
The SFP+ ports on these platforms are not backwards compatible with SFP transceiver modules.
25G SFP28 interfaces
F5
r2000/r4000 Series
platforms include 25 G (SFP28) ports (3 to 10 and 13 to 20), in which you can use 25G (SFP28), or 10G (SFP+) transceiver modules.The SFP28 ports on these platforms are not backwards compatible with SFP transceiver modules.
Interface duplex mode and port speed
All interfaces on the system default to auto-negotiate speed and full duplex settings. We recommend that you also configure any network equipment that you plan to use with the system to auto-negotiate speed and duplex settings. If you connect the system to network devices with forced speed and duplex settings, you must force the speed and duplex settings of the system to match the settings of the other network device.
If the system is attempting to auto-negotiate interface settings with an interface that has the speed and duplex settings forced (that is, auto-negotiation is disabled), you will experience severe performance degradation.
By default, the media type on interfaces is set to automatically detect speed and duplex settings. The system provides restrictions to prevent you from configuring an interface with invalid settings.
Auto-MDI/MDIX functionality is retained when you manually configure an interface to use specific speed and duplex settings. You can use either a straight-through cable or a crossover cable when media settings are forced, and you will be able to successfully link to either DTE or DCE devices.
Management port configuration overview
You can configure the front-panel management port
on this platform from the CLI or webUI.
Enable the management port from the CLI
You can enable the management port from the CLI.
- Connect to the system using a management console or console server.The default baud rate and serial port configuration is 19200/8-N-1.
- Log in to the command line interface (CLI) of the system using an account with admin access.When you log in to the system, you are in user (operational) mode.
- Change to config mode.configThe CLI prompt changes to include(config).
- Enable the specified management port.interfaces interface mgmt config enableIn this example, you enable the management port on the platform:appliance-1(config)# interfaces interface mgmt config enable
- Return to user (operational) mode.end
- Verify that the management interface is enabled.show interfaces interface mgmt state enabledA summary similar to this example displays:appliance-1# show interfaces interface mgmt state enabled state enabled true
Disable the management port from the CLI
You can disable the management port from the CLI.
- Log in to the command line interface (CLI) of the system using an account with admin access.When you log in to the system, you are in user (operational) mode.
- Change to config mode.configThe CLI prompt changes to include(config).
- Disable the specified management port.interfaces interface mgmt config disabledIn this example, you enable the management port on the platform:appliance-1(config)# interfaces interface mgmt config disabled
- Return to user (operational) mode.end
- Verify that the management interface is disabled.show interfaces interface mgmt state enabledA summary similar to this example displays:appliance-1# show interfaces interface mgmt state enabled state enabled false
Configure auto-negotiation for the management port from the
CLI
You can configure auto-negotiation for
the management port from the CLI.
- Log in to the command line interface (CLI) of the system using an account with admin access.When you log in to the system, you are in user (operational) mode.
- Change to config mode.configThe CLI prompt changes to include(config).
- Configure auto-negotiation for the management port.interfaces interface mgmt ethernet config auto-negotiate {true|false}In this example, you enable auto-negotiation:appliance-1(config)# interfaces interface mgmt ethernet config auto-negotiate true
- Commit the configuration changes.commit
Configure duplex mode for the management port from the
CLI
You can configure duplex mode for the
management port from the CLI.
- Log in to the command line interface (CLI) of the system using an account with admin access.When you log in to the system, you are in user (operational) mode.
- Change to config mode.configThe CLI prompt changes to include(config).
- Configure duplex mode for the management port.interfaces interface mgmt ethernet config duplex-mode {FULL|HALF}In this example, you configure the management port to be full speed:appliance-1(config)# interfaces interface mgmt ethernet config duplex-mode FULL
- Commit the configuration changes.commit
Configure port speed for the management port from the
CLI
You can configure port speed for the
management port from the CLI.
- Log in to the command line interface (CLI) of the system using an account with admin access.When you log in to the system, you are in user (operational) mode.
- Change to config mode.configThe CLI prompt changes to include(config).
- Configure the port speed for the management port.interfaces interface mgmt ethernet config port-speed {SPEED_1GB|SPEED_10MB|SPEED_100MB}In this example, you configure the management port to use 100MB speed:appliance-1(config)# interfaces interface mgmt ethernet config port-speed SPEED_100MB
- Commit the configuration changes.commit
Front-panel interface configuration overview
You can manage the front-panel interfaces on the platform from the CLI or webUI.
Show the status of all interfaces from the webUI
You can show the status of all interfaces on the platform from the webUI.
- Log in to the webUI using an account with admin access.
- On the left, click .A table showing all interfaces displays.
Configure an interface from the CLI
You can configure front-panel interfaces from the CLI.
- Log in to the command line interface (CLI) of the system using an account with admin access.When you log in to the system, you are in user (operational) mode.
- Change to config mode.configThe CLI prompt changes to include(config).
- Configure settings for the specified interface.interfaces interface <interface> config {disabled|enabled} description <interface-description> type <interface-type>In this example, you enable and configure interface 1.0 with a custom description:appliance-1(config)# interfaces interface 1.0 config enabled description "Interface 1.0"Changing the MTU at the platform level would affect all tenants, so this is configurable at the tenant level for greater control.
- Commit the configuration changes.commit
Show the state of a specific interface from the CLI
You can show the state of a specific interface on a platform from the CLI.
- Log in to the command line interface (CLI) of the system using an account with admin access.When you log in to the system, you are in user (operational) mode.
- Display the current status of a specific interface.show interface interface <interface-number>When you specify a specific interface, a summary similar to this example displays:appliance-1# show interfaces interface 5.0 interfaces interface 5.0 state name 5.0 state type ethernetCsmacd state mtu 9600 state enabled true state ifindex 26 state oper-status DOWN state counters in-octets 0 state counters in-unicast-pkts 0 state counters in-broadcast-pkts 0 state counters in-multicast-pkts 0 state counters in-discards 0 state counters in-errors 0 state counters in-fcs-errors 0 state counters out-octets 0 state counters out-unicast-pkts 0 state counters out-broadcast-pkts 0 state counters out-multicast-pkts 0 state counters out-discards 0 state counters out-errors 0 state forward-error-correction auto state lacp_state LACP_DEFAULTED ethernet state port-speed SPEED_25GB ethernet state hw-mac-address 00:12:a1:34:56:78 ethernet state counters in-mac-control-frames 0 ethernet state counters in-mac-pause-frames 0 ethernet state counters in-oversize-frames 0 ethernet state counters in-jabber-frames 0 ethernet state counters in-fragment-frames 0 ethernet state counters in-8021q-frames 0 ethernet state counters in-crc-errors 0 ethernet state counters out-mac-control-frames 0 ethernet state counters out-mac-pause-frames 0 ethernet state counters out-8021q-frames 0 ethernet state flow-control rx on
Show the state of all interfaces from the CLI
You can show the state of all interfaces on the platform from the CLI.
- Log in to the command line interface (CLI) of the system using an account with admin access.When you log in to the system, you are in user (operational) mode.
- Show the current state of all interfaces.show interfaces interfaceA summary similar to this example displays:appliance-1# show interfaces interface state oper-status OPER NAME STATUS -------------- 5.0 UP 6.0 UP 7.0 DOWN 8.0 DOWN mgmt UP
Show statistics for all interfaces from the CLI
You can show statistics for all interfaces from the CLI.
- Log in to the command line interface (CLI) of the system using an account with admin access.When you log in to the system, you are in user (operational) mode.
- Show statistics for all interfaces.show interfaces interface state countersPossible completions include:in-broadcast-pkts in-discards in-errors in-fcs-errors in-multicast-pkts in-octets in-unicast-pkts out-broadcast-pkts out-discards out-errors out-multicast-pkts out-octets out-unicast-pktsA summary similar to this example displays:appliance-1# show interfaces interface state counters interfaces interface 1.0 state counters in-octets 0 state counters in-unicast-pkts 0 state counters in-broadcast-pkts 0 state counters in-multicast-pkts 0 state counters in-discards 0 state counters in-errors 0 state counters in-fcs-errors 0 state counters out-octets 0 state counters out-unicast-pkts 0 state counters out-broadcast-pkts 0 state counters out-multicast-pkts 0 state counters out-discards 0 state counters out-errors 0 interfaces interface 2.0 state counters in-octets 0 state counters in-unicast-pkts 0 state counters in-broadcast-pkts 0 state counters in-multicast-pkts 0 state counters in-discards 0 state counters in-errors 0 state counters in-fcs-errors 0 state counters out-octets 0 state counters out-unicast-pkts 0 state counters out-broadcast-pkts 0 state counters out-multicast-pkts 0 state counters out-discards 0 state counters out-errors 0 ...
Show the current running configuration for all interfaces from the CLI
You can show the current running configuration for all interfaces from the CLI.
- Log in to the command line interface (CLI) of the system using an account with admin access.When you log in to the system, you are in user (operational) mode.
- Show the current running configuration for all interfaces.A summary similar to this example displays:appliance-1# show running-config interfaces interface interfaces interface 1.0 config name 1.0 config type ethernetCsmacd config enabled ! interfaces interface 2.0 config name 2.0 config type ethernetCsmacd config enabled ! interfaces interface 3.0 config name 3.0 config type ethernetCsmacd config enabled ! ...
Show the current running configuration of VLAN interface
members from the CLI
You can show the current running
configuration of VLAN interface members from the CLI.
- Log in to the command line interface (CLI) of the system using an account with admin access.When you log in to the system, you are in user (operational) mode.
- Show the current running configuration of VLAN interface members.show running-config interfaces interfaceethernetswitched-vlanA summary similar to this example displays:appliance-1# show running-config interfaces interface ethernet switched-vlan interfaces interface 1.0 ethernet switched-vlan config trunk-vlans [ 2001 ] !
Reset counters for specified interfaces from the CLI
You can reset counters for specified
interfaces from the CLI.
- Log in to the command line interface (CLI) of the system using an account with admin access.When you log in to the system, you are in user (operational) mode.
- Change to config mode.configThe CLI prompt changes to include(config).
- Reset counters for specified interfaces.reset counters interfaces [ <interface-number> ]In this example, you reset counters for interfaces 1.0 and 2.0:appliance-1(config)# reset counters interfaces [1.0 2.0]
- Commit the configuration changes.commit
Create a LAG interface from the CLI
You can create a LAG interface from the
CLI.
- Log in to the command line interface (CLI) of the system using an account with admin access.When you log in to the system, you are in user (operational) mode.
- Change to config mode.configThe CLI prompt changes to include(config).
- Create a LAG interface.interfaces interface <lag-name> configPossible completions include:aggregation config hold-timeIn this example, you create an IEEE 802ad LAG interface named "new-lag":appliance-1(config)# interfaces interface new-lag config type ieee802adLag
- Commit the configuration changes.commit
Show the current running configuration for LAG
interfaces from the CLI
You can show the current running
configuration for LAG interfaces from the CLI.
- Log in to the command line interface (CLI) of the system using an account with admin access.When you log in to the system, you are in user (operational) mode.
- Show the current running configuration for LAG interfaces.show running-config interfaces interface <lag-name> aggregationWhen you specify a LAG interface, a summary similar to this example displays:appliance-1# show running-config interfaces interface lag-test aggregation interfaces interface lag-test aggregation config lag-type STATIC aggregation config distribution-hash src-dst-ipport
Associate an interface with a specified LAG
from the CLI
You can associate an interface with a
specified LAG from the CLI.
- Log in to the command line interface (CLI) of the system using an account with admin access.When you log in to the system, you are in user (operational) mode.
- Change to config mode.configThe CLI prompt changes to include(config).
- Associate an interface with a specified LAG.interfaces interface <interface-number> ethernet config aggregate-id <lag-name>In this example, you associate interface 1.0 with a LAG named "new-lag":appliance-1(config)# interfaces interface 1.0 ethernet config aggregate-id new-lag
- Commit the configuration changes.commit
Port profiles overview
The front-panel SFP28 25G ports on F5
r2000/r4000 Series
systems support port profile functionality. Port profiles enable you to change which mode, or port speed, that port uses. SFP28 ports operate at 25G by default, and SFP+ ports operate at 10G by default. Only these configurations are available:- 2x25G - 4x10G
- Two 25G (SFP28) ports run at 25G speed, and four 10G (SFP+) ports run at 10G.
- 4x25G
- All four 25G (SFP28) ports run at 25G speed.
- 8x10G
- All eight 10G (SFP+) ports run at 10G speed. This is the default configuration.
Changing the mode for a port profile reboots the system, and then removes stale interfaces and any references to stale interfaces from your configuration. You must reconfigure any previously-configured protocols to use your modified port group.
Configure a port profile from the CLI
You can configure port profiles for the
interfaces on the system from the CLI.
- Log in to the command line interface (CLI) of the system using an account with admin access.When you log in to the system, you are in user (operational) mode.
- Change to config mode.configThe CLI prompt changes to include(config).
- Change the port profile configuration.port-profiles config mode [2x25G-4x10G|4x25G|8x10G}In this example, you configure the port profile to use the 4x25G mode:appliance-1(config)# port-profiles config mode 4x25G
- Commit the configuration changes.commit
Changing the mode for a port profile reboots the system, and then removes
stale interfaces and any references to stale interfaces from your
configuration. You must reconfigure any previously-configured protocols to use
your modified port profile.
Show the state of port profiles from the CLI
You can show the state for port profiles on
the system from the CLI.
- Log in to the command line interface (CLI) of the system using an account with admin access.When you log in to the system, you are in user (operational) mode.
- Show which port profile is currently configured.show port-profileA summary similar to this example displays:appliance-1# show port-profile port-profile state mode 8x10G
Network interface LED behavior
The appearance and behavior of the network interface LEDs on the platform
indicate network traffic activity, interface speed, and interface duplexity.
RJ45 port LED behavior
The appearance and behavior of the RJ45 port LEDs indicate network traffic activity, interface speed, and interface duplexity.
State |
Description |
|---|---|
off (not lit) |
No link. |
green solid |
Linked at 10GbE. |
amber/yellow solid |
Linked at 1GbE. |
green blinking |
Link is actively transmitting or receiving data at 10GbE. |
amber/yellow blinking |
Link is actively transmitting or receiving data at 1GbE. |
SFP28/SFP+/SFP port LED behavior
The appearance and behavior of the SFP28/SFP+/SFP port LEDs indicate network traffic activity, interface speed, and interface duplexity.
State |
Description |
|---|---|
off (not lit) |
No link. |
green solid |
SFP+/SFP28: Linked at 1GbE/10GbE/25GbE. |
green blinking |
Link is actively transmitting or receiving data at 1GbE/10GbE/25GbE. |
Always-On Management overview
The Always-On Management (AOM) subsystem enables you to manage the system
remotely from a serial console, even if the host is powered down.
The AOM Command Menu operates independently of F5OS.
You can use the command menu to reset the unit if the system has locked up or get
access to the system directly, so that you can configure it from the command-line
interface.
Access the AOM Command Menu from the serial
console
You can access the AOM Command Menu
after connecting to the front panel serial console.
- Connect to the system using a management console or console server.The default baud rate and serial port configuration is 19200/8-N-1.
- Open the AOM Command Menu.Esc (
Quitting the AOM Command Menu returns you to the system
console.
Create an AOM user
If you would like to
access AOM over the network rather than using the serial console, you need to create an
AOM user.
This account is
created on the AOM subsystem only and is not saved to your F5OS system
configuration.
- Connect using SSH to the management IP address.
- Log in to the command line interface (CLI) of the system using an account with admin access.When you log in to the system, you are in user (operational) mode.
- Change to config mode.configThe CLI prompt changes to include(config).
- Typesystem aom set-ssh-user-info.
- Type the user name you want.
- Type the required password.When the account creation is successful, a message similar to this one displays:AOM SSH username and password set successfully.
Configure the AOM management network
You can assign a management IP
address, netmask, and gateway to access AOM either manually or with
DHCP.
- Connect to the system using a management console or console server.The default baud rate and serial port configuration is 19200/8-N-1.
- Open the AOM Command Menu.Esc (
- Typento open the AOM management network configurator.
- Assign a management IP address, netmask, and gateway:
- To use DHCP to assign the addresses, enterywhen prompted about using DHCP.
- To manually assign the addresses, enternwhen prompted about using DHCP. At the prompts, type values for IP address (required), netmask (required), and gateway (optional).
A confirmation message displays the configured management IP address, netmask, and gateway. - Typeito verify the assigned addresses.
Disable network
configuration
You can connect to the system's serial console to disable SSH access to
AOM over the network. This does not affect console access to AOM.
- Connect to the system using a management console or console server.The default baud rate and serial port configuration is 19200/8-N-1.
- Open the AOM Command Menu.Esc (
- Typento open the AOM management network configurator.
- When prompted about using DHCP, entern.
- At the IP address prompt type0.0.0.0.A confirmation message displays the configured management IP address, netmask, and gateway.
- Typeito verify that network configuration is disabled.