Applies To:
Show Versions
The VIPRION® 4800 Series Platform
About the platform
The VIPRION® 4800 Series system provides you with the flexibility and feature-rich capabilities of F5® products on a powerful and highly-extensible hardware platform. With this platform, you install and configure multiple F5 products using hot-swappable blades. This provides you with the ability to add, remove, or change the platform's configuration to best fit your network. Many components are available for you to add, remove, or change including the blades, power supplies, fan tray, LCD panel, and more. This configuration allows for an extremely robust and flexible system that can manage large amounts of application traffic, and remain operational even if one of its components goes offline.
VIPRION platforms include two types of components: blades, which provide the hardware and software needed to manage network traffic, and a chassis, which houses the blades.
Although the VIPRION 4800 Series platform is highly extensible and designed to be easy to implement, familiarity with the platform components can help ensure that you install and integrate the platform successfully and effectively.
About the chassis
The chassis is the housing unit that contains all of the components necessary for the VIPRION® 4800 Series platform to operate effectively.
The VIPRION C4800 chassis, B4300 Series, and B4400 Series blades are available in DC-powered Network Equipment-Building System (NEBS) compliant versions. For a system to be completely NEBS-compliant, you must use a NEBS-compliant chassis and blades.

Front view of a VIPRION C4800 chassis with bezel (with LCD panel) attached
- Indicator LEDs (system and power status)
- LCD display
- LCD control buttons
- Blanks for blades 1-8
The back of the AC-powered chassis includes four AC power receptacles.

Back view of the AC chassis
- Removable lift handle
- Front lift handle storage
- Power supply receptacles (1-4)
- Chassis grounds
The back of the DC-powered chassis includes four DC power block terminals.

Back view of the DC chassis
- Removable lift handle
- Front lift handle storage
- DC power block terminals (1-4)
- Chassis grounds
The DC-powered NEBS chassis includes a decal below the serial number label.

NEBS decal
About the blades
A blade is the primary component that handles the traffic management within the VIPRION® platform. You can install up to eight blades in a VIPRION 4800 Series chassis. These blades comprise a group, known as a cluster. The chassis includes blanks in the slots where blades are not installed.
Blanks must be installed in all unused slots, as they help ensure proper airflow within the chassis and EMI compliance of the unit.

Front view of a B4300 Series blade
- Compression screw
- Blade indicator LEDs
- Management port
- USB ports (2)
- Console port
- Serial (hard-wired) failover port
- SFP+ ports (8)
- 40GbE ports (2)
- Interface indicator LEDs

Front view of a B4400 Series blade
- Compression screw
- Blade indicator LEDs
- Management port
- Console port
- USB port
- 100GbE ports (2)
- 40GbE ports (4)
- Interface indicator LED legend
LCD panel
The LCD panel provides the ability to manage the unit without attaching a console or network cable.
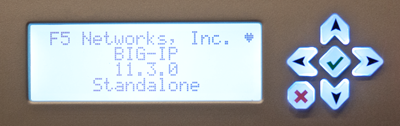
The LCD panel and control buttons
Using the LCD panel
Pausing on a screen
Clearing alerts
Indicator LEDs
The VIPRION® 4800 platform includes indicator LEDs in five locations: on the LCD panel, on the individual blades, on the power supplies, on the fan tray, and on the annunciator cards. On the bezel (with LCD component), the LEDs provide information about platform power, blade alarms, and status.
On the blades, the LEDs indicate whether the blade is a primary or secondary blade, and show alarm and blade status. The Alarm LED status for blades is also displayed in the corresponding LED on the LCD panel.
On the fan trays and on the annunciator cards, the LEDs indicate the subsystem status.
Indicator LED actions
The behavior of the LEDs indicate system or component status.
| Action | Description |
|---|---|
| Off (none) | LED is not lit and does not display any color. |
| Solid | LED is lit and does not blink. |
| Blinking | LED turns on and off at a regular frequency. |
| Intermittent | LED turns on and off with an irregular frequency and might appear solid. |
Chassis standard operating states
The chassis LEDs indicate the operating state of a chassis.
| System state | Status LED | Alarm LED |
|---|---|---|
| Active/Standalone | Green solid | Off/None |
| Standby | Green solid | Off/None |
| Powered off | Off/None | Off/None |
Bezel indicator LEDs
The bezel LEDs indicate the overall operating status of the chassis.
| LED | Status |
|---|---|
| Power | Indicates that a power supply is present and operational (green), present but non-functioning (amber), or does not have a power supply connected (unlit - off). |
| Status | Indicates the overall state of the chassis: functional (green) or experiencing errors (amber). |
| Alarm | Indicates both blade and chassis alarms. If a blade indicates an alarm condition, the chassis Alarm LED mirrors that state. In situations where more than one blade is generating an alarm, the chassis Alarm LED displays the most severe alarm status. |
Fan tray indicator LEDs
The indicator LED on the fan tray displays information about the status of the fan tray. This LED is visible only when the front bezel (with LCD component) is removed from the chassis.
| LED action | Fan tray status |
|---|---|
| Amber solid | Indicates that no firmware application is running (bootloader or application). Can also indicate that the fan tray is not fully seated. |
| Green solid | Indicates that the firmware application is running. Can also indicate that voltages, fans, and so on, are within normal limits. |
| Green/amber blinking (pattern is two green, two amber; repeat at 0.5 Hz | Indicates that the boot loader is running. |
| Amber blinking (pattern is two amber; repeat at 1.0 Hz) | Indicates that the firmware application is running the initialization phase. |
| Amber blinking (flash at 2.0 Hz) | Indicates that the firmware application has detected an error (for example, under or over voltage, fan failure). |
Annunciator card indicator LEDs
The indicator LED on the annunciator card displays the status of the annunciator card. These LEDs are visible only when the front bezel (with LCD component) is removed from the chassis.
| LED action | Annunciator card status |
|---|---|
| Amber solid | Indicates that no firmware application is running (bootloader or application); can also indicate that the annunciator card is not fully seated. |
| Green solid | Indicates that the firmware application is running; can also indicate that voltages, fans, and so on, are within normal limits. |
| Green/amber blinking (pattern is two green, two amber; repeat at 0.5 Hz | Indicates that the bootloader is running. |
| Amber blinking (pattern is two amber; repeat at 1.0 Hz) | Indicates that the firmware application is running the initialization phase. |
| Amber blinking (flash at 2.0 Hz) | Indicates that the firmware application has detected an error (for example, under or over voltage). |
Power supply indicator LEDs
There are several indicator LEDs on the power supply. Each LED provides a specific function. These LEDs are visible only when the bottom bezel is removed from the chassis.
| LED function | Description |
|---|---|
| I/P | Indicates that input voltage is operational (green) or non-functioning (off). |
| O/P | Indicates that DC output voltage is operational (green) or non-functioning (off). |
| FLT | Indicates these conditions:
|
Blade standard operating states
The blade LEDs indicate the operating state of a blade.
| System state | Primary LED | Secondary LED | Status LED | Alarm LED |
|---|---|---|---|---|
| Active mode | Off/None | Off/None | Green solid | Off/None |
| Powered off | Off/None | Off/None | Off/None | Off/None |
Blade indicator LEDs
The blade LEDs indicate whether the blade is a primary or secondary blade, and show alarm and blade status.
| LED | Status |
|---|---|
| Primary | Indicates that the blade is a primary blade for a cluster. |
| Secondary | Indicates that the blade is a secondary blade for a cluster. |
| Status | Indicates the state of the system. |
| Alarm | Indicates a non-specific alert level. Use SNMP traps, system logs, or the LCD display for more information. |
Blade LED status conditions
The blade LEDs indicate specific operating conditions, such as high availability (HA) status, or when a blade is shut down, reset, or not properly seated.
| Blade state | Primary LED | Secondary LED | Status LED | Alarm LED |
|---|---|---|---|---|
| Blade is fully functional and operating as the primary in a high availability (HA) configuration | Green solid | Off/None | Green solid | Off/None |
| Blade is fully functional and operating as a secondary in a high availability (HA) configuration | Off/None | Amber solid | Green solid | Off/None |
| User-initiated blade power down | Green blinking | Green blinking | Green blinking | Off/None |
| Blade shut down due to thermal overtemp limit | Amber blinking | Amber blinking | Amber blinking | Red solid |
| Blade not seated properly | Amber blinking | Amber blinking | Amber solid | Red solid |
LED alert conditions
The Alarm LED indicates when there is an alert condition on the system.
| Action | Description |
|---|---|
| System situation | Alarm LED behavior |
| Emergency | Red blinking |
| Alert or Critical | Red solid |
| Error | Amber blinking |
| Warning | Amber solid |
Defining custom alerts
Platform interfaces
Every platform includes multiple interfaces. The exact number of interfaces that are on the system depends on the platform type.
Each interface on the platform has a set of properties that you can configure, such as enabling or disabling the interface, setting the requested media type and duplex mode, and configuring flow control.
About blade interfaces
B4300 Series blades
The B4300 Series blade has eight SFP+ interfaces and two 40GbE interfaces that are connected internally. The blade supports up to four 40GbE ports (2.1-2.4) that you can use as individual 10GbE ports or as a 40GbE port, depending on how you bundle the ports.
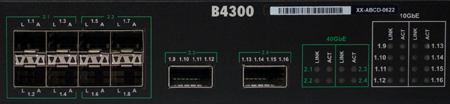
B4300 Series blade interfaces and LEDs
B4400 Series blades
The B4400 Series blade has four 40GbE interfaces and two 100GbE interfaces that are connected internally. You can use the 40GbE interfaces as individual 10GbE ports or as a 40GbE port, depending on how you bundle the ports.
The B4400 Series blades use an updated numbering convention for interfaces.

B4400 Series blade interfaces and LEDs
About 40GbE interfaces
On VIPRION® platforms that include 40GbE interface ports, you can use the ports as a single 40GbE port or as four 10GbE SFP+ ports.
VIPRION B4300 Series blades
On VIPRION B4300 Series blades, the first group of ports (1.1-1.4 and 1.5-1.8) defaults to 10GbE. You can bundle them as ports 2.1 and 2.2 using a QSFP+ breakout cable. When bundled, the cable that you use when operating at 40GbE is an industry-standard OM3 qualified multi-mode fiber optic cable with female MPO/MTP connectors at both ends. You must provide your own cable for 40GbE operation.
You can also disable the 40GbE bundle and use the ports as individual 10GbE ports (1.1-1.4, 1.5-1.8, 1.9-1.12, and 1.13-1.16) using a QSFP+ breakout cable. This cable has a female MPO/MTP connector at one end, which connects to a 40GbE port, and four LC duplex connectors at the other end, which connect to SFP+ ports on an upstream switch.
VIPRION B4400 Series blades
On VIPRION B4400 Series blades, the 40GbE ports (3.0-8.0) default to 40GbE. The cable that you use when operating at 40GbE is an industry-standard OM3 qualified multi-mode fiber optic cable with female MPO/MTP connectors at both ends. You must provide your own cable for 40GbE operation.
You can also disable the 40GbE bundle and use the ports as individual 10GbE ports (3.1-3.4, 4.1-4.4, 5.1-5.1, 6.1-6.4, 7.1-7.4, and 8.1-8.4) using a QSFP+ breakout cable. This cable has a female MPO/MTP connector at one end, which connects to a 40GbE port, and four LC duplex connectors at the other end, which connect to SFP+ ports on an upstream switch.
40 GbE QSFP+ components

An example of a 40 GbE QSFP+ breakout cable
You can order these 40 GbE QSFP+ components from F5®:
- QSFP+ breakout cables (MTP to LC), provided as a pair, in these
lengths:
- 1 meter (F5-UPG-QSFP+-1M-2)
- 3 meter (F5-UPG-QSFP+-3M-2+)
- 10 meter (F5-UPG-QSFP+-10M-2)
- F5-branded 40GbE QSFP+ transceiver modules (F5-UPG-QSFP+ and F5-UPG-QSFP+LR4)
Configuring bundling for 40GbE interfaces using tmsh
Configuring bundling for 40GbE interfaces using the Configuration utility
About 100GbE interfaces
On platforms that include 100GbE interface ports, you can use only F5-branded 100GbE QSFP28 transceiver modules in those ports.
When a 100GbE interface operates at either 40GbE and 100GbE speeds, it is considered to be bundled.
VIPRION B4400 Series blades
On VIPRION B4400 Series blades, the 100GbE ports (1.0 and 2.0) default to 100GbE. The cable that you use when operating at 100GbE with 100GBASE-SR4 transceiver modules is an industry-standard OM4 qualified multi-mode fiber optic cable with female MPO/MTP connectors at both ends. The cable that you use with 100GBASE-LR4 transceiver modules is an industry-standard SMF fiber optic cable with LC duplex connectors and a reach of up to 10km. You must provide your own cable and F5-branded QSFP28 transceiver modules for 100GbE operation.
Configuring bundling for 100GbE interfaces using tmsh
Configuring FEC for 100GbE interfaces using tmsh
About managing interfaces
You can use tmsh or the Configuration utility to configure platform interfaces.
Viewing the status of a specific interface using tmsh
Viewing the status of all interfaces using tmsh
Viewing the status of all interfaces using the Configuration utility
About interface media type and duplex mode
All interfaces on the system default to auto-negotiate speed and full duplex settings. We recommend that you also configure any network equipment that you plan to use with the system to auto-negotiate speed and duplex settings. If you connect the system to network devices with forced speed and duplex settings, you must force the speed and duplex settings of the system to match the settings of the other network device.
By default, the media type on interfaces is set to automatically detect speed and duplex settings, but you can specify a media type as well. Use the following syntax to set the media type:
tmsh modify net interface <interface_key> media <media_type> | auto
If the media type does not accept the duplex mode setting, a message appears. If media type is set to auto, or if the interface does not accept the duplex mode setting, the duplex setting is not saved to the /config/bigip_base.conf file.
Valid media types
These media types are valid for the tmsh interface command.
| 10BaseT half | 10GBaseLR full |
| 10BaseT full | 10GBaseER full |
| 100BaseTX half | 10SFP+Cu full |
| 100BaseTX full | 40GBaseSR4 full |
| 1000BaseT half | 40GBaseLR4 full |
| 1000BaseT full | 100GbaseSR4 full |
| 1000BaseSX full | 100GbaseLR4 full |
| 1000BaseLX full | auto |
| 1000BaseCX full | none |
| 10GBaseT full | no-phy |
| 10GBaseSR full |
Viewing valid media types for an interface
Network interface LED behavior
The appearance and behavior of the network interface LEDs on the blades indicate network traffic activity, interface speed, and interface duplexity.
SFP+ port LED behavior
The appearance and behavior of the SFP+ interface LEDs indicate network traffic activity, interface speed, and interface duplexity, if supported.
| Blade type | Link | Speed LED | Activity LED |
|---|---|---|---|
| B4200 | No link | Not lit | Not lit |
| B4200 | 10 Mbit/s, half duplex | Not supported | Not supported |
| B4200 | 10 Mbit/s, full duplex | Not supported | Not supported |
| B4200 | 100 Mbit/s, half duplex | Not supported | Not supported |
| B4200 | 100 Mbit/s, full duplex | Not supported | Not supported |
| B4200 | 1 Gbit/s, half duplex | Not supported | Not supported |
| B4200 | 1 Gbit/s, full duplex | Amber solid | Green (with traffic) |
| B4200 | 10 Gbit/s, half duplex | Not supported | Not supported |
| B4200 | 10 Gbit/s, full duplex | Green solid | Green (with traffic) |
| B4300 | 1 Gbit/s, full duplex | Amber solid | Green (with traffic) |
| B4300 | 10 Gbit/s, full duplex | Green solid | Green (with traffic) |
QSFP+ port LEDs behavior
The appearance and behavior of the 40GbE QSFP+ interface LEDs indicate network traffic activity and interface speed.
On VIPRION® B4300 Series blades, there are two sets of LEDs for 40GbE ports. One set is for operation in 40GbE, and the other set is for operation in a 4 x 10GbE configuration.
On VIPRION B4350 blades, there is one set of LEDs for 40GbE ports.
| Blade type | Link | Speed LED | Activity LED |
|---|---|---|---|
| B4300 | No link | Not lit | Not lit |
| B4300 | 40 Gbit/s | Green solid | Green (with traffic) |
| B4450 | No link | Not lit | Not lit |
| B4450 | 40 Gbit/s | Green solid (blinking with traffic) | N/A |
| B4450 | 10 Gbit/s | Amber solid (blinking with traffic) | N/A |
QSFP28 port LEDs behavior
The appearance and behavior of the 100GbE QSFP28 port LEDs indicate network traffic activity and interface speed.
On VIPRION® B4400 Series blades, there is one set of LEDs for QSFP28 ports.
| Blade type | Link | Speed |
|---|---|---|
| B4450 | No link | Not lit |
| B4450 | 100 Gbit/s | Solid blue (blinking with traffic) |
Transceiver module specifications
For current specification information for optical transceivers that are supported by this platform, see F5 Platforms: Accessories at support.f5.com/kb/en-us/products/big-ip_ltm/manuals/product/f5-plat-accessories.html.
Cable pinout specifications
For current pinout information for this platform, see F5® Platforms: Accessories at support.f5.com/kb/en-us/products/big-ip_ltm/manuals/product/f5-plat-accessories.html.





