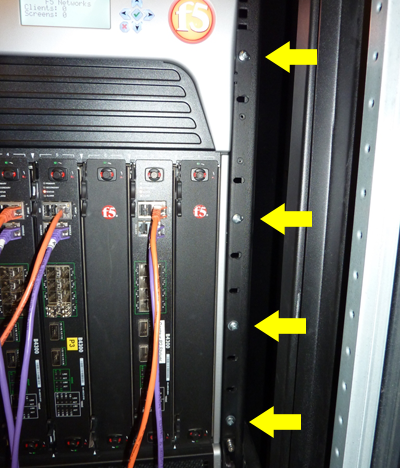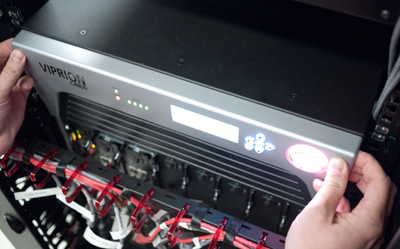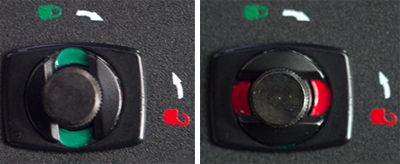Applies To:
Show Versions
Platform Installation
About installing the platform
After you have reviewed the hardware requirements and become familiar with the VIPRION® 4800 Series platform, you can install the chassis.
Hardware included with the VIPRION 4800 AC chassis
The VIPRION® 4800 AC chassis should include all of the hardware components listed here.
| Quantity | Hardware |
|---|---|
| 2 | AC power cables, black (C19 to NEMA 6-20P)
Note: The base system includes two power supplies,
but the chassis supports up to four power supplies. Two
power supplies provide redundancy for up to three
blades.
|
| 1 | Quick-install rack mount kit (includes left hand and right hand brackets) |
| 2 | Rack mount brackets (left and right) |
| 12 | M4 x 10MM socket screws |
| 8 | Thumb screws |
| 1 | Front bezel (with LCD component) |
| 1 | #2 Phillips head screwdriver |
| 2 | Cable managers |
| 16 | Hook and loop straps |
| 8 | Cable ties (for power cable dressing) |
Additional equipment for installing the VIPRION 4800 AC chassis
This additional equipment is required to install the VIPRION® 4800 AC chassis.
| Quantity | Hardware |
|---|---|
| 1 | 12 AWG copper ground wire (color code insulation, as required) |
| 1 | Two-hole grounding terminal lug, 0.27 inch (0.69 cm) holes on 0.63 inch (1.60 cm) centers |
| 1 | Crimping tool for the ground wire (if crimp-style lug is used) |
| 1 | 2.5 mm hex socket wrench (for two-post installations only) |
| 1 | 20 inch-pound-capable torque wrench (for two-post installations only) |
Hardware included with the VIPRION 4800 DC chassis
The VIPRION® 4800 DC chassis should include all of the hardware components listed here.
| Quantity | Hardware |
|---|---|
| 4 | DC connectors |
| 1 | Quick-install rack mount kit (includes left hand and right hand brackets) |
| 2 | Rack mount brackets (left and right) |
| 12 | M4 x 10MM socket screws |
| 8 | Thumb screws |
| 1 | Front bezel (with LCD component) |
| 1 | #2 Phillips head screwdriver |
| 2 | Cable managers |
| 16 | Hook and loop straps |
| 8 | Cable ties (for power cable dressing) |
Additional equipment for installing the VIPRION 4800 Series DC chassis
This equipment is required to install the VIPRION® 4800 Series DC chassis:
| Quantity | Hardware |
|---|---|
| 1 | Rack-mounted power disconnect |
| 1 | 2 AWG copper ground wire |
| 8 (minimum) | 2 AWG copper wiring leads for four power supplies |
| 1 | Two hole grounding terminal lug, 2 AWG, .27 inch (.69 cm) holes on .63 inch (1.6 cm) centers |
| 1 | Crimping tool for the ground wire |
| 1 | Screwdriver, #2 Phillips head or flat-head |
| 1 | 2.5 mm hex socket wrench (for two-post installations only) |
| 1 | 20 inch-pound-capable torque wrench (for two-post installations only) |
Hardware included with blades
The VIPRION® B4000 Series blades should include all of the hardware components listed here.
| Quantity | Hardware |
|---|---|
| 1 | RJ45 to DB9 console port cable, beige |
| 1 | RJ45F to RJ45M rolled adapter, beige |
| 2 | SFP+ 10G transceiver modules |
| 1 | Electrical static discharge (ESD) strap |
Peripheral hardware requirements
For each platform, you might need to provide additional peripheral hardware. If you plan to remotely administer the system, it would be helpful to have a workstation already connected to the same subnet as the management interface.
| Type of hardware | Description |
|---|---|
| Network hubs, switches, or connectors to connect to the platform network interface ports | You must provide networking devices that are compatible with the network interface ports on the platform. You can use either 10/100/1000/10000-Megabit or 40/100-Gigabit Ethernet switches. |
| External USB CD/DVD drive or USB flash drive | You can use a USB-certified CD/DVD mass storage device or a USB flash drive
for installing upgrades and for system recovery.
Note: F5® recommends that
external CD/DVD drives be externally powered.
|
| Serial console | You can remotely manage the platform by connecting to a
serial console terminal server through the console port.
Important: In the event that network access is
impaired or not yet configured, the serial console might
be the only way to access the chassis. You should perform
all installations and upgrades using the serial console,
as these procedures require reboots, in which network
connectivity is lost temporarily.
|
| Management workstation on the same IP network as the platform | You can use the default platform configuration if you have a management workstation set up. |
About installing the chassis
You should select a location for installing the VIPRION 4800 Series chassis that is easy to access for adding or removing power supplies, the fan tray, or blades, as well as for servicing the air filters. The location should also provide adequate ventilation to allow sufficient airflow through the platform. The platform employs a negative pressure fan system, which draws cold air in from the front of the chassis and exhausts hot air out the back of the chassis. After you have identified the intended location for the platform, you can install the chassis into the rack.
The VIPRION 4800 chassis comes pre-installed with rack mount brackets and lift handles. The rack mount brackets are attached to the sides of the chassis, but you can move them to the middle of the chassis if you are installing into a two-post rack. The tasks required to install the platform differ depending on the type of rack or cabinet unit you are installing into (single two-post cabinet or four-post cabinet).
The chassis is designed for 19-inch racks. If you are installing into a wider rack, you will need to provide adapters. The four-point rack mounting rail kit will not work with 23-inch racks.
Unpacking the chassis
About installing into a four-post rack
For four-post rack installations, you use the quick-install rack mount brackets.
Installing the quick-install rack mount brackets into the rack
Installing the chassis into a four-post rack
About installing into a two-post rack
For two-post rack installations, F5® recommends that the extra rack mount brackets that are provided be installed at the mid-chassis mount locations.
Installing the chassis into a two-post rack
Removing and storing the front lift handle
Attaching the bezel (with LCD component)
Installing the cable managers

Using the cable managers

Adjusting the cable managers

About grounding the chassis
You should ground the platform after you install it in a rack.
Do not secure multiple bonding or grounding connectors with the same bolt. The grounding connectors do not need to be removed to perform service or installation procedures. You can connect other bonding or grounding conductors to a grounding connector provided a reliable bond between the connector and the equipment is not disturbed during installation, service, or maintenance of the platform.

AC chassis ground lugs
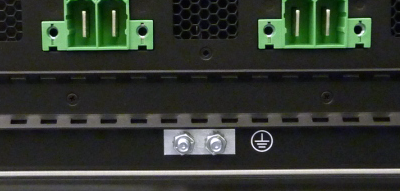
DC chassis ground lugs
Connecting the ground lug to the ground terminal
About installing blades
The VIPRION® C4800 Series chassis supports up to eight B4300 or B4400 Series blades. For maximum performance, F5® recommends that you do not mix blade types.
When you initially receive the chassis, the slots that can contain these blades are filled with blanks. A blank must be installed in each empty slot to ensure proper thermal management and regulatory compliance. To add a new blade, you first remove the blank from the corresponding slot and then insert the blade. Be sure to keep the blanks in case you need to change the blade configuration later. You should not operate the chassis for an extended period of time without all slots populated.
Removing a blank
Removing a blade
Installing a blade
About powering the VIPRION 4800 Series AC platform
The AC platform ships with power cords that you must use with the installed power supplies to power the chassis. The base system includes two power supplies, but the chassis supports up to four power supplies.
Connecting AC power to the platform
About powering the VIPRION 4800 Series DC platform
If you ordered DC power as a factory option, your VIPRION® 4800 Series platform comes pre-installed with DC power supplies.
Before you power this VIPRION DC platform, see Guidelines for DC-powered equipment and Guidelines for VIPRION DC platform installation.

DC terminals on the back of the chassis
Connecting DC power to the platform
Connecting the cables and other hardware
After you have installed the chassis into the rack, connect the cables and other hardware.
You can now assign a cluster IP address to the system, and then license and provision the software.
Optionally, you should run the QKView utility. This utility collects configuration and diagnostic information about your system into a single file that you can provide to F5 Support to aid in troubleshooting. For more information, see support.f5.com/csp/article/K1858.
About cluster management
The management IP address for a cluster is known as the cluster IP address. The cluster IP address enables you to access the browser-based Configuration utility to configure other aspects of the product, such as the product license, VLANs, trunks, and so on. Connecting to the cluster IP address connects you to the primary blade in the system.
With VIPRION® platforms, you assign cluster IP addresses on a per-cluster basis. Initially, all blades installed in the chassis belong to a single default cluster. During the initial setup, you only need to assign a single cluster IP address.
A blade within a cluster is known as a cluster member. You can assign a management IP address to each cluster member.
You can manage clusters using these methods:
- LCD panel
- config utility
- tmsh commands